Advertentie
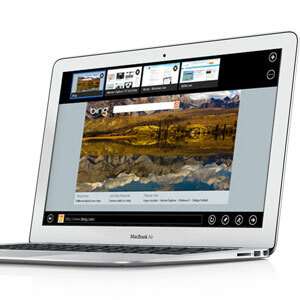 Windows 8 komt eind oktober uit, en hoewel de meningen erover verdeeld zijn (op zijn zachtst gezegd), het valt niet te ontkennen dat Microsoft een grote stap zet met deze nieuwste versie van zijn vlaggenschipbesturingssysteem.
Windows 8 komt eind oktober uit, en hoewel de meningen erover verdeeld zijn (op zijn zachtst gezegd), het valt niet te ontkennen dat Microsoft een grote stap zet met deze nieuwste versie van zijn vlaggenschipbesturingssysteem.
Als je dit artikel leest, ben je waarschijnlijk een gebruiker van Mac OS X, maar dat betekent niet dat je niet geïntrigeerd moet zijn. Als Windows 8 uw interesse heeft gewekt, waarom zou u het dan niet testen? Hoewel het besturingssysteem niet is opgestart, kunt u een gratis voorbeeld downloaden! Vergeet niet door onze te bladeren Gids voor Windows 8 De Windows 8-gidsDeze Windows 8-gids schetst alles wat nieuw is over Windows 8, van het tabletachtige startscherm tot het nieuwe "app" -concept tot de bekende desktop-modus. Lees verder eerste!
Krijg je snelle oplossing door Windows 8 in VirtualBox te installeren, zoals Justin Pot liet zien in zijn artikel uit 2011 Probeer Windows 8 in VirtualBox nu gratis uitBen je benieuwd naar Windows 8, het aankomende besturingssysteem van Microsoft? Probeer het nu gratis uit op een virtuele machine. Het enige wat u hoeft te doen is het gratis ISO-bestand downloaden en ... Lees verder . Maar met de release om de hoek, is de Windows 8-versie die u op de website van Microsoft vindt, inmiddels uitgegroeid tot een releasevoorbeeld. In dit artikel laat ik je zien hoe je het op een aparte partitie op je MacBook Air installeert.
1. Download The Windows 8 Release Preview
Een preview-versie, voor het geval je je dit afvroeg, laat het besturingssysteem zien zoals het bedoeld is om te worden vrijgegeven. Er zullen waarschijnlijk een paar bugfixes worden toegevoegd, maar de kernfunctionaliteit moet hetzelfde blijven. Hoewel het besturingssysteem niet is gestart, kunt u deze release-preview gratis downloaden. U moet echter een exemplaar kopen als u het besturingssysteem wilt blijven gebruiken nadat het is verzonden.
Allereerst. Je moet de Windows 8 Release Preview downloaden. U kunt kiezen tussen de 32- en 64-bits versies en een tiental verschillende talen. Schrijf de seriële code op die onder de respectieve download staat vermeld; je hebt het zo nodig nodig.
2. Maak een opstartbare USB-stick met Boot Camp-assistent
Je hebt waarschijnlijk het ontbreken van een optisch station in je MacBook Air opgemerkt. Maak je geen zorgen, we zullen in plaats daarvan een opstartbare USB-stick maken om de traditionele installatieschijf te vervangen. Je hebt een voldoende grote USB-stick nodig (minimaal 4 GB). Maak een back-up van alle belangrijke inhoud op uw USB-stick voordat u erin springt, omdat deze tijdens het proces wordt gewist.
Open Boot Camp-assistent via Toepassingen -> Hulpprogramma's -> Boot Camp-assistent.
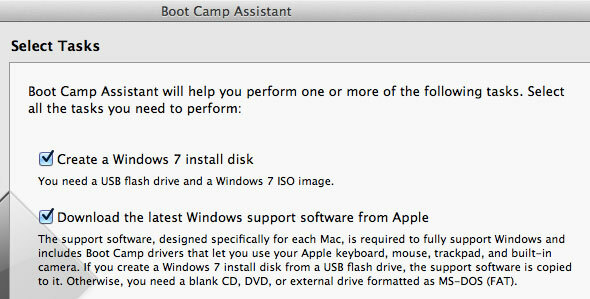
Vink in Boot Camp-assistent alle drie de items aan. In volgorde zullen deze uw USB-installatieschijf maken, de Windows Boot Camp-stuurprogramma's downloaden en de installatie starten wanneer deze twee zijn voltooid. Merk op dat Windows 8 nog niet officieel wordt ondersteund, maar we kunnen het doorgeven als een instantie van Windows 7 in Boot Camp-assistent.

Boot Camp-assistent vraagt u om uw USB-flashstation te selecteren - deze zou automatisch moeten verschijnen - en het ISO-bestand van Windows 8 dat u zojuist hebt gedownload. In de volgende stap transformeert de applicatie uw USB-stick en downloadt de benodigde Windows-ondersteuningssoftware. Dit kan even duren.
Ten slotte moet u schijfruimte reserveren voor uw Windows 8-partitie. Microsoft vermeldt 20 GB als minimumvereiste, maar het is het beste om ten minste tweemaal dat aantal opzij te zetten, en meer als u het kunt missen.
3. Installeer Windows 8
Aan het begin van de installatie moet je uit een lijst met partities het station selecteren waarop je Windows 8 wilt installeren. Selecteer in plaats daarvan de aangeroepen partitie BOOTCAMPen klik op de Verwijderen knop. Met de nieuw gecreëerde vrije ruimte nog steeds geselecteerd, klik nu op de Nieuw knop. Na het selecteren van deze partitie als uw doelpartitie, zou u de installatie zoals gewoonlijk moeten kunnen voltooien.
Waarschuwing! Zorg ervoor dat u niets anders verwijdert dan de BOOTCAMP-partitie, anders verliest u mogelijk alles wat op uw computer staat.
4. Installeer de Boot Camp-software
Nadat Windows 8 is voltooid, wordt aanbevolen de door Apple geleverde Windows-ondersteuningssoftware te installeren. Hiermee kunt u uw functietoetsen, rechtsklikken en multi-touch scrollen binnen Windows 8 gebruiken.

Druk hiervoor op de cmd toets links van uw spatiebalk om naar uw Windows-bureaublad te gaan en klik op het Windows Verkenner-pictogram in de taakbalk. Selecteer uw USB-stick in de linkerzijbalk en open de map met de naam Windows Ondersteuningen dubbelklik op de installatietoepassing om de installatie te starten. Je moet Windows 8 opnieuw opstarten als je klaar bent.
5. Schakel tussen Windows 8 en Mac OS X
De Boot Camp-software wordt momenteel niet geopend op Windows 8, maar u kunt al genieten van de belangrijkste voordelen, zoals een bruikbaar trackpad en functietoetsen. Om te schakelen tussen Windows 8 en Mac OS X, houdt u de optie (alt) -toets ingedrukt terwijl u opnieuw opstart. Hier kunt u het besturingssysteem van uw keuze selecteren.

Als uw computer is ingesteld om standaard Windows op te starten, is dat gemakkelijk te verhelpen door op te starten in Mac OS X zoals hierboven beschreven en ga naar Systeemvoorkeuren -> Opstartschijf en selecteer uw Mac OS X-partitie.
Laat ons weten wat je ervaring met Windows 8 is in de comments onder het artikel!
Ik ben een schrijver en student computerwetenschappen uit België. Je kunt me altijd een plezier doen met een goed artikelidee, boekaanbeveling of receptidee.


