Advertentie
De ingebouwde Notes-app op iPhone en iPad is een krachtig hulpmiddel geworden voor organisatie. In iOS 11 voegt Apple functies toe die het kunnen helpen concurreren met meer populaire notitie-apps zoals Een notitie De enige OneNote-gids die u ooit nodig zult hebbenOneNote is een krachtige notitie-app. Het is platformonafhankelijk en goed geïntegreerd in Microsoft Office. Lees deze handleiding om een OneNote-professional te worden! Lees verder en Evernote Hoe Evernote te gebruiken: de onofficiële handleidingHet kost veel tijd om Evernote zelfstandig te gebruiken. Daarom hebben we deze handleiding samengesteld om u te laten zien hoe u ten volle kunt profiteren van de belangrijkste Evernote-functies. Lees verder .
Notes is dat niet geweest opnieuw ontworpen als het Control Center Wat is er nieuw in iOS 11? De nieuwe functies voor uw iPhoneHier komt alles naar je iPhone en iPad met de komst van iOS 11 later in 2017. Lees verder , maar het krijgt een groot aantal nieuwe, handige functies. Als je Notes in het verleden niet veel hebt gebruikt, jij
wil misschien nu beginnen Moet u Apple's notities voor iOS en OS X gebruiken?Voor het eerst sinds de release zijn Apple Notes voor zowel OS X als iOS wellicht het overwegen waard. Lees verder .Vandaag bekijken we enkele van de functies in iOS 11 en hoe u ze kunt gebruiken.
Verbeterde opmaak in notities
Tekst opmaken in eerdere versies van Notes was vrij beperkt. Je zou kunnen solliciteren Titel, Rubriek of Lichaam stijlen met de Formatteren knop. Stoutmoedig, Cursief, en Onderstrepen kan worden toegepast als u op geselecteerde tekst tikt en vasthoudt om het pop-upmenu te openen.
Notities in iOS 11 krijgen enkele extra opmaakopties, zoals Doorhalen en Monospaced. De onderbroken, opsommingstekens en genummerde lijsten zijn nog steeds beschikbaar. Maar nu kunt u ook de tekstinspringing vergroten of verkleinen. Door in een lijst in te springen, worden de markeringen van de lijstitems aangepast, wat een basisoverzicht biedt in Notes.
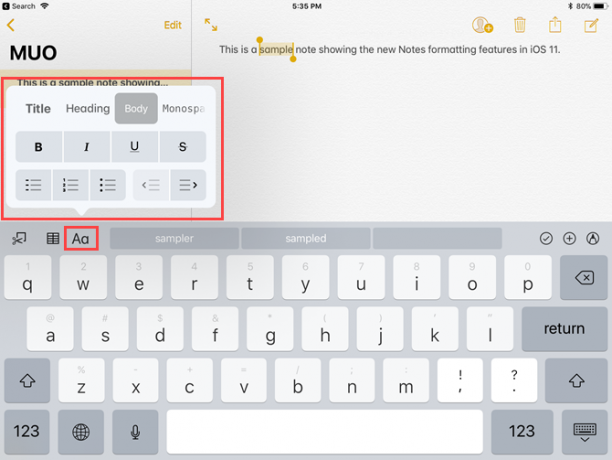
Tabellen in notities
Ondersteuning voor tabellen is eindelijk toegevoegd aan Notes in iOS 11, zodat u de informatie in uw notities beter kunt ordenen. U kunt ze maken en bewerken en rijen en kolommen toevoegen en verwijderen.
Tabellen komen binnen https://t.co/kMi3UK5a68 in iOS 11. Ik weet niet zeker hoe serieus je je aantekeningen wilt, maar de aantekeningen-app heeft aan mijn behoeften voldaan.
- Hjalti Jakobsson (@hjaltij) 18 juli 2017
Tik op de tafelknop om een tabel van twee bij twee in te voegen bij de cursor. Wanneer u in een cel tikt, verschijnen menuknoppen met drie stippen naast de rij en boven de kolom waar de cursor zich bevindt. Gebruik deze menuknoppen om rijen en kolommen in te voegen en te verwijderen.
U kunt een hele tabel kopiëren of verwijderen, de tabel naar tekst converteren en zelfs uw tafel delen met andere apps zoals Mail, Message, Facebook en Twitter.
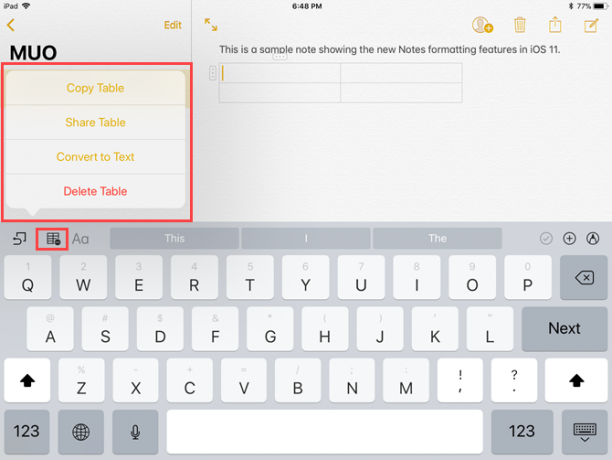
Inline tekeningen
Soms is het gemakkelijker om iets op te schrijven in plaats van het te typen. In eerdere versies van Notes kon je een notitie typen of tekenen, maar niet beide - dus je zou een nieuwe notitie moeten maken om iets te tekenen.
Vandaag voor het eerst in de Notes-app tekenen op de iPad Pro met de Apple Pencil geprobeerd. Mooi hoor! pic.twitter.com/5jHA51k4rj
- Sebastian (@sebastianmetel) 20 juli 2017
In iOS 11 kun je een notitie typen, iets in dezelfde notitie tekenen en vervolgens doorgaan met typen als je wilt. Tik gewoon op het penpictogram in de rechterbenedenhoek en begin met tekenen. Druk op X pictogram op dezelfde plaats om terug te gaan naar typen.
Als je eerder in Notes wilde tekenen, moest je een nieuwe notitie maken. In iOS 11 kun je wat tekst typen en dan iets in dezelfde notitie tekenen. Dit wordt nog beter als je een iPad Pro hebt de Apple Pencil Apple Pencil vs. Surface-pen: naald boven stof?De nederige stylus is volwassen geworden, maar moet je Apple of Microsoft kiezen? Lees verder .
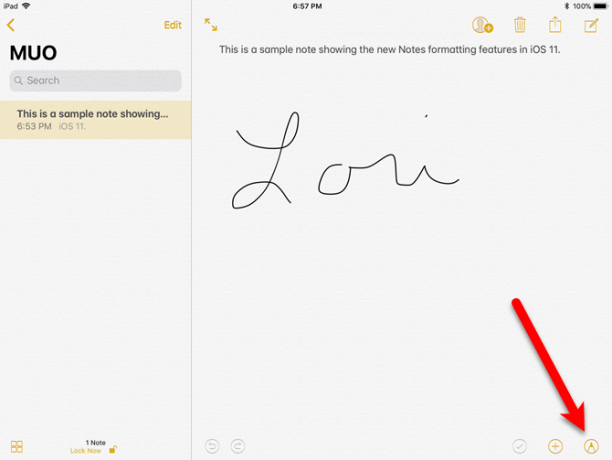
Zet notities bovenaan de lijst
Als u nieuwe notities aan uw notitieblokken toevoegt of bestaande in Notities wijzigt, worden ze toegevoegd of bovenaan de lijst geplaatst. Alle belangrijke opmerkingen waarnaar u verwijst, worden dus vaak door de lijst geduwd, tenzij u ze wijzigt.
Huh. TIL kun je notities in Notes bovenaan hun map vastzetten. Is dat een iOS 11-ding of is dat er altijd geweest?
- Steve T-S (@stroughtonsmith) 11 juli 2017
Notities in iOS 11 bieden nu de mogelijkheid om notities bovenaan de lijst vast te zetten. Veeg naar rechts over een notitie en tik op het punaise-pictogram. De Vastgezet de kop verschijnt en al uw vastgezette notities blijven bovenaan de lijst staan, zelfs wanneer u nieuwe notities toevoegt of bestaande wijzigt.
U kunt meerdere notities vastzetten. Maar wees voorzichtig. Als u te veel vastzet, wordt het moeilijker om aantekeningen te vinden in uw vastgezette lijst.
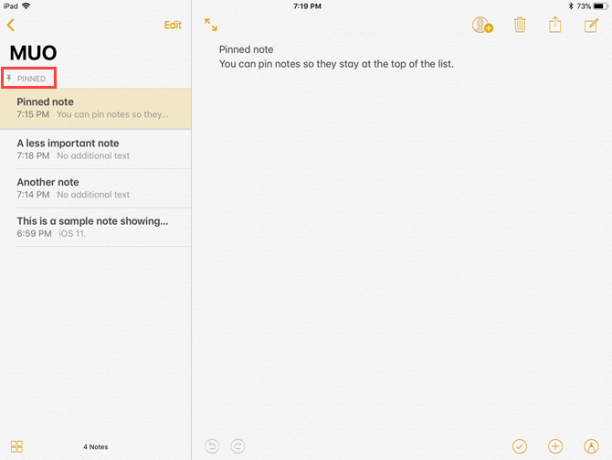
Veeg om een notitie te vergrendelen
Als u zich zorgen maakt over het beschermen van informatie in uw aantekeningen, biedt Notes een manier om codeer uw notities Houd uw aantekeningen privé: 5 versleutelde alternatieven voor EvernoteEvernote codeert en beveiligt uw notities niet standaard. Probeer deze alternatieven als u op zoek bent naar een app met gecodeerde notities. Lees verder door ze afzonderlijk te vergrendelen.
Het vergrendelen van notities in de Notes-app vereiste vroeger het gebruik van het gedeelde blad wanneer de notitie open was. Nu is het vergrendelen van notities eenvoudiger geworden. U hoeft een notitie niet te openen om deze te vergrendelen, veeg gewoon de notitie naar links in de lijst en tik vervolgens op Slot icoon.
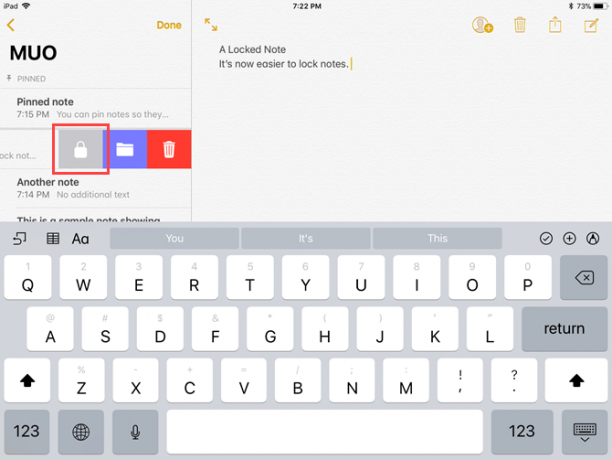
Lijnen en rasters voor notities
Als u graag handgeschreven notities maakt, is het nieuwe Lijnen en rasters functie zal erg handig zijn. U kunt verschillende lijnen of rasterpatronen toepassen op de achtergrond van een notitie, waardoor het lijkt alsof u op een gelinieerd notitieblok schrijft.
Deze functie zal speciaal zijn handig voor iPad Pro-gebruikers iPad Pro 10.5 Review: is de beste iPad goed genoeg?De 9,7-inch iPad Pro was de kortstlevende tablet in de geschiedenis van Apple en overleefde slechts 15 maanden voordat hij werd opgevolgd door het nieuwe 10,5-inch model. Dus doet 0,8 inch genoeg om de ... Lees verder die ook de Apple Pencil gebruiken. U kunt van uw iPad Pro een gelinieerd notitieblok van volledig formaat maken. Als je het potlood niet hebt, kun je bijna elke andere stylus gebruiken om op de lijnen of het raster te schrijven. Ik gebruikte de niet-aangedreven, niet-Bluetooth Adonit Jot Pro-stylus om het uit te testen.
Open een nieuwe of bestaande notitie en tik op het pictogram Delen boven aan het scherm. Tik vervolgens op de Lijnen en raster pictogram op het deelblad. Kies uit lijnen en roosters van verschillende afmetingen in de Lijnen en rasters dialoog venster. Tik op de lege pagina om de lijnen of het raster te verwijderen. Als u lijnen of een raster uit een notitie verwijdert, wordt de inhoud van de notitie niet verwijderd.
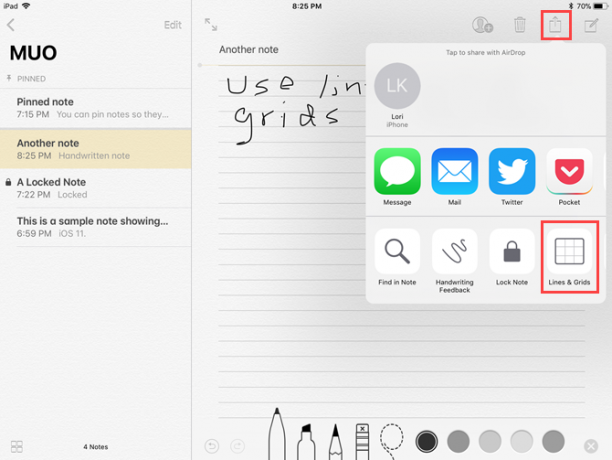
Zoek handgeschreven notities
Of u nu handgeschreven aantekeningen maakt op een iPad Pro met de Apple Pencil Verbeter uw aantekeningen met de Apple Pencil en iPad ProMet deze tips en trucs kun je echt het meeste uit je Apple Pencil en iPad Pro halen. Lees verder , of op een iPad Air of Mini met een gewone stylus, het is erg handig om door je handgeschreven notities te kunnen zoeken. Met notities in iOS 11 kunt u precies dat doen.
Notes heeft geen functie voor optische tekenherkenning (OCR) en u kunt handschrift niet omzetten in tekst, maar u kunt wel door uw handgeschreven notities zoeken.
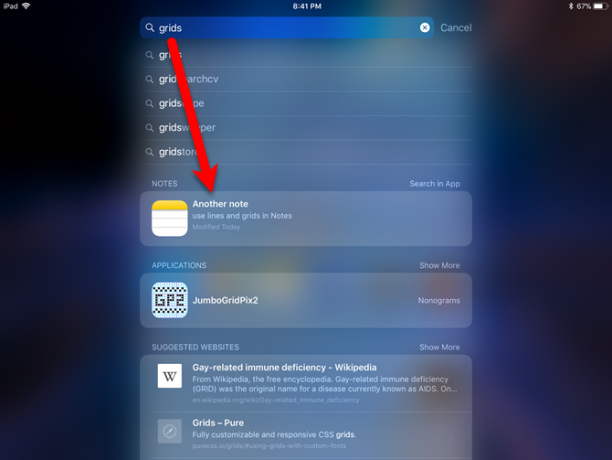
Alle handgeschreven notities worden geïndexeerd met Spotlight. Typ een woord of zin in het Spotlight-vak op je iPhone of iPad en je ziet notities die de handgeschreven versie bevatten van wat je in Spotlight hebt getypt.
Handgeschreven notities worden ook gesynchroniseerd via iCloud, dus alle notities die je met de hand op je iPad hebt geschreven, zijn doorzoekbaar op je iPhone en omgekeerd.
Scan documenten naar notities met de camera van uw apparaat
Als je wilt scan documenten zoals bonnen naar uw iPhone De beste ontvangst-apps voor het scannen, volgen en beheren van facturenMet deze kassascanner-apps kunt u elke rekening scannen, opslaan en organiseren voor uw persoonlijke of zakelijke behoeften. Lees verder om ze handig en georganiseerd te houden, zijn er verschillende apps die die rekening vullen. Met iOS 11 voegt de Notes-app van Apple zich nu bij die groep.
Maak een nieuwe notitie of open een bestaande notitie en tik vervolgens op het pluspictogram gevolgd door Scan documenten. Notes vraagt om toegang tot uw camera. Maak een foto van het document en pas het kader dat over de afbeelding wordt weergegeven aan om het gewenste deel van de afbeelding op te nemen. Kraan Blijf scannen en dan Sparen.
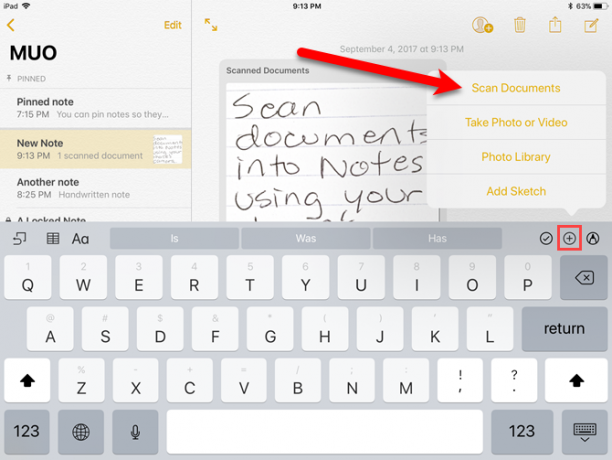
Het gescande document wordt in de notitie ingevoegd en gelabeld als Gescande documenten.
Markeer documenten als PDF
Met de Notes-app in iOS 11 kunt u nu een document scannen, zoals we hierboven vermeldden, en het vervolgens markeren als een PDF-bestand. Deze functie is handig voor ondertekening, annotatie en bewerking van PDF-documenten De beste apps voor het ondertekenen, annoteren en bewerken van pdf's op iPadsAls je merkt dat je met veel PDF-bestanden te maken hebt, is het niet meer dan normaal dat je binnenkort iets anders wilt dan de standaard iBooks van Apple. Hier zijn onze favoriete PDF-tools voor je iPad. Lees verder .
Nadat u een document naar een notitie heeft gescand, kunt u dit markeren als een pdf-bestand. Zorg ervoor dat de notitie met het gescande document open is. Druk op Delen pictogram en tik vervolgens op Maak PDF icoon.
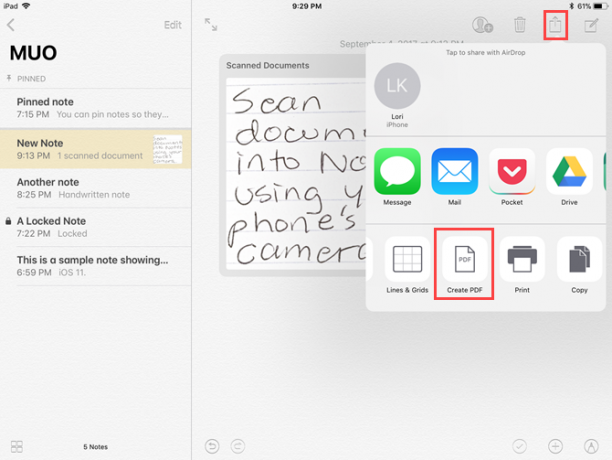
Het PDF-bestand wordt geopend. Om het PDF-document te markeren, tik je op het penpictogram in de rechterbovenhoek van het scherm om toegang te krijgen tot de tekenhulpmiddelen. Kraan Gedaan wanneer u klaar bent met het markeren van het gescande document, kiest u waar u het bestand wilt opslaan.
U kunt de notitie met het gescande, gemarkeerde PDF-document ook delen via het deelblad.
Slepen en neerzetten tussen notities
Als je hebt ontdekt dat je een document hebt gescand of tekst in de verkeerde notitie hebt getypt, kan de functie voor slepen en neerzetten die is toegevoegd aan Notities in iOS 11 je helpen. U kunt eenvoudig elementen zoals tekst, gescande documenten, afbeeldingen en meer van de ene notitie naar de andere slepen. Dit werkt op zowel iPhone als iPad.
Tik gewoon op een element en houd vast om het te selecteren. Het is nu onder uw vinger gedokt. Je kunt je andere hand gebruiken om extra elementen te selecteren. Als de notitie waarnaar u het element wilt verplaatsen zich in een andere map bevindt, navigeert u naar die map. Laat vervolgens je vinger boven die noot los.
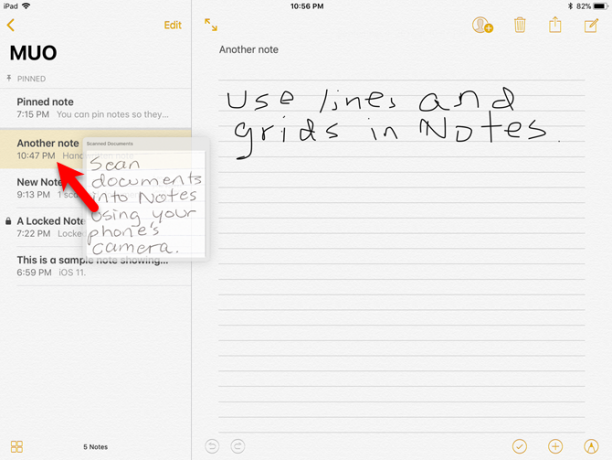
Slepen en neerzetten tussen apps
Slepen en neerzetten in iOS 11 werkt ook tussen de Notes-app en andere apps, zoals Safari. Je kunt bijvoorbeeld een link van Safari naar een notitie slepen.
U kunt dit op verschillende manieren doen. Je kunt gebruiken Slide Over of Split View 10 verborgen iPhone-functies die u productiever zullen makenU gebruikt waarschijnlijk niet enkele van de handigste iOS-functies van Apple. Lees verder en sleep het element van Safari naar Notities. Of u kunt lang op een element in Safari drukken, uw andere hand gebruiken om de Notes-app te openen en het element vervolgens in een notitie neerzetten.
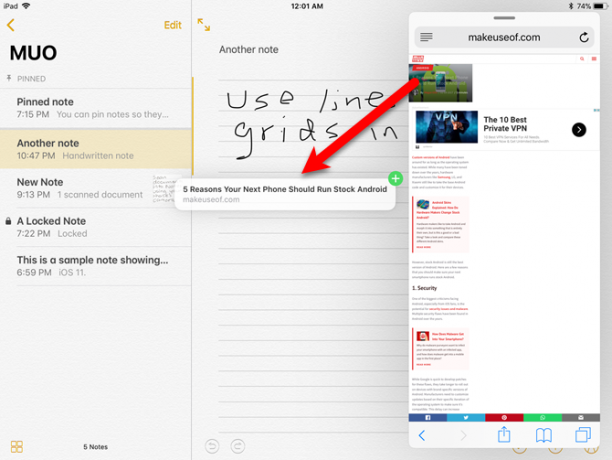
Maak notities vanaf het vergrendelscherm met directe notities
Als je een iPad Pro gebruikt, kun je rechtstreeks vanuit het vergrendelingsscherm een nieuwe notitie openen. Tik met uw Apple Pencil op het vergrendelscherm wanneer de iPad is vergrendeld om een nieuwe notitie te openen.
Je iPad is nog steeds vergrendeld en al je aantekeningen zijn nog steeds vergrendeld. De notitie die u met het potlood opent, is een speciale notitie die alleen wordt geopend wanneer u met uw potlood tikt. Om een andere notitie in de Notes-app te openen, moet je inloggen op je iPad.
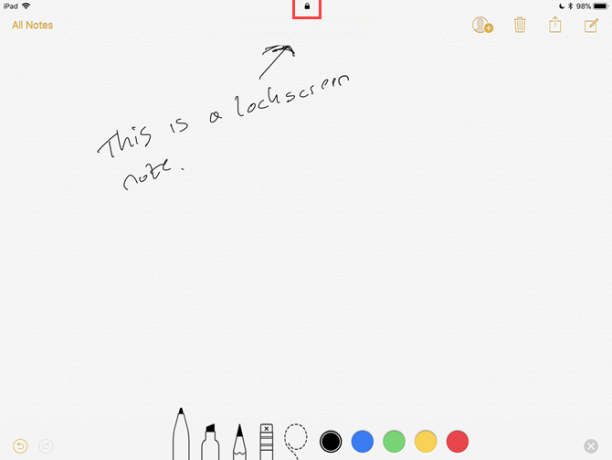
Misschien is het tijd om over te schakelen naar Apple Notes?
Met al deze nieuwe functies wilt u misschien wel overschakelen van OneNote naar Notes Apple Notes vs. Microsoft OneNote: welke app voor het maken van aantekeningen is het beste voor u?Als je een Mac-gebruiker bent, vraag je je misschien af of je Apple Notes of een platformonafhankelijke tool zoals OneNote of Evernote moet gebruiken. We helpen je om die beslissing te nemen. Lees verder . Of misschien denk je aan overschakelen van Evernote naar Notes Denkt u erover om over te stappen van Evernote naar Apple Notes? Hier is hoeApple heeft een gratis notities-app en deze heeft een behoorlijk substantiële revisie gekregen met iOS 9 en El Capitan. Maar moet je Evernote daarvoor weggooien? Dat hangt ervan af. Lees verder . De Notes-app van Apple is op weg om een serieuze concurrent te worden van OneNote, Evernote en andere notitie-apps.
Gaat u in de toekomst Apple Notes gebruiken? Welke andere functies zou je moeten zien om je eraan te committeren?
Lori Kaufman is een freelance technische schrijver en woont in het gebied van Sacramento, CA. Ze is een gadget en tech-nerd die graag how-to-artikelen schrijft over een breed scala aan onderwerpen. Lori houdt ook van het lezen van mysteries, kruissteek, muziektheater en Doctor Who. Maak contact met Lori op LinkedIn.


