Advertentie
Als je één hond hebt, is het maken van een geweldige foto, zo niet gemakkelijk, in ieder geval mogelijk. Zet ze neer waar je wilt, stel je camera in en klik weg in de hoop die perfecte pose te krijgen. Het probleem is dat als je meer dan één hond hebt, ze er nooit allebei goed zullen uitzien. Terwijl de een zijn innerlijke zoöander channelt, ruikt de ander aan zijn eigen kont. Iedereen die zegt dat professionele modellen moeilijk zijn om mee te werken, liegt.
Met Adobe Photoshop kun je het echter vervalsen. Het enige dat je nodig hebt, is een goede foto van elke hond en je kunt ze samen combineren tot een geweldig portret. Laten we eens kijken hoe.
Sommige technieken in dit artikel zijn relatief geavanceerd. Als je net begint, check dan uit onze beginnershandleiding voor Photoshop Een complete beginnershandleiding voor Adobe Photoshop Creative CloudVind je jezelf overweldigd door Photoshop? Weet u niet zeker hoe u zelfs de meest eenvoudige taken moet uitvoeren? In deze gids bekijken we de absolute basis van de Adobe-software. Lees verder
of nemen een van deze geweldige cursussen De beste online fotografiecursussen voor beginnersBent u op zoek naar online fotografielessen om mee te doen? Maak dan een keuze uit deze uitstekende lessen. Lees verder .Je honden neerschieten
Ten eerste moet je je honden neerschieten. Nee, niet zoals dat. Kies een locatie en breng ze daarheen. Het helpt als je een assistent hebt. Ik nam mijn broer en mijn twee honden een berg op, maar je kunt gemakkelijkere locaties kiezen, zoals je voorkamer.
Aan de camerazijde heb je een statief nodig. Je gaat een composiet maken (zoals met de levitatie die ik liet zien Iemand laten zweven met PhotoshopIedereen droomt van vliegen en met Photoshop kun je het waarmaken. Het creëren van een levitatiebeeld is bijna een overgangsrite voor iedereen die de krachtige tools van Photoshop leert gebruiken. Lees verder ) waar u meer dan één afbeelding uitknipt en combineert - om dat gemakkelijk te maken, moet u ervoor zorgen dat de camera niet beweegt tussen elke opname.

Stel uw camera in en stel handmatig scherp op waar u de honden wilt laten zitten. Zorg ervoor dat je dat bent RAW schieten RAW-bestanden: waarom u ze voor uw foto's zou moeten gebruikenBijna elk artikel met advies voor mensen die net fotografie hebben geleerd, benadrukt één ding: RAW-afbeeldingen maken. Dit is waarom dat een goed advies is. Lees verder en het gebruik van uw camera in handmatige modus. Neem een achtergrondplaat en laat je assistent een van de honden in het frame plaatsen. Het maakt niet uit wat de andere hond voorlopig doet.

Werk met de eerste hond totdat je een goede belichting krijgt en laat je assistent je tweede hond positioneren en ermee werken. Maak je geen zorgen dat je assistent in beeld is, we verwijderen ze in Photoshop.

Als je de Photoshop-vaardigheden hebt, kun je zelfs verschillende delen van je honden afzonderlijk fotograferen. Uiteindelijk verwisselde ik het hoofd van het ene schot op het lichaam van het andere met mijn honden. Het is een beetje gemakkelijker om alles perfect in de camera te krijgen, maar het kan onmogelijk zijn als je honden bijzonder onhandig zijn.
1. De afbeeldingen importeren
Importeer de afbeeldingen in uw Adobe Photoshop Lightroom-catalogus 3 redenen waarom alle fotografen Adobe Lightroom zouden moeten gebruikenVeel mensen weten niet precies waar Lightroom in past. Het is een afbeeldingseditor... maar het is niet zo goed als Photoshop? Hier is alles uitgelegd. Lees verder en ga er doorheen. Je bent op zoek naar de beste foto van elke hond, evenals de achtergrondplaat. Als je ze hebt, open je ze als een laagstapel in Photoshop door naar te gaan Foto> Bewerken in> Openen als lagen in Photoshop ...
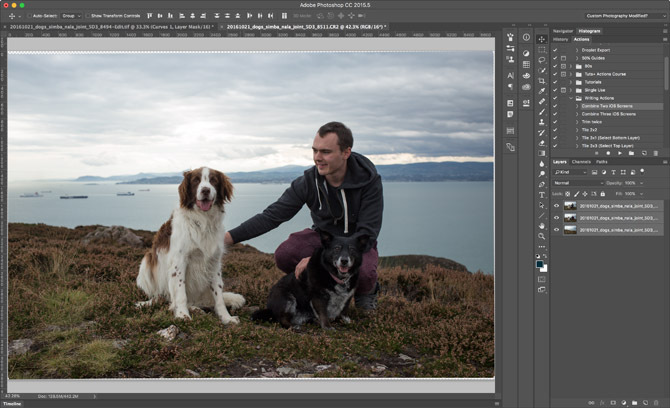
Ik heb drie foto's gebruikt: een van Simba (de witte hond), een van de achtergrond en een van Nala (de zwarte hond). Ik gebruikte Nala's gezicht eigenlijk vanuit het frame van Simba omdat ze om de een of andere reden allebei op het juiste moment naar me keken. Je kunt mijn afbeeldingen hierboven zien.
2. Het document instellen
Voordat je erin duikt, is het de moeite waard om alles in te stellen zodat alles soepel verloopt. Selecteer alle lagen en ga naar Bewerken> Lagen automatisch uitlijnen. Photoshop zet alles op een rij en verwijdert kleine verschillen tussen elke opname.
Ga door en benoem elke laag. Je kunt ook de objecten die je gebruikt uitknippen. Op de Simba-laag heb ik bijvoorbeeld het selectiekader (M) gebruikt om hem te selecteren en vervolgens ingedrukt Command + J (Control + J op een pc) om het naar een nieuwe laag te dupliceren. Vervolgens heb ik de oude laag verwijderd met alle onbelangrijke gegevens.
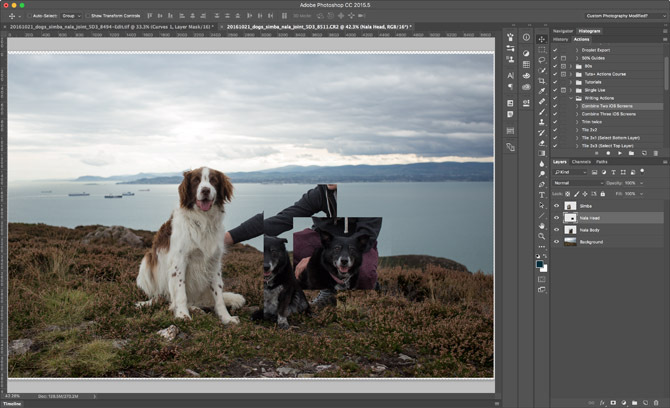
Aan het einde van dit proces had ik vier lagen:
- Achtergrond
- Nala Body
- Nala Head
- Simba
Je hebt waarschijnlijk een achtergrondplaat en één laag voor elke hond. Je kunt elke hond ook in zijn eigen map groeperen als je meer dan één laag gebruikt.
3. De honden mengen
Begin met de eerste hond en voeg een laagmasker toe. Ga met een mooie zachte borstel langs de rand en zorg ervoor dat deze mooi in de achtergrondplaat past. Als de laag te helder of te donker is, voeg een laag Curven toe Hoe u een foto helderder kunt maken en contrast kunt toevoegen met PhotoshopElke keer dat u een afbeelding bewerkt, moet u vrijwel zeker de algehele helderheid en het contrast aanpassen. Gelukkig heeft Photoshop een aantal fantastische tools om je te helpen. Lees verder als een knipmasker (houd Alt of Option ingedrukt en klik op de opening tussen de twee lagen) en maak het een beetje donkerder. Dat is wat ik moest doen met mijn Simba-laag.
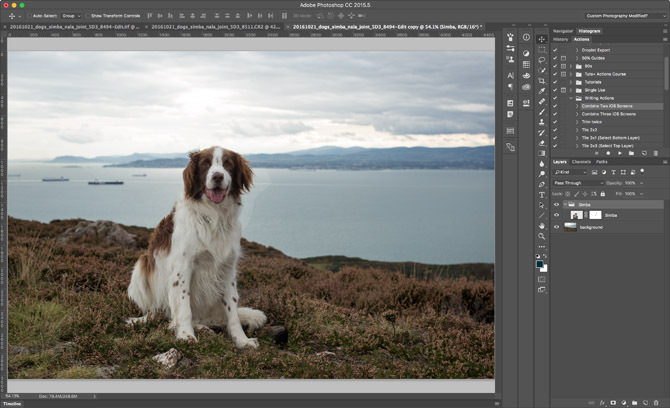
Herhaal vervolgens het proces met de tweede hondenlaag. Neem de tijd om de gebieden ertussen te mengen. Wees heel voorzichtig en ga naar binnen met het penseel of Pen gereedschap Hoe Photoshop Pen Tool te gebruiken Lees verder waar de honden elkaar overlappen met uw assistent.
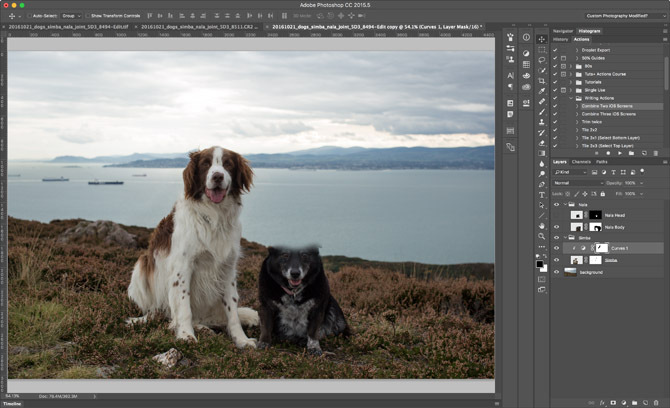
Blijf honden toevoegen tot je klaar bent.
4. Verwissel het hoofd van de hond
Het ziet er nu goed uit en deze stap is volledig optioneel. Voor mij had ik een geweldige Nala-kop die ik wilde gebruiken, maar de lichaamshouding was helemaal verkeerd. Als je in dezelfde situatie zit, volg dan.
Om het hoofd van een hond te verwisselen, is de procedure hetzelfde als de technieken die ik vorig jaar in de killer doll composiet Maak een Crazy Killer Doll-afbeelding met deze Photoshop-zelfstudieWilt u geweldige samengestelde afbeeldingen maken? We zouden u moeten vertellen hoe met deze eenvoudig te volgen gratis Photoshop-zelfstudie. Lees verder en de schedel portret Maak een griezelige Facebook-profielfoto met deze gratis Photoshop-sjabloonHalloween komt eraan, dus het is tijd om je Facebook-profielfoto te veranderen in iets spookachtigs. We laten je zien hoe met een selfie, een schedel en Photoshop. Lees verder .
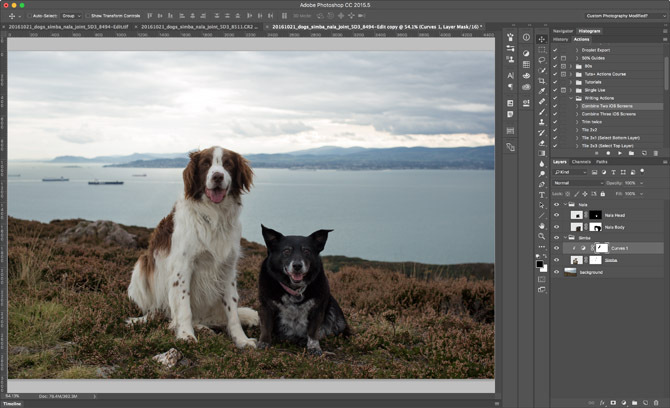
Plaats het nieuwe hoofd waar u het wilt en voeg een masker met zwarte lagen toe. Werk met een penseel langzaam wit om de nieuwe kop te onthullen. Neem de tijd om alles door te nemen, heen en weer te gaan en de overgangen op natuurlijke wijze te mengen. Je kunt me zien doen in de video bij dit bericht. Het kostte me ongeveer drie pogingen om iets te krijgen waar ik blij mee was, dus maak je geen zorgen als je het de eerste keer niet goed doet.
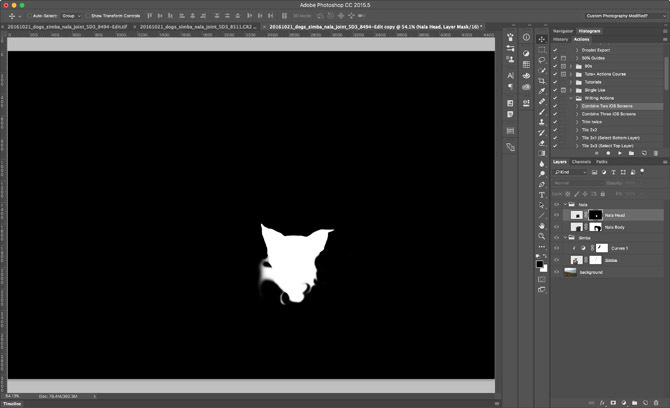
Omdat honden vacht hebben, is deze procedure een stuk eenvoudiger dan wanneer u het met een persoon doet. Je kunt met veel fouten wegkomen. Als je er bijna bent, zoom je uit en zie je hoe het er van ver uitziet. Onthoud dat dingen die er niet perfect uitzien bij 300% er vaak geweldig uitzien vanaf een paar meter afstand.
5. Maak de afbeelding af
Nu de composiet is gemaakt, is het tijd om de afbeelding af te maken. Je zou dingen moeten doen zoals:
- Pas de helderheid, het contrast en de kleuren aan Hoe veelvoorkomende kleurproblemen in Photoshop te corrigerenKleurproblemen moeten oplossen is een van de meest voorkomende bewerkingen die u in de fotografie moet doen. Digitale beelden zien er gewoon niet goed uit rechtstreeks uit een camera. Lees verder .
- Kleur je afbeelding in Hoe de filmische look opnieuw te creëren in Adobe PhotoshopHollywood-films zien er prachtig uit - er worden talloze uren aan besteed om ervoor te zorgen. Maar heb je ooit in een film willen verschijnen? Met Photoshop is het eenvoudig om de filmische look van een film na te bootsen. Lees verder .
- Ruim eventuele onvolkomenheden op (ik laat zien hoe in mijn artikel over het herstellen van oude foto's) Hoe u eenvoudig een oude familiefoto kunt herstellen met PhotoshopIedereen heeft oude familiefoto's rondslingeren. Helaas zullen ze waarschijnlijk verkleurd, vervaagd, bekrast of verbogen zijn. Met Photoshop kun je ze er zo goed als nieuw uit laten zien. Lees verder .
- Voeg een vignet toe (ik laat zien hoe in dit artikel over het maken van een vintage Halloween-afbeelding Spooky Vintage Halloween-foto's maken met Adobe PhotoshopOude dingen zijn griezeliger - het is een feit. Als je een enge oude foto wilt vervalsen die je "gevonden" hebt in de kelder van je Gran, volg dan deze geweldige gids. Lees verder ).
- Snijd het zo ziet er goed samengesteld uit De gulden snede in fotografie gebruiken voor een betere compositieWorstel je met fotosamenstelling? Hier zijn twee technieken gebaseerd op de gulden snede die uw opnamen drastisch zullen verbeteren met weinig inspanning van uw kant. Lees verder .
Je kunt mijn eindresultaat net hieronder zien. Ga naar binnen en maak de afbeelding van jou.

Jouw beurt
Als je de moeite hebt genomen om een geweldige foto van je honden te maken, is het de moeite waard om iets mee te doen. Ga naar buiten, laat het afdrukken en geef het aan iemand cadeau.
Als je meegaat, deel je resultaten dan in de reacties hieronder.