Advertentie
Van katten tot verschillende locaties in Californië, macOS is ver weg. macOS Mojave is de vijftiende grote release van het desktopbesturingssysteem van Apple.
Dit betekent nieuwe functies, functionaliteit en meer om naar uit te kijken. Hier is onze samenvatting van de beste functies van Mojave om je macOS-ervaring te verbeteren.
Gebruik je Mojave nog niet? Bereid je Mac voor op een update eerst en open dan de App Store, zoek naar macOS Mojave op de Aanbevolen tabblad en klik op Krijgen om te beginnen met installeren.
1. Donkere modus
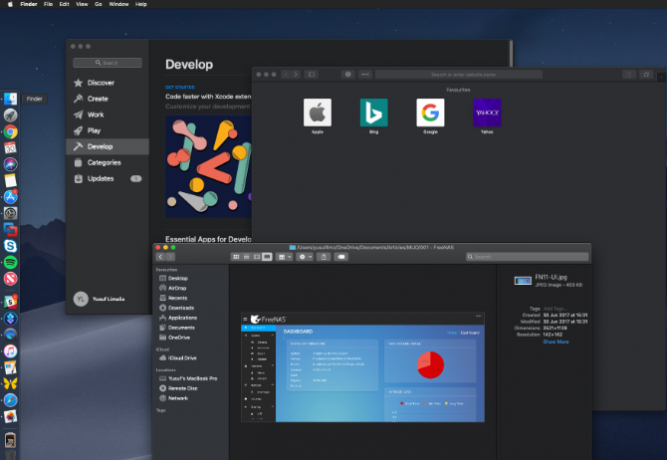
Met High Sierra kon je je menubalk en Dock veranderen in een donkerder kleurenschema, maar alles daartussenin bleef een beetje helder. Om naar de donkere kant in Mojave te gaan, klik op de Apple-logo in de linkerbovenhoek van het scherm en kies Systeem voorkeuren. Selecteer hier Algemeen, en onder Uiterlijk, Klik op Donker.
Je bureaubladachtergrond en Apple's eigen apps zoals Safari, Foto's, Kalender, Xcode en meer zullen nu donkere kleuren en thema's bevatten. Dit is veel gemakkelijker voor de ogen, vooral voor mensen die veel tijd op hun Mac doorbrengen. Kleuren in de app Foto's contrasteren ook beter in de donkere modus.
Externe app-ontwikkelaars moeten handmatig donkere modi toevoegen, maar andere apps zoals Pixelmator Pro passen er al in. De donkere modus ziet er prachtig uit en veel iPhone-apps ondersteunen donkere modiook!
2. Dynamische desktop
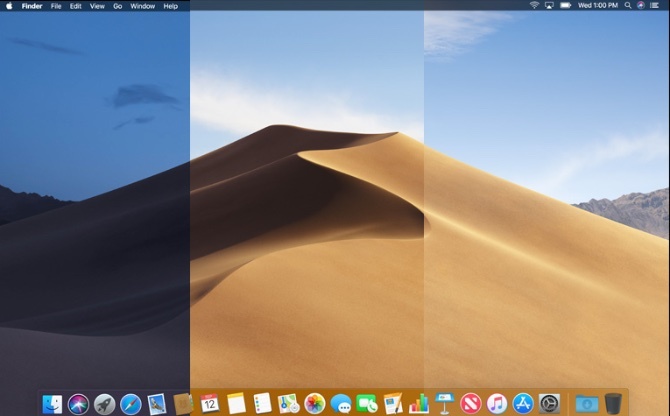
Heb je ooit een desktop ervaring Top 7 manieren om uw Mac-desktop te personaliserenWil je je Mac persoonlijker maken? Bekijk deze geweldige methoden voor het aanpassen van je Mac-thema en meer. Lees verder dat verandert met de tijd van de dag? Dat kan nu met de Dynamic Desktop van Mojave. Gecombineerd met functies uit de donkere modus, verschuiven je achtergrond en thema mee met de positie van de zon, waar je ook bent. Je behang verandert dynamisch van lichter hemelsblauw naar donkerder schemerblauw naarmate de dag vordert in de nacht.
Open om Dynamic Desktop in te schakelen Systeem voorkeuren gevolgd door Bureaublad en schermbeveiliging. Selecteer een van de opties uit de Dynamische desktop sectie onder Bureaublad.
Selecteer in het dropdown-menu onder de naam van de achtergrond Dynamisch. Momenteel zijn er slechts twee achtergrondopties die werken met Dynamic Desktop. Maar je zult mooi vinden dynamische wallpapers online en kan zelfs je eigen wallpapers maken.
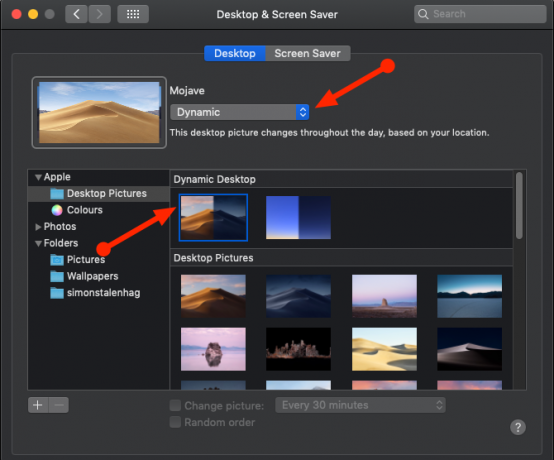
Een aspect dat u mogelijk weerhoudt van Dynamic Desktop, is dat het afhankelijk is van uw locatie om de verlichting af te stemmen op wat er buiten is. Dit betekent dat u de locatiediensten van macOS moet inschakelen om Dynamic Desktop te laten werken.
3. Desktopstapels
mijn desktop is een nachtmerrie en het benadrukt me. pic.twitter.com/IvnaLYAcsj
- Sara Alfageeh (@SaraAlfageeh) 8 juli 2018
Heb je een rommelige desktop met pictogrammen? Mojave brengt je Desktop Stacks om orde te scheppen in de chaos. Klik met de rechtermuisknop op een lege ruimte op uw bureaublad en selecteer Gebruik stapels. Mojave ruimt je rommel slim op en groepeert bestanden samen.
Stacks ontsleutelen uw bureaublad door vergelijkbare bestanden op elkaar te stapelen. U kunt stapels ordenen op bestandstype, datum, tags en meer. Klik eenvoudig op een stapel om de inhoud te bekijken; vanaf daar dubbelklik je op wat je wilt openen.
Om snel een blik te werpen op wat er is gestapeld, kun je er doorheen scrollen met je trackpad. U kunt ook slimme mappen maken die in de loop van de tijd worden bijgewerkt op basis van specifieke categorieën zoals Datum laatst geopend.
4. Screenshot Markups
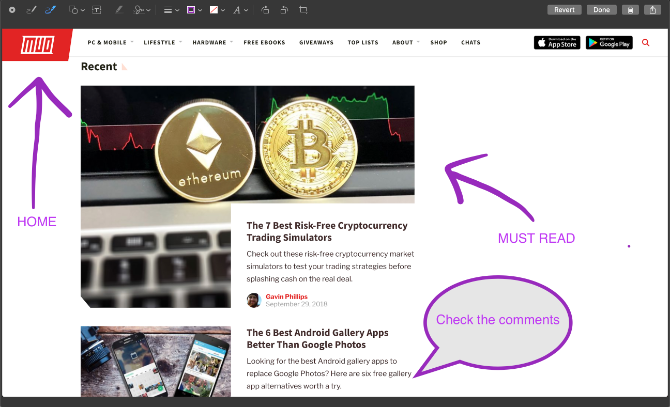
iOS heeft een opmaakfunctie voor schermafbeeldingen al een tijdje. Voorheen had je een aparte app nodig om je screenshots op macOS te annoteren, maar nu niet meer. Nadat je je screenshot hebt gemaakt, presenteert Mojave je een aantal opties om snel bewerkingen uit te voeren terwijl je de gebruikt De snelle look-functie van Mac 5 Essentiële snelle look-tips voor het bekijken van Mac-bestandenQuick Look is een subtiele maar handige macOS-functie. Je kunt er meer uit halen met deze toptips. Lees verder .
U kunt uw geliefde screenshots schetsen, tekenen, tekst, vormen toevoegen en roteren of bijsnijden. Het wijzigen van de kleur, het lettertype en de lijn voor elk van deze opties is ook binnen handbereik. Als je een seriële screenshot-maker bent, zul je ervan genieten.
De optie Sign is ook bijzonder indrukwekkend; hiermee kunt u uw trackpad en vinger gebruiken om een aangepaste handtekening te maken die u aan uw screenshots kunt toevoegen. U kunt ook een foto van uw handtekening op uw camera houden en u krijgt hetzelfde resultaat. De nieuwe markeringshulpmiddelen sluiten prachtig aan bij Mojave's nieuwe schermknipprogramma.
5. Screenshot-hulpprogramma
Mojave voegt ook een nieuwe snelkoppeling toe aan het arsenaal van het macOS-screenshot. Als u alle snelkoppelingen naar schermafbeeldingen moeilijk kunt onthouden, zou dit uw leven veel gemakkelijker moeten maken. druk op Cmd + Shift + 5 om de werkbalk Screenshot Utility te openen.
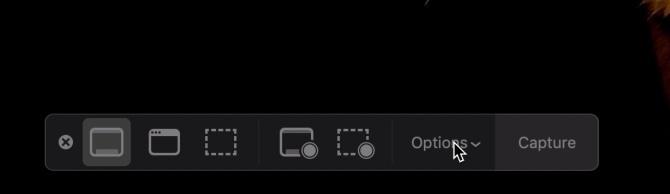
Met de balk kun je:
- Maak een screenshot van het hele scherm of een specifiek venster
- Maak een screenshot van een specifiek deel van het scherm
- Neem het hele scherm op
- Neem een specifiek deel van het scherm op
Met de opties kunt u ook kiezen waar het bestand wordt opgeslagen, een starttimer instellen en de cursor weergeven. Nadat je een screenshot of opname hebt gemaakt, verschijnt deze in de benedenhoek van je scherm. Hierdoor kun je het markeren en direct delen, zonder dat je een kopie hoeft op te slaan. Het is gemakkelijk en overzichtelijk.
6. Continuïteitscamera
Documentenscanners zullen uiteindelijk afsterven naarmate de wereld digitaler wordt. Ze waren geweldig zolang ze meegingen, maar de workflow voor het scannen van een document naar uw computer kan vervelend zijn. Als je gewapend bent met Mojave en een iOS-apparaat met iOS 12, gebruik dan gewoon de continuïteitscamera.
Hiermee kun je een foto maken met je iOS-apparaat vanaf je Mac. U kunt een standaardfoto maken of iOS een document laten scannen. Documentscanning detecteert een document dat in beeld is, snijdt al het andere weg en verhelpt kleine problemen met uitrekken of scheeftrekken.
Klik op uw bureaublad met de rechtermuisknop op lege ruimte en kies een gewenste optie onder Importeren van iPhone. De camera van je geselecteerde apparaat wordt geopend en nadat je de gewenste foto hebt gemaakt, selecteer je Gebruik foto.
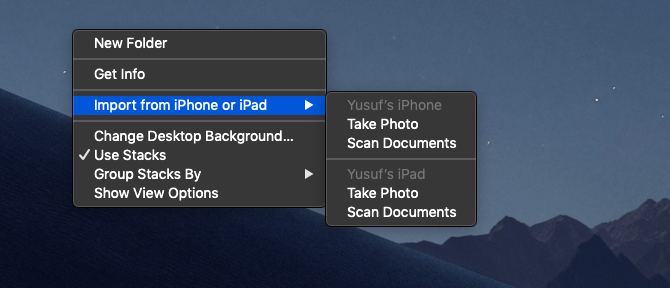
Het enige voorbehoud hier is dat je deze functie en je persoonlijke hotspot niet tegelijkertijd kunt gebruiken, omdat ze allebei Bluetooth gebruiken om met je Mac te communiceren.
Continuity Camera kan ook rechtstreeks worden geïntegreerd met de eigen Mac-apps van Apple, zoals Pages, Keynote en TextEdit. Klik met de rechtermuisknop waar u uw foto of document wilt invoegen en volg dezelfde stappen.
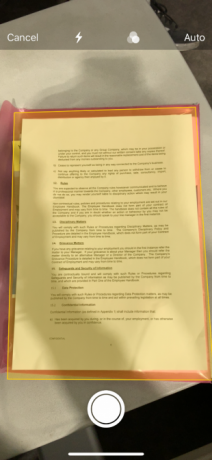
7. iOS-apps op Mac
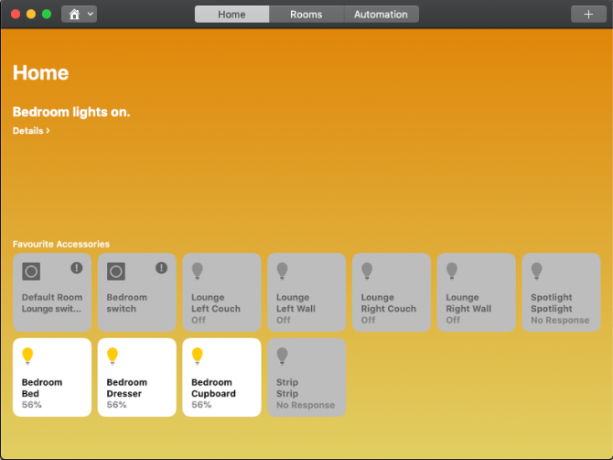
Na het upgraden naar Mojave, heb je misschien een aantal bekende pictogrammen opgemerkt in je app-opstartprogramma. Apple werkt aan een vertaallaag waarmee iOS-apps op je Mac kunnen worden uitgevoerd. Momenteel zijn er slechts vier ondersteunde apps: Home, Nieuws, Aandelen en Spraakmemo's.
Je merkt misschien dat dit relatief eenvoudige apps zijn. Dat komt omdat Apple nog veel meer te doen heeft om dit nieuwe systeem volledig uit te rollen en gebruiksvriendelijk te maken. Apps maken die zijn ontworpen voor aanraakinvoer bruikbaar met een muis en toetsenbord is lastig.
Intern heet dit project "Marsepein", maar die naam kan veranderen zodra het systeem is voltooid. Het zal interessant zijn om te zien hoe dezelfde apps werken met overwegingen voor Force Touch, de Touch Bar en andere gebruikersinterface-elementen.
8. De App Store
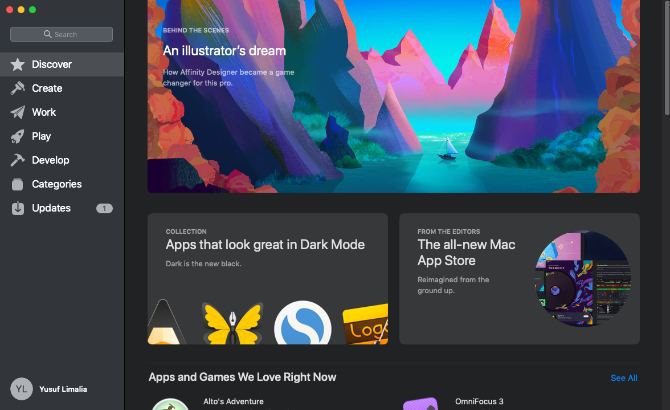
De nieuwe relatie tussen iOS en macOS groeit verder, omdat de desktop App Store ook hints heeft van zijn mobiele tegenhanger. De nieuwe App Store is niet alleen veel sneller, maar dankzij verschillende verbeteringen is het gemakkelijker navigeren. Dit is niet zomaar een mooie nieuwe skin: de App Store heeft een complete herziening ondergaan.
De hoofdnavigatie is verplaatst van kleine tabbladen bovenaan naar een veel groter gedeelte aan de linkerkant van het venster. De Ontdek pagina bevat samengestelde inhoud en daadwerkelijke gebruiksscenario's over de apps die mensen gebruiken. De rest van de App Store valt uiteen in vier hoofdgedeelten:
- Creëer
- Werk
- Speel
- Ontwikkelen
De oude stijlcategorieën zijn nog steeds aanwezig, maar de nieuwe secties zijn afgestemd op wat u daadwerkelijk probeert te bereiken. Dit maakt elke sectie beter herkenbaar voor de gebruiker.
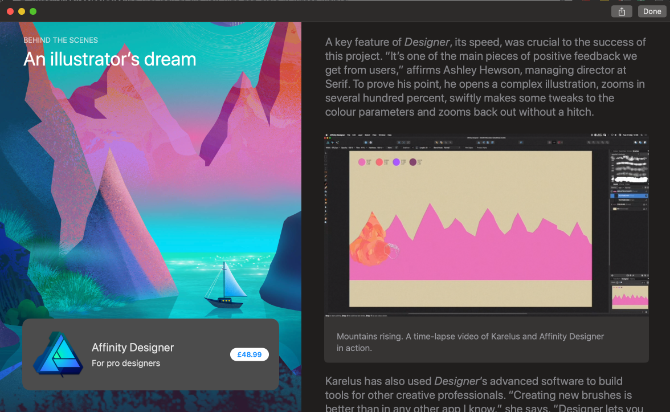
Een element dat niet meer in de App Store staat, zijn systeemupdates. Je apps krijgen hun updates nog steeds uit de App Store, maar macOS-updates zijn nu waar ze thuishoren: onder Systeem voorkeuren.
De App Store voelt zich al enige tijd verwaarloosd, waarbij de meeste mensen apps downloaden van websites van leveranciers. Dit voelt alsof het vanaf Mojave gaat veranderen.
9. Finder
De Finder wordt niet overgeslagen om een Mojave-behandeling te krijgen. Je herinnert je misschien dat het bekijken van afbeeldingen in Finder eerder een beetje lastig was met Cover Flow of Quick Look. Dit alles verandert met Gallery View. Galerijweergave heeft een horizontale weergave van uw miniaturen met snelle toegang tot markeringsopties en bestandsmetadata. De mogelijkheid om het formaat van de miniaturen te wijzigen zou geweldig zijn, maar in vergelijking met de lijstweergave van Cover Flow is dit veel beter.
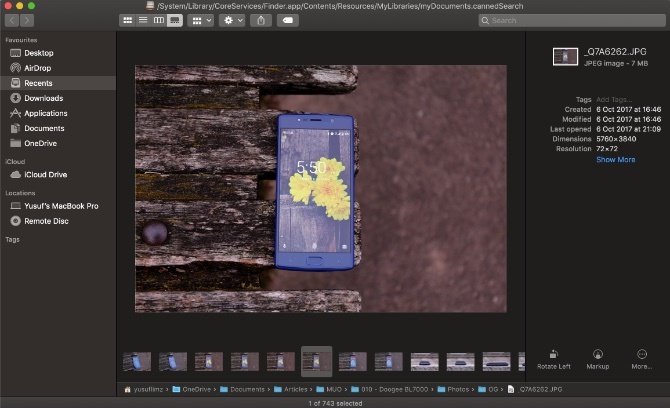
Over snelle acties gesproken, met Finder kunt u enkele wijzigingen aanbrengen zonder dat u een extra app hoeft te openen. Markup geeft u dezelfde opties voor individuele afbeeldingen als besproken in het screenshot-gedeelte.
Voor video's of schermopnames De 5 beste schermrecorder-apps voor het vastleggen van uw Mac OS-schermHeeft u een tool nodig om het scherm op uw Mac op te nemen? Hier zijn de beste schermrecorder-apps om je Mac-desktop vast te leggen. Lees verder , de Markup knop wordt een Trimmen knop waarmee je het begin- en eindpunt van een video kunt inkorten. Als u meerdere afbeeldingen selecteert, wordt de Markup knop kunt u Maak PDF door de geselecteerde afbeeldingen te combineren in één PDF.
10. Andere Mojave-verbeteringen
Mojave wordt geleverd met een snufje beveiligingsverbeteringen. Safari is verbeterd met enkele wachtwoordbeheer-achtige functies, omdat het de mogelijkheid krijgt om automatisch sterke wachtwoorden te maken.
Bovendien kan Safari automatisch wachtwoorden maken, automatisch aanvullen en opslaan. Het markeert zelfs wachtwoorden die u opnieuw hebt gebruikt, wat een groot beveiligingsrisico is.
Adverteerders kunnen veel informatie over u op uw apparaat krijgen wanneer u op internet surft. Safari blokkeert dit nu door alleen een vereenvoudigd systeemprofiel te delen. De Enhanced Tracking Prevention biedt bescherming tegen sociale media Leuk vinden en Delen knoppen en widgets die u volgen zonder toestemming. De camera en microfoon van je Mac blokkeren is ook makkelijker geworden.
Last but not least, Safari krijgt ondersteuning voor favicons. Deze broodnodige update helpt u bij het identificeren van tabbladen wanneer er veel geopend zijn.
macOS Mojave onder de loep: het is geweldig!
Updates zijn zowel opwindend als angstaanjagend. Soms komt de opwinding niet tot leven en moet je het heft in eigen handen nemen krijg de macOS-tweaks die je wilt. In sommige gevallen kan dat download de nieuwste macOS-functies zonder je Mac te updaten naar de nieuwste versie.
In sommige gevallen heeft een bedrijf een update geïmplementeerd die een beveiligingsfout bevat of de systemen van gebruikers breekt. Dit is de reden waarom veel bedrijven, waaronder Apple, bètaversies uitbrengen die zijn getest om deze situaties te verminderen.
Zorg er altijd voor dat u een back-up van uw machine maakt voordat u deze bijwerkt, vooral als u een grote versie-upgrade uitvoert, zoals Mojave of downgraden naar een eerdere macOS-versie 3 manieren om te downgraden naar een oudere versie van macOSWil je je Mac downgraden naar een eerdere versie van macOS? Hier zijn verschillende manieren om versies terug te zetten als je niet tevreden bent. Lees verder . Wist je dat macOS al een van de beste bevat back-uptoepassingen in de vorm van Time Machine?
Yusuf wil leven in een wereld vol innovatieve bedrijven, smartphones met gebrande donkere koffie en computers met hydrofobe krachtvelden die bovendien stof afstoten. Als bedrijfsanalist en afgestudeerd aan de Durban University of Technology, met meer dan 10 jaar ervaring in een snel groeiende technologie-industrie, geniet hij ervan de tussenpersoon te zijn tussen...


