Advertentie
Dus je hebt je Mac opgezet met een tweede monitor, wat erg spannend was, maar nu heb je geen idee wat je met al die ruimte moet doen. Het is een eerste wereldprobleem, zeker, maar als je je afvraagt hoe je meer uit je opstelling met meerdere monitoren kunt halen, zijn hier een paar gedachten en ideeën
Onderzoek op het ene scherm, output op het andere
De meesten van ons hebben banen waarvoor we op een gegeven moment informatie moeten verzamelen en ernaar moeten handelen - het is maar een deel van wat werken op een computer betekent. Ooit betekende dit dat er naast uw computer een papieren informatiebron op uw bureau lag, maar tegenwoordig vindt uw onderzoek eerder online plaats.
Op één monitor kan dit snel vervelend worden: u schakelt voortdurend tussen de app waarin u werkt en de informatie die u nodig heeft om dat werk te doen. Bij meerdere monitoren hoeft u alleen maar uw hoofd te draaien.

Om deze reden heb ik meestal een browservenster geopend op de ene monitor en wat ik ook schrijf op de andere. Dit komt duidelijk omdat ik een schrijver ben, maar ik denk dat het patroon van toepassing is op het werk van de meeste mensen - een programmeur zou bijvoorbeeld specificaties en documentatie op één scherm hebben en het huidige project op de andere.
Als u niet zeker weet wat u met uw tweede monitor moet doen, probeer dit dan eerst.
Gebruik een scherm volledig voor communicatie
Haar waarschijnlijk geen goed idee om constant naar e-mail te kijken Kunt u e-mail niet elke ochtend uitstellen? Probeer in plaats daarvan dit ritueelJe dag begint de e-mailmanier regelmatig, ook al doen de meesten van ons het. Is het controleren van e-mail na het ontwaken echt zo erg? Lees verder , of om in contact te zijn met de wereld terwijl u werkt. Voor sommige banen is het echter nodig: klanten verwachten snelle reacties. Als u een tweede monitor heeft waarvan u niet zeker weet wat u ermee moet doen, gebruik er dan een om uw communicatiesituatie in de gaten te houden.
De site waarvoor ik schrijf gebruikt Slack voor groepscommunicatie Slack maakt groepscommunicatie sneller en gemakkelijkerGroeps-e-mails kunnen de productiviteit echt schaden. Het is tijd om mailclients te laten rusten en samenwerkingsservices te gebruiken, zoals het pas gelanceerde Slack. Lees verder , en ik probeer ook overdag op de hoogte te blijven van e-mail. Voor mij zou een communicatiemonitor er als volgt uitzien:
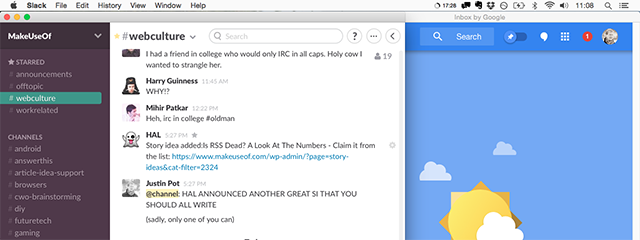
Voor jou ziet het er misschien anders uit: je kunt bijvoorbeeld het grootste deel van je chatten doen met Facebook. Als dat het geval is, raad ik aan met behulp van Current for Mac, zodat u buiten de tijdlijn kunt chatten Chat buiten de browser met Current, een Facebook-app voor MacBen je het zat om Facebook in je browser te openen, alleen om chat te gebruiken? Actueel voor Facebook is een Mac-app die je favoriete sociale netwerk naar de OS X-desktop brengt. Lees verder .

Je kunt natuurlijk ook gewoon stel Berichten in om met Facebook-chat te werken Hoe Facebook-IM's te zien en erop te reageren in Berichten voor MacBen je dol op Facebook-chat, maar wil je Facebook niet open laten staan uit angst dat hele dagen verdwijnen? Hier leest u hoe u de chatdienst van Facebook kunt integreren met Messages.app en meer. Lees verder , als u liever geen app voor de baan koopt.
De apps die u gebruikt, doen er niet toe, wat wel het idee is: één monitor gebruiken om op de hoogte te blijven van de communicatie, zodat u kunt blijven werken (en gefocust) op de andere.
Houd specifieke informatie in de gaten
Voor sommige banen moet u op de hoogte blijven van bepaalde stukjes informatie. Bijvoorbeeld: als u aandelen koopt en verhandelt, moet u mogelijk constant de prijzen volgen.

Het is dus een goed idee om een app als Stock + [Niet langer beschikbaar] op één monitor te hebben. Als sociale netwerken meer zijn, ben je natuurlijk dol op Tweetdeck. Nogmaals, de apps doen er niet toe: gebruik slechts één scherm om informatie bij te houden en een ander om uw werk te doen.
Gebruik een speciale widgetweergave

Widgets lijken een uitstervend ras te zijn: Apple werkt eraan om het dashboard niet relevant te maken Deze meldingscentrum-widgets maken het dashboard niet relevantHet dashboard sterft. De meeste gebruikers negeren het en niet veel ontwikkelaars bouwen er dingen voor. Vervang alle Dashboard-widgets van je Mac met de nieuwe weergave Vandaag in Yosemite. Lees verder , en iGoogle is lang geleden overleden. Dat widgets nu minder populair zijn, wil nog niet zeggen dat ze nutteloos zijn. In recente versies van OS X kun je van de widget een speciale ruimte maken die open blijft.
Ga naar Systeemvoorkeuren> Mission Control om deze instelling te wijzigen:
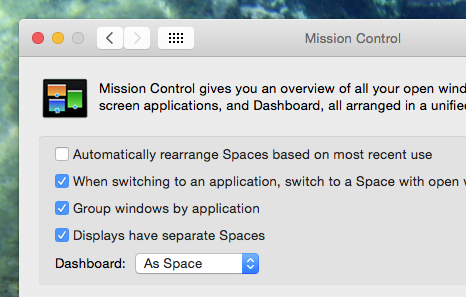
We hebben erop gewezen Dashboard-widgets die u daadwerkelijk gaat gebruiken 9 Mac Dashboard-widgets die u daadwerkelijk zult gebruikenVerwaarloos uw Dashboard niet langer. Probeer deze handige Mac Dashboard-widgets om nuttige functionaliteit toe te voegen! Lees verder ; de kans is groot dat u ze waarschijnlijk kunt combineren om een scherm vol nuttige informatie te maken. Vervolgens kunt u, zoals beschreven in het bovenstaande gedeelte, deze informatie de hele dag in de gaten houden.
Als u het dashboard liever niet gebruikt, kunt u dat ook doen verander elke Dashboard-widget in een speciale Mac-app Verander elke Mac Dashboard Widget in een eigen appJe hebt Dashboard waarschijnlijk al jaren niet meer gebruikt, maar er is die ene widget waarvan je zou willen dat je er gewoon een app van zou kunnen maken. Raad eens? Jij kan! Lees verder .

Zelf vermijd ik Dashboard liever helemaal en gebruik de prachtige widgets van Übersicht Voeg prachtige widgets toe aan uw Mac-desktop met ÜbersichtÜbersicht streeft ernaar om de wil van Geektool te vervangen, zodat u de uitvoer van elk console-commando aan uw bureaublad kunt toevoegen - geformatteerd met HTML5. Lees verder in plaats daarvan. Deze worden rechtstreeks op uw laptop getekend, wat betekent dat u ze in combinatie met andere kunt zien

Het is een beetje werk om op te zetten, maar het is absoluut de moeite waard.
Business On One Screen, Party On The Other
Laat werken is klote, maar een beetje afleiding kan het veel beter maken. Als ik na 17.00 uur vast zit met werken, gebruik ik graag één monitor om naar een hockeywedstrijd te kijken terwijl ik mijn werk aan de andere afrond. Ik kan de wedstrijd vanuit mijn ooghoek bekijken en mijn hoofd draaien om te kijken wanneer er iets spannends gebeurt. Het staat niet centraal in productiviteit, maar het helpt me door dat laatste stuk.
Of, als u helemaal klaar bent met uw werk, kunt u gewoon een game spelen op het ene scherm terwijl u naar het andere kijkt. Omarm uw ADD - uw werkdag is tenslotte voorbij.
Wijs specifieke apps toe aan een monitor
Hier is een tip die u misschien niet kent: u kunt apps toewijzen om op een bepaalde monitor te starten. Klik in het dock met de rechtermuisknop op het pictogram van een app en plaats de muisaanwijzer op 'Opties'. Je ziet de optie om de app toe te wijzen aan een bepaalde monitor:

Als u een bepaalde app uitsluitend op een bepaalde monitor gebruikt, kan dit u tijd besparen door deze van het ene scherm naar het andere te slepen.
Leg het gewoon weg
Als u een van deze suggesties niet nuttig vindt, heb ik nog een volledig advies: zet die tweede monitor weg. Je hebt het niet nodig. Het verspilt ruimte op uw bureau, het verspilt energie en het verspilt uw tijd (u leest zojuist een heel artikel in een poging het bestaan van uw tweede monitor te rechtvaardigen!).
Natuurlijk kan ik het mis hebben. Dat gebeurt (veel). Als er een tweede monitor is die ik hier over het hoofd heb gezien, vul mij en je medelezers dan in met behulp van het onderstaande reactieformulier. Ik kijk er naar uit om van je te horen!
Waar gebruik je de tweede monitor van je Mac voor?
Afbeeldingen: Chance Reecher Via Flickr, BJ,??? (Last Train Man) (moogs)
Justin Pot is een technologiejournalist uit Portland, Oregon. Hij houdt van technologie, mensen en natuur - en probeert waar mogelijk te genieten van alle drie. Je kunt nu met Justin chatten op Twitter.


