Advertentie
In de groeiende wereld van social media marketing worden profielfoto's steeds belangrijker. Ze hechten zowel een gezicht als een persoonlijkheid aan uw kwalificaties.
In dit artikel laat ik je zien hoe je een strakke, professionele uitstraling kunt creëren met een van de meest voorkomende fotografische vormen van de moderne tijd: de selfie De selfie-gewoonten van verschillende generatiesWe leven in een wereld waar zelf fotograferen de norm is, maar welke generatie maakt de meeste selfies? Lees verder .
Wat is een portretfoto?
Ons doel is om van je selfie een fotografisch zelfportret te maken. Portretfotografie richt zich op het karakter van het gezicht van een onderwerp. Goede portretfotografie kan een blijvende indruk achterlaten bij de kijker. Aan de andere kant kan slechte portretfotografie een gezicht gemakkelijk vergeten.
Laten we als voorbeeld deze twee foto's nemen van de Amerikaanse acteur Kevin Spacey.

Aan de linkerkant is een Twitter-profielfoto. Dit is een typisch voorbeeld van een profielfoto die je ook op sites als LinkedIn zou vinden. Rechts staat een foto van de legendarische portretfotograaf Marco Grob. Er is een duidelijk verschil in indruk tussen deze twee afbeeldingen. Niet alleen is het rechter beeld van hogere kwaliteit dan het linker, het is bewerkt om een meer dramatisch, professioneel gevoel te geven.
We zullen verschillende standaard Photoshop-tools gebruiken om een effect toe te passen dat lijkt op de foto aan de rechterkant.
Foto checklist
Hoe wonderbaarlijk Photoshop ook is, er zijn een paar dingen waar u rekening mee moet houden voordat u uw foto maakt. Dit zorgt ervoor dat uw foto zo min mogelijk bewerkt hoeft te worden.
Lege / vaste achtergrond - Zorg ervoor dat je achtergrond een effen kleur of een leeg landschap heeft. Je kan zelfs gebruik software om de achtergrond te verwijderen 5 eenvoudige manieren om de achtergrond van een foto te verwijderenAls je een achtergrond uit een afbeelding wilt verwijderen, heb je Adobe Photoshop niet echt nodig. Hier zijn vijf alternatieve manieren om dit te doen! Lees verder indien nodig. Dit geeft de foto een meer officiële en minder rommelige profielfoto. Verder wil je laten zien dat deze foto doelbewust is gemaakt. Als je geen goede achtergrond hebt, ga dan naar je plaatselijke winkel en koop een wit posterbord. Plak dat met tape op een muur en neem je selfie.
Stel uw resolutie in op Max - Zorg ervoor dat u uw foto op maximale resolutie opslaat en bewerkt. Dit is gemakkelijk te herkennen aan de instellingen van je camera. Al te vaak zullen LinkedIn-accounts afzien van deze eenvoudige camerafunctie. Aangezien LinkedIn doorgaat met het ondersteunen van afbeeldingen met een hogere resolutie, zullen oudere afbeeldingen er slordig en van mindere kwaliteit uitzien.
Kledingvoorschrift - Dit is een profielfoto, geen interview. Dat gezegd hebbende, bega aan beide kanten van het hek als het gaat om kledingvoorschriften. Kwalificaties spreken meer met uw werkgever dan kledingformaliteit. Ga echter niet uit van een overhemd met een losgeknoopte kraag dwaas hen. Trek een stropdas en blazer aan, of onderhoud je combinatie van overhemd en spijkerbroek. Het belangrijkste is: wees u op de foto.
Je schot inlijsten - Plaats uw gezicht nabij het midden van de opname. Een centrale opname behoudt de meeste beeldverhoudingen het beste. Sommige websites knippen de randen van uw profielfoto uit voor miniaturen.
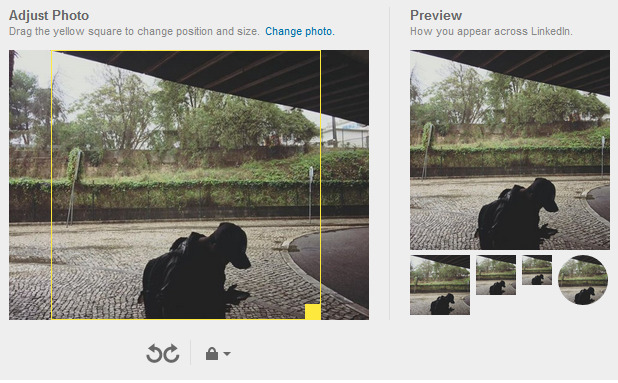
Strek uw hand zo ver mogelijk uit, bij voorkeur met slechts één hand. Maak je geen zorgen over de oriëntatie van de camera, want je afbeelding wordt bijgesneden.
Verlichting - Verlichting is een van de moeilijkste en meest vervelende aspecten van fotografie. Voor onze doeleinden is het gebruik van direct, natuurlijk zonlicht de gemakkelijkste manier om voor een goede belichting op foto's te zorgen. Het is net zo eenvoudig als een raam openen.
Je opname bewerken
Alle tools die in deze walk-through worden gebruikt, zijn eenvoudig en fundamenteel. Om een van de hieronder voorgestelde parameters te wijzigen, dubbelklikt u op de lagen die onder uw slimme object zijn aangegeven.
Afbeelding bijsnijden
Snijd eerst uw afbeelding in een vierkant. Als u dit doet, zorgt u ervoor dat uw afbeelding behouden blijft de juiste beeldverhouding Grafische weergaveresoluties - Wat betekenen de cijfers? [MakeUseOf Explains]Schermresoluties kunnen een nogal cryptische onderneming zijn, waarbij meerdere standaarden worden gebruikt om dezelfde schermresolutie op 10 verschillende manieren te beschrijven. Al die technische termen veranderen meestal op basis van het doel van het scherm ... Lees verder , zowel als miniatuur en als bekeken afbeelding. Hoewel het niet de meest filmische look is, doet de 1: 1 (vierkante) beeldverhouding zijn werk goed.
Selecteer uw Rechthoekig Marque-gereedschap (toetsenbordopdracht M) en klik op het vervolgkeuzemenu ernaast Stijl. Selecteer Vaste ratio en voer zowel breedte als hoogte in als 1.
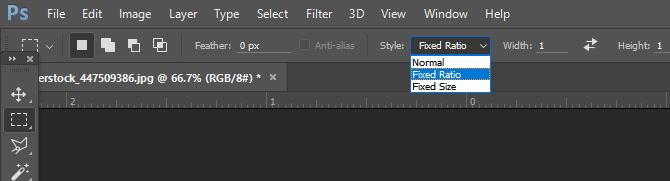
Richt uw gezicht in het midden van uw afbeelding, maar zorg ook voor ruimte rond uw gezicht om een voller beeld te creëren.
Beeldmanipulatie
Zwart-wit overlay - Nu je je afbeelding hebt, is het tijd om deze te bewerken om een dynamischer effect te creëren. Klik eerst met de rechtermuisknop op uw afbeeldingslaag en selecteer Dubbele laag. Dit zorgt ervoor dat je je originele afbeelding hebt om je bewerkte afbeelding te vergelijken. Klik vervolgens met de rechtermuisknop op de dubbele afbeelding en selecteer Converteren naar slim object. Hiermee kun je de aanpassingen van je afbeelding bewerken nadat je ze hebt ingeschakeld.
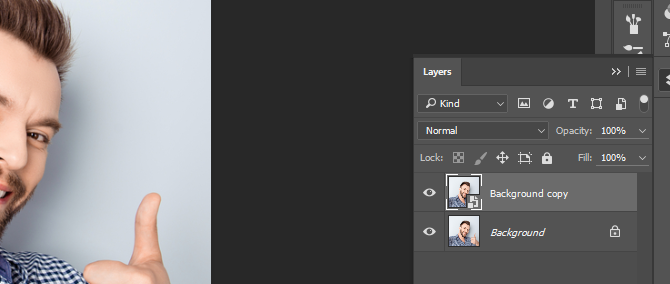
Ga verder met het maken van een duplicaat van uw dubbele laag en plaats deze bovenaan. Selecteer deze bovenste laag en ga naar Afbeelding> Aanpassingen> Zwart-wit. Er wordt een venster geopend met een assortiment kleuren. Pas de parameters niet aan; klik gewoon op oké. Stel vervolgens uw laagtype in op Overlay. Stel vervolgens uw in Dekking naar 65%. Pas nu de Zwart wit parameters door te dubbelklikken op de aanpassingslaag.
Probeer een mooi contrast te creëren tussen lichte en donkere kleuren. Dit zorgt voor een onmiddellijke hobbel in de waargenomen beeldkwaliteit van uw foto.

Onscherp masker - Selecteer vervolgens je eerste dubbele laag (met de Normaal laagtype) en ga naar Filter> Verscherpen> Masker onscherp maken. Dit zorgt voor een subtiel, pseudo-HDR-effect dat het merkbare verschil tussen onze kleuren verder onderscheidt. Het effect varieert van nauwelijks merkbaar tot overduidelijk duidelijk, dus voel je vrij om met de parameters te spelen.
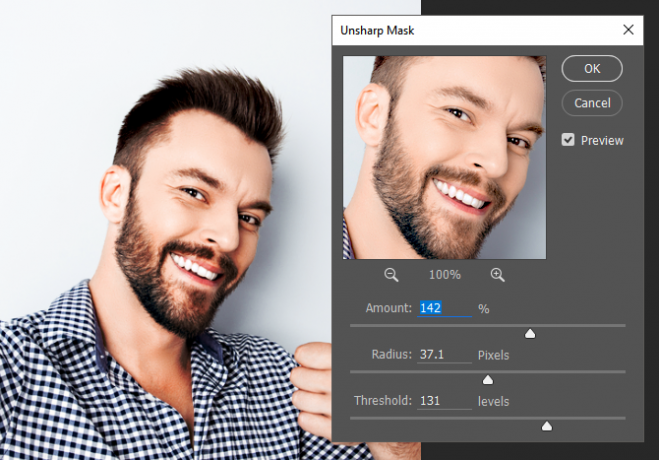
Zwart-wit (optioneel) - Met de originele dubbele laag nog steeds geselecteerd, ga je verder met de aanpassing Zwart-wit. Pas de kleuren indien nodig aan. Dit is optioneel, omdat sommigen geloven dat de zwart-witte look een professionelere uitstraling geeft. Open dan je Niveaus instellingen met de toetsenbordopdracht Ctrl / Cmd + L. Pas de wit- en grijsniveaus naar eigen inzicht aan en pas ze slechts een klein beetje aan.
Kleur opvulling - Nu willen we een subtiele blauwe tint toevoegen. Dit dient twee doelen: het compenseert de natuurlijke, oranje tint die normaal gesproken wordt geassocieerd met gewone binnenverlichting en geeft een subtiele professionaliteit. Websites zoals Facebook en LinkedIn gebruiken kleuren-UI's om een professionele uitstraling te geven. Om een vleugje kleur aan uw foto toe te voegen, klikt u op de zwart-witte cirkel onder aan uw lagenvenster en selecteert u Effen kleur. Sleep deze laag naar de bovenkant van uw deelvenster Laag en wijzig het laagtype in Kleur.
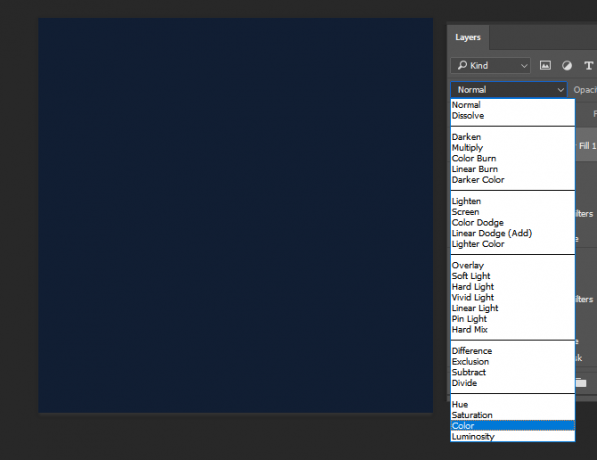
Dubbelklik op het kleurvierkant in je nieuwe kleurlaag en kies een donkerblauwe kleur. Voer de waarde in om de bovenstaande kleur in te voeren 111e33 naast de # meld je aan Kleur kiezer venster. Stel ten slotte de ondoorzichtigheid van deze laag naar 25%. Dit is de laatste aanpassing van uw nieuwe, professioneel uitziende profielfoto.
Sla uw afbeelding op
Sla je bestand nog niet op. Sla uw foto op als een voor de beste resultaten online PNG-24 het dossier. Hier zijn verschillende redenen voor, waarvan de belangrijkste is dat PNG-24 miljoenen kleuren ondersteunt en de kwaliteit niet verliest als het als miniatuur wordt bekeken.
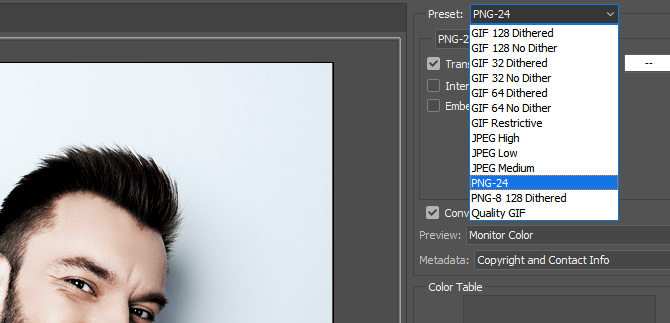
Ga naar Bestand> Exporteren> Opslaan voor web (verouderd). In het vervolgkeuzemenu naast Vooraf ingesteld, selecteer PNG-24. Zo eenvoudig is het: sla je foto op Hoe u afbeeldingen van hoge kwaliteit in Photoshop kunt opslaan, uitgelegdHoe moeilijk kan het zijn om een afbeelding op te slaan? Blijkt dat het niet zo intuïtief is. Photoshop zorgt voor een hele reeks bestandsindelingen en parameters, elk met hun eigen voordelen. Lees verder en verlaat.
Profielfoto Showcase
Het beste van deze aanpassingen is dat ze van toepassing zijn op een groot aantal huidskleuren en -tinten, waardoor ze over de hele linie fantastisch uitzien. Hieronder is een voorbeeld met de stockfoto van de man hierboven.

Hier is nog een voorbeeld met een vrouw in een meer typische selfie-pose, met een vergelijkbare huidskleur.

Het volgende is een voorbeeld van het gebruik van deze aanpassingen met een donkere huid. Hoewel sommige parameters per huidskleur veranderen, moet het algemene proces worden gehandhaafd.

Het volgende is een voorbeeld van een man met een vergelijkbare huidskleur als de vrouw hierboven.

Uw nieuwe professionele look is klikken weg!
Het is verrassend eenvoudig om professioneel uitziende profielfoto's te maken. Het enige dat overblijft is het te doen! Onthoud dat dit artikel slechts het oppervlak van Photoshop krast. Blijf lezen om meer te weten te komen over de fijne kneepjes van Photoshop Leer fotobewerking in Photoshop: leer de basis binnen 1 uurPhotoshop is een intimiderend programma, maar met slechts een uur leer je alle basisprincipes. Pak een foto die je wilt bewerken en laten we beginnen! Lees verder .
Wat denk je dat deze tutorial is? Ben je een fervent Photoshop-gebruiker? Laat het ons weten in de reacties hieronder!
Christian is een recente toevoeging aan de MakeUseOf-gemeenschap en een fervent lezer van alles, van dichte literatuur tot Calvin en Hobbes-strips. Zijn passie voor technologie wordt alleen geëvenaard door zijn behoefte en bereidheid om te helpen; als je vragen hebt over (meestal) iets, mail dan gerust!


