Advertentie
De meesten van ons maken video's op onze telefoons, maar de meesten van ons bewerken die video's niet op onze telefoons. Omdat het te moeilijk is, te lang duurt en vaardigheden vereist die we gewoon niet hebben. Maar hier is het ding: video bewerking op je telefoon is een stuk eenvoudiger dan je zou denken.
De beste videobewerkingsapp voor iPhone en Android is nu Adobe Premiere Clip. De mobiele versie van het professionele bewerkingspakket is gratis, snel en werkt op de meeste apparaten. Het beste van alles is dat het het bewerkingsproces echt vereenvoudigt.
In dit artikel laten we zien hoe je video's op je telefoon bewerkt met Adobe Premiere Clip.
Downloaden: Adobe Premiere Clip voor Android | iOS (Vrij)
1. Maak een nieuw project
Maak eerst een nieuw project door op de te tikken + knop gevonden rechtsonder op Android en rechtsboven op iOS. De app heeft een iets andere lay-out, afhankelijk van het apparaat dat je gebruikt, maar de functies zijn allemaal hetzelfde.

Kies nu waar uw inhoud is opgeslagen. U kunt alle video's of foto's op uw apparaat gebruiken, evenals
de belangrijkste clouddiensten 6 redenen om cloudservices te vermijden en uw voeten op de grond te houdenDankzij services zoals Dropbox en Google Drive geven we veel meer op dan we krijgen als we cloudopslag gebruiken. Hier is een blik op waarom u zich zorgen moet maken. Lees verder inclusief Dropbox, Google Photos en Apple Photos. U kunt ook de selecteren Camera optie en schiet iets nieuws.Tik om alle clips die je wilt gebruiken toe te voegen en tik vervolgens op Gedaan.
2. Kies een projecttype
Vervolgens zie je de Kies Projecttype scherm. Een van de beste dingen van Adobe Premiere Clip is dat het automatisch films voor je kan genereren. Het bewerkt je clips samen, synchroon met een soundtrack die het ook toevoegt.
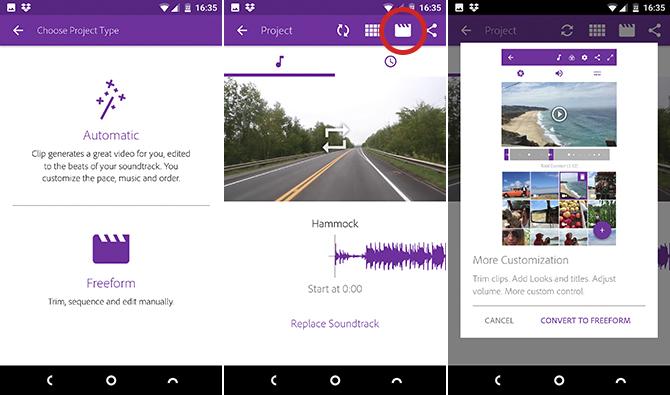
Kies hiervoor Automatisch. Selecteer voor meer controle over uw project Vrije vorm.
Het kost maar een paar seconden om automatische video's te maken. Je kunt ze een beetje aanpassen door een andere soundtrack toe te voegen en de volgorde te wijzigen waarin de clips worden gebruikt.
U kunt op elk moment ook een automatische video converteren naar een Freeform-video. Druk op de Meer maatwerk knop bovenaan het scherm om dat te doen.
3. Herschik uw clips
Nadat je hebt gekozen Vrije vorm ziet u het hoofdbewerkingsscherm. Dit heeft een voorbeeldvenster bovenaan, een trimbalk in het midden en uw clips worden onderaan in volgorde weergegeven.

Alle clips die je kiest, worden aan je video toegevoegd in de volgorde waarin je ze hebt geselecteerd. Het eerste dat u hoeft te doen, is alles dat niet in de juiste volgorde staat opnieuw rangschikken.
Om dit te doen, houdt u uw vinger op een van de miniaturen en sleept u deze naar de gewenste positie.
4. Trim je clips
Vervolgens moet je je clips bijsnijden. Hierdoor kunt u een langere video terugbrengen tot slechts enkele seconden die u daadwerkelijk wilt gebruiken.
Tik op de clip om deze te selecteren. In de trimbalk in het midden zie je aan elk uiteinde paarse handvatten. De linkerhandgreep markeert het "In" -punt, waar de video zal beginnen. De rechterhandgreep markeert het "Out" -punt, waar de video zal eindigen. Er is ook een witte verticale balk waarmee je door de clip kunt 'scrubben' om snel een voorbeeld van de inhoud te zien.
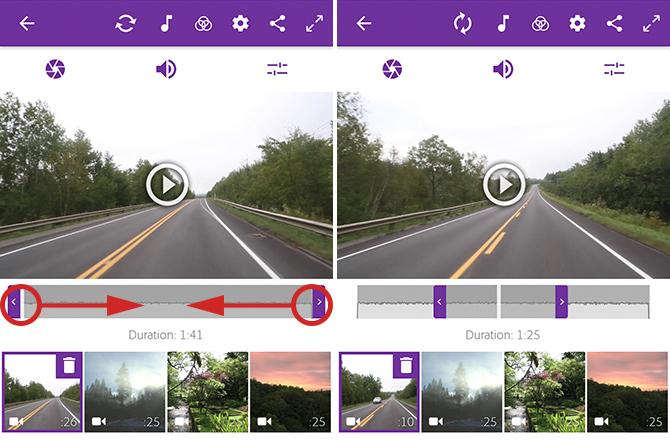
Sleep de witte balk totdat je het punt bereikt waar je wilt dat de videoclip begint. Sleep nu de meest linkse hendel naar datzelfde punt.
Sleep vervolgens de witte balk naar het punt waar u wilt dat de video eindigt en verplaats vervolgens de rechterhandgreep om ermee uit te lijnen. U heeft nu nieuwe 'In'- en' Out'-punten ingesteld.
5. Splits je clips
Soms wil je misschien de hele clip gebruiken, maar niet allemaal tegelijk. U kunt bijvoorbeeld een cutaway aan een andere opname toevoegen. Of misschien moet u delen van het begin en het einde van een clip gebruiken, maar niet van het midden.
U kunt dit doen door de clip te splitsen.

Tik op de clip om deze te selecteren en tik vervolgens op het pictogram met schuifregelaars voor instellingen net boven het voorbeeldvenster. Dit opent een clipbewerkingsscherm.
Sleep de scrubberbalk (de witte verticale balk) naar het punt waar u wilt knippen en tik vervolgens op Splitsen op Playhead.

U keert terug naar het hoofdbewerkingsscherm, waar de clip nu in twee delen is opgesplitst. Houd ze vast en sleep ze op hun plaats. Je kunt een clip zo vaak splitsen als je wilt.
Niet-destructief bewerken met Adobe Premiere Clip
Een paar dingen om hier op te merken.
De clip is niet fysiek in tweeën gesplitst, maar is gedupliceerd. In de eerste clip wordt een nieuw "Out" -punt ingesteld waar u de afspeelkop plaatst en in de tweede clip wordt een nieuw "In" -punt op dezelfde plaats gezet. Dit maakt de bewerking niet destructief. U kunt het op elk moment ongedaan maken door de "In" en "Out" punten nogmaals te wijzigen.
De bewerkingsopties bevatten ook een besturingselement voor het instellen van de afspeelsnelheid, zodat u een kunt toevoegen slow-motion effect Werken met Slow-Motion Video: tips voor de bewerkingstijd LordDus je hebt wat video gemaakt met een hoge framesnelheid... wat moet je er nu precies mee doen? Lees verder , en een optie om de clip te dupliceren.
6. Voeg een soundtrack toe
Nadat je je clips samen hebt bewerkt, ben je klaar om wat muziek toe te voegen. Druk op Soundtrack knop bovenaan het scherm om te beginnen.

Adobe Premiere Clip wordt geleverd met een selectie gratis nummers om te gebruiken, of dat kan voeg wat Creative Commons-muziek toe Een soundtrack nodig? Download gratis Creative Commons-muziek [Sound Sunday]Muziek is gratis te downloaden en wordt geleverd met een Creative Commons-licentie waarmee je het materiaal kunt delen, als je toeschrijving geeft, het niet-commercieel gebruikt en geen afgeleiden distribueert. Lees verder vanaf uw apparaat. Kies een deuntje en tik op Toevoegen.
Je kunt maar één track per film gebruiken en deze wordt altijd gesynchroniseerd met het begin van de video. Dit kan op geen enkele manier worden gewijzigd.
Het is mogelijk om de muziek later in het nummer te laten beginnen. Versleep de golfvorm totdat u het door u gekozen punt bereikt en druk op Speel knop voor een preview.
Andere audio-opties in Adobe Premiere Clip
Van de andere opties hier, Auto Mix verlaagt het muziekvolume wanneer er native geluid uit de videoclip komt. Dit zou standaard aan moeten staan.
Synchroniseren met muziek snaps snijdt op het ritme van de door u gekozen soundtrack wanneer u een clip bijsnijdt. Dit is het waard om mee te experimenteren. Soms werkt het goed; soms minder.
Stel ten slotte het volumeniveau in voor uw soundtrack en of u wilt dat deze aan het begin en aan het einde langzaam verdwijnt.
7. Verfijn uw bewerking
In deze fase zou je film er goed uit moeten zien. Er zijn een paar extra tools die je werk wat meer glans kunnen geven.
Pas de kleur en het geluid aan
Selecteer een clip en tik op het diafragma-pictogram. Hier vind je schuifregelaars om aan te passen Blootstelling (algehele helderheid), Hoogtepunten (de helderste delen van de video), en Schaduwen (de donkerste delen). U moet deze voor elke clip handmatig instellen; je kunt het niet wereldwijd doen.
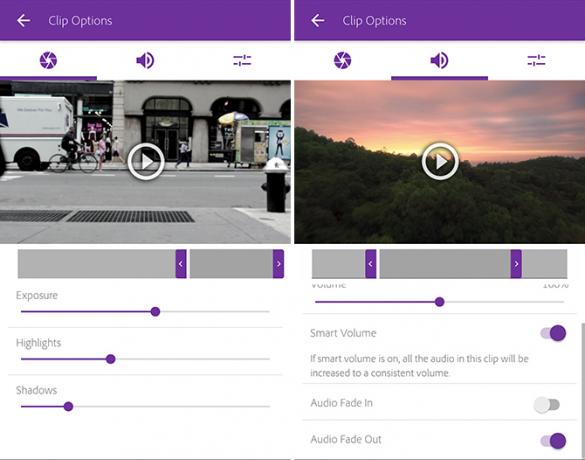
Tik op het luidsprekerpictogram om de volume-instellingen voor de clip te openen. De Slim volume helpt bij het corrigeren van grote contrasten in de volumeniveaus. U kunt ook het algehele volume aanpassen of de audio volledig uitschakelen door de uit te schakelen Audio afspelen optie.
Nogmaals, je moet de audio-instellingen voor elke clip afzonderlijk instellen.
Verander de look
Tik in het hoofdbewerkingsscherm op Ziet eruit pictogram bovenaan. Uiterlijk is een reeks filters die u op uw video kunt toepassen om de kleur, het contrast en de algemene toon te wijzigen. Er zijn er 30 om uit te kiezen, sommige minder subtiel dan andere. Tik gewoon op de miniaturen om het effect in actie te zien. Je kunt ze later opnieuw wijzigen.

Net als Instagram-filters kunnen de looks overdreven zijn. Maar ze zijn een snelle manier om al je clips een uniforme kleur en stijl te geven, iets wat je anders niet onder controle hebt.
8. Voeg een titel toe aan uw clip
Voeg ten slotte een titel toe. Druk op + pictogram op het hoofdbewerkingsscherm en selecteer Teksttitel. Typ uw tekst in het vak en stel een kleur in voor zowel de tekst als de achtergrond.
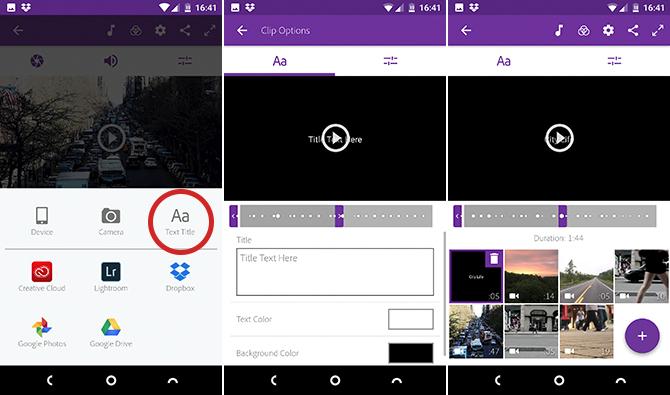
Keer terug naar het hoofdscherm en sleep de titelkaart naar de juiste positie als dat nodig is. Stel "In" en "Uit" punten in voor de titel om aan te passen hoe lang deze op het scherm blijft.
U kunt zoveel titelkaarten toevoegen als u nodig heeft. U kunt ze tussen clips plaatsen om als hoofdstukkoppen te fungeren, of aan het einde.
9. Bewaar en deel uw film
En je bent klaar!
Tik op het pictogram op volledig scherm in de rechterbovenhoek om een goede preview van je uiteindelijke video te krijgen. Als je iets wilt veranderen, kun je gewoon teruggaan en het doen. Elke afzonderlijke bewerking die u heeft gemaakt, kan worden aangepast of ongedaan gemaakt.
Als je eenmaal tevreden bent, is het tijd om je werk op te slaan en te delen.

Adobe Premiere Clip slaat uw projecten automatisch op terwijl u werkt, dus u hoeft ze niet onderweg op te slaan. Maar u moet het eindproduct wel exporteren om te delen of te bekijken in andere apps.
Druk op Delen knop om uw opties weer te geven:
- Sla op in je gallerij: Dit exporteert en slaat een lokale kopie van uw video op uw apparaat op. Je kunt het bekijken in andere apps.
- Opslaan in Creative Cloud: Uploadt uw video naar uw Adobe Creative Cloud-ruimte.
- Publiceren en delen: Hiermee wordt je voltooide film gepubliceerd op de pagina Community-video's in Premiere Clip. U kunt kiezen of u deze openbaar of privé wilt maken.
- Verzenden naar Premiere Pro CC: Hiermee kunt u uw videoproject in Premiere Pro op uw bureaublad openen voor meer diepgaande bewerking. U moet op beide locaties zijn aangemeld bij hetzelfde Adobe-account.
- Deel op YouTube: Maakt uw video en uploadt deze naar uw YouTube-account.
- Delen op Twitter: Maakt uw video en plaatst deze op uw Twitter-account.
In alle gevallen moet je een uitvoerresolutie voor je video kiezen en de details invoeren voor alle accounts die je gebruikt.
Ongeacht hoe u uw voltooide video verpakt en deelt, het project blijft in de Adobe Premiere Clip-app, waar u het in de toekomst opnieuw kunt bewerken.
Volgende stappen na het leren van Adobe Premiere Clip
Adobe Premiere Clip heeft misschien niet de kracht van zijn (dure) desktop-tegenhanger, maar biedt alle basisprincipes die je nodig hebt om video's op je smartphone of tablet te bewerken. Het is ideaal voor projecten van elke omvang, van het bijsnijden van clips tot delen op sociale media tot iets veel ambitieuzers.
De volgende stap is om er een paar te leren geweldige videobewerkingstechnieken Hoe video's als een professional te bewerken: 8 tips die u moet beheersenAls je net begint met het bewerkingsspel, kun je in de war raken over wat je moet doen met de vele miljoenen clips die je hebt... Nou, we zijn hier om te helpen. Lees verder om een echte professionele glans te geven aan je smartphone-films!
Andy is een voormalig printjournalist en tijdschriftredacteur die al 15 jaar over technologie schrijft. In die tijd heeft hij bijgedragen aan talloze publicaties en copywriting werk voor grote techbedrijven. Hij heeft ook deskundig commentaar geleverd voor de media en gehoste panels tijdens branche-evenementen.
