Advertentie
Microsoft heeft eindelijk het Windows-klembord verbeterd. Het is altijd heel eenvoudig geweest, en bevat alleen het meest recente item dat u hebt gekopieerd. En het gekopieerde item was alleen beschikbaar op de huidige pc.
Nu in Windows 10 1809 De beste nieuwe Windows 10-functies in de update van mei 2019Hier zijn de beste nieuwe functies in de nieuwste updates voor Windows 10. Lees verder , kan het klembord meer dan één item opslaan en u kunt alles plakken dat op het klembord is opgeslagen, zelfs als dit niet het meest recente item is. In dit artikel laten we u zien hoe u de nieuw verbeterde klembordervaring in Windows 10 kunt gebruiken en beheren.
Schakel de geschiedenis van het klembord van Windows 10 in
De geschiedenis van het klembord is standaard niet ingeschakeld.
Ga naar om het in te schakelen Startmenu> Instellingen> Systeem. Klik Clipboard aan de linkerkant en klik vervolgens op de schuifregelaar onder Klembord geschiedenis aan de rechterkant zodat het blauw wordt en leest Aan.
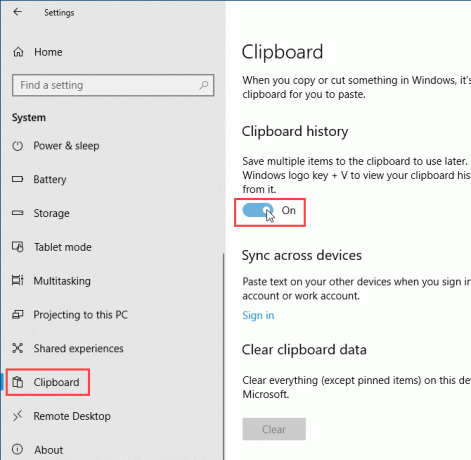
U kunt de geschiedenis van het klembord ook rechtstreeks op het klembord inschakelen.
druk op Windows-toets + V om toegang te krijgen tot het klembord. Dan klikken Aanzetten.
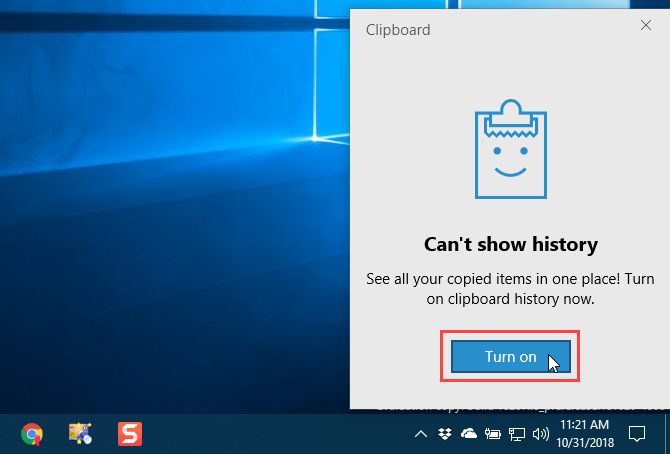
Toegang tot uw klembordgeschiedenis
Nadat u de geschiedenis van het klembord hebt ingeschakeld, slaat Windows elk item dat u kopieert op in de geschiedenis van het klembord.
Het klembord werkt nog steeds met behulp van Ctrl + C kopiëren en Ctrl + V plakken. Maar in het nieuwe klembord Ctrl + C vervangt niet het laatst gekopieerde item. Het voegt toe aan de opgeslagen items op het klembord. En Ctrl + V plakt het laatst gekopieerde item.
Druk op om toegang te krijgen tot uw klembordgeschiedenis Windows-toets + V. Als een programma waarin u een item kunt plakken actief is, zoals Kladblok of Word, het klembord verschijnt direct onder de cursor.
Blader door het klembord en klik op een item om het bij de cursor te plakken.
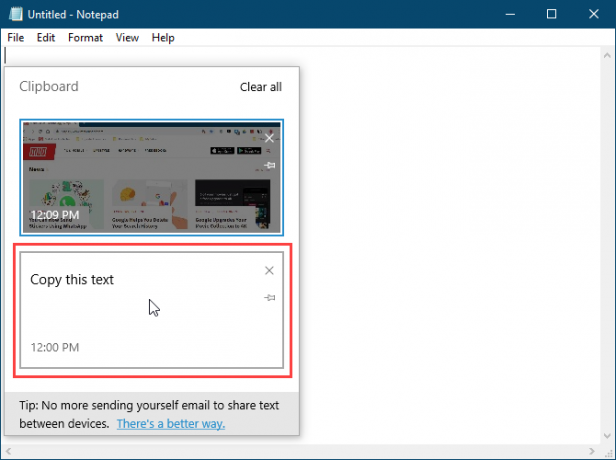
Pin een item op het klembord
U kunt het nieuwe Windows 10-klembord gebruiken om items op te slaan die u vaak gebruikt, zoals Snelle onderdelen in Microsoft Word.
Wanneer u uw pc opnieuw opstart, worden items die op het klembord zijn opgeslagen automatisch verwijderd. Maar u kunt items dwingen op het klembord te blijven staan door ze vast te zetten.
druk op Windows-toets + V om de geschiedenis van het klembord te openen. Zoek het item dat u wilt behouden en klik op het punaisepictogram op dat item. Het punaisepictogram wordt onder een hoek weergegeven wanneer een item is vastgezet en plat wanneer het niet is vastgemaakt. Klik nogmaals op het punaisepictogram om het item los te maken.
Klik op om een vastgezet item te verwijderen X in de rechterbovenhoek van het item. U hoeft het item niet los te maken voordat u het verwijdert.
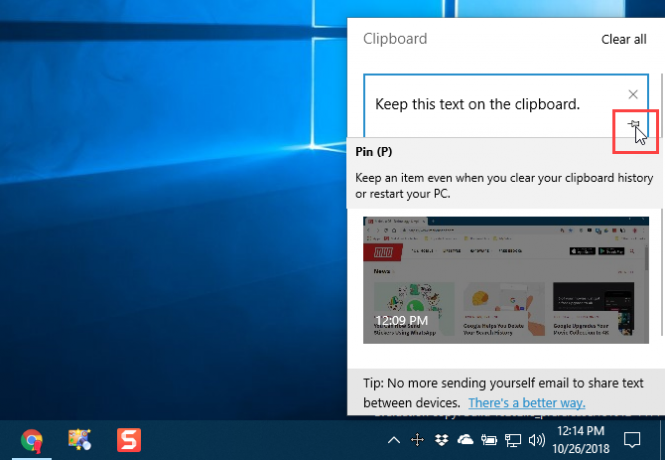
Synchroniseer uw klembordgeschiedenis op al uw apparaten
Als u meerdere Windows 10-apparaten gebruikt, zult u dol zijn op dit deel van het verbeterde klembord. U kunt nu klemborditems tussen apparaten synchroniseren.
Als u nu iets kopieert dat u naar een andere computer wilt overbrengen, hoeft u dit niet in een bestand te plakken en breng dat bestand over met een cloudservice zoals Dropbox of OneDrive, of sneaker-net het met behulp van een USB-flash rit.
Als u het klembord tussen apparaten wilt synchroniseren, moet u bij Windows zijn aangemeld met uw Microsoft-account in plaats van een lokaal Microsoft-account Uw Microsoft-account verwijderen en een lokale Windows 10-aanmelding makenHeb je zorgen over je privacy bij het gebruik van een Microsoft-account in de cloud? Ga als volgt te werk om een lokaal Windows 10-aanmeldingsaccount te maken. Lees verder .
Als uw Windows-account momenteel een lokaal account is, gaat u naar Startmenu> Instellingen> Accounts> Uw info en klik Meld u in plaats daarvan aan met een Microsoft-account.
Voer het e-mailadres en wachtwoord voor uw Microsoft-account in en voer vervolgens het huidige wachtwoord voor uw lokale account in.
U kunt een pincode maken wanneer daarom wordt gevraagd, maar dit is niet vereist. U kunt het later instellen.
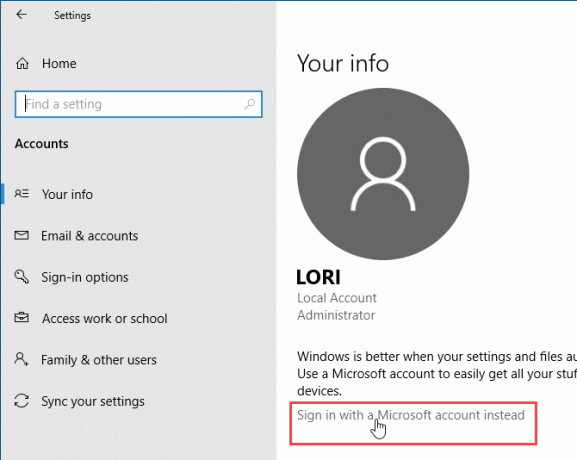
Nadat u zich bij Windows 10 hebt aangemeld met uw Microsoft-account, gaat u naar Start menu> Instellingen> Systeem> Klembord en klik Begin onder Synchroniseer tussen apparaten.
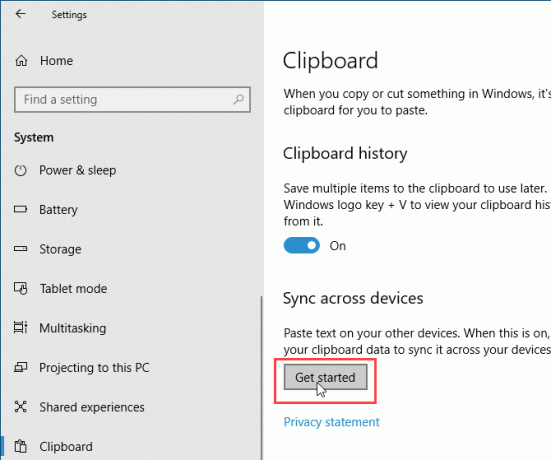
U wordt gevraagd om een beveiligingscode die u op twee manieren kunt verkrijgen: uw e-mail gebruiken of een app gebruiken, zoals Authy, Google Authenticator of Microsoft Authenticator. Kies een optie en klik De volgende.
Voer de code in die via e-mail of in de app is verzonden. Als u de Microsoft Authenticator-app gebruikt, wordt u gevraagd om de code in de app te verifiëren. U wordt vervolgens aangemeld bij uw Microsoft-account.
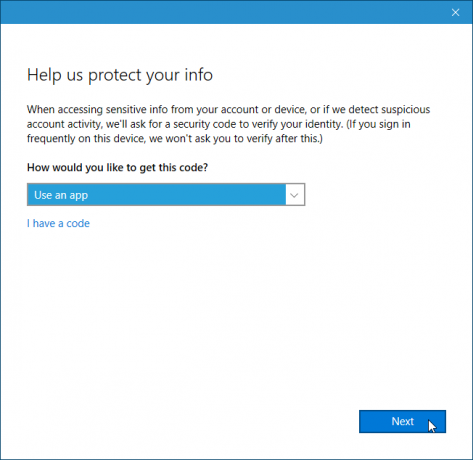
Als u klemborditems tussen apparaten wilt synchroniseren, klikt u op de schuifknop onder Synchroniseren tussen apparaten zodat deze blauw wordt en wordt gelezen Aan.
Standaard worden al uw klemborditems gesynchroniseerd op uw apparaten (Synchroniseer automatisch tekst die ik kopieer onder Automatisch synchroniseren). Als u soms gevoelige gegevens kopieert, wilt u misschien selecteren Synchroniseer nooit automatisch tekst die ik kopieer in plaats daarvan. Op deze manier worden uw gevoelige gegevens niet geüpload naar uw Microsoft-account.
Als u ervoor kiest klemborditems nooit automatisch te synchroniseren, kunt u specifieke items handmatig synchroniseren.
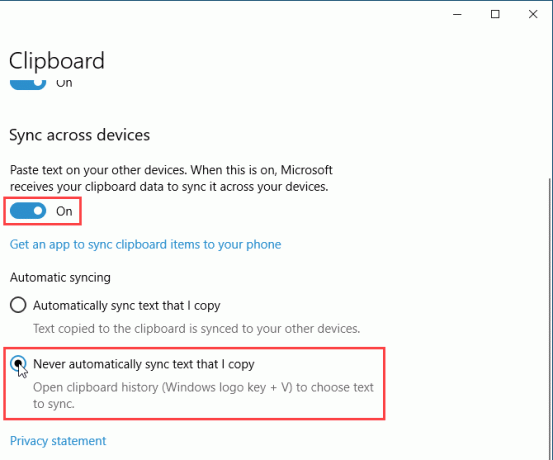
Wis de geschiedenis van het klembord
U kunt de geschiedenis van het klembord op elk gewenst moment wissen.
druk op Windows-toets + V om de geschiedenis van het klembord te openen en klik op Wis alles boven aan het venster. Alle items behalve vastgezette items worden verwijderd.
Klik op om een enkel item te verwijderen X in de rechterbovenhoek van het vak van het item.
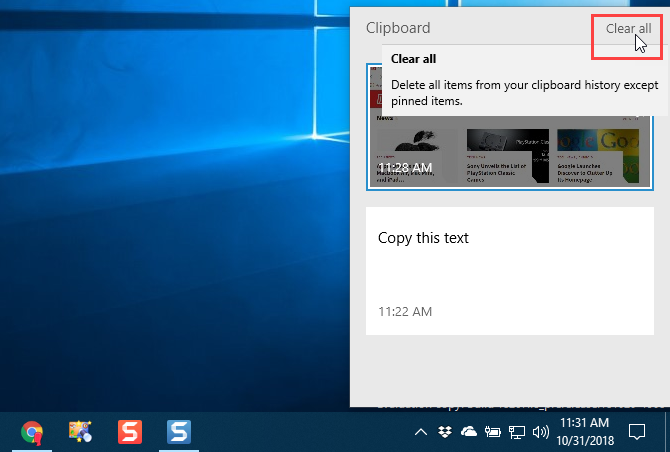
U kunt de geschiedenis van het klembord ook wissen in de PC-instellingen.
Ga naar Start menu> Instellingen> Systeem> Klembord en klik Doorzichtig onder Klembordgegevens wissen.
Er is geen bevestiging, maar de Doorzichtig knop wordt grijs weergegeven.
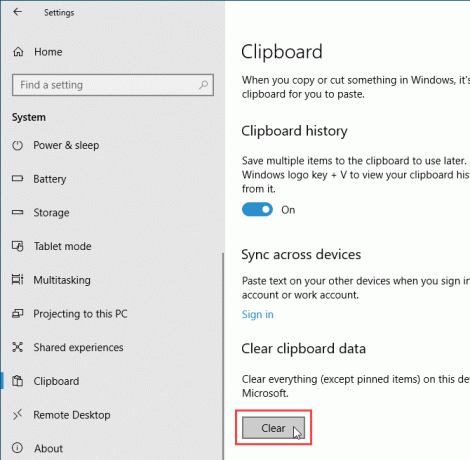
Schakel de Klembord-ervaring uit
Als u besluit dat u niet wilt dat Windows de geschiedenis van het klembord opslaat, kunt u deze uitschakelen.
Ga naar Start menu> Instellingen> Systeem> Klembord en klik op de schuifregelaar onder Klembord geschiedenis dus het wordt wit en leest Uit.
De hele klembordgeschiedenis wordt verwijderd, inclusief vastgezette items.
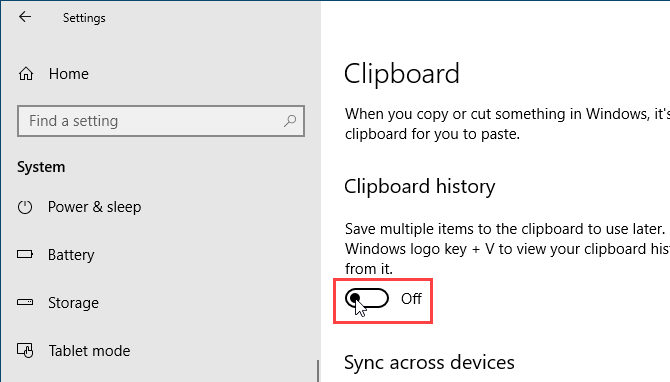
Enkele beperkingen en beveiligingsoverwegingen
Het synchroniseren van klemborditems tussen apparaten is een geweldige nieuwe functie, maar het werkt alleen tussen apparaten met minimaal Windows 10 versie 1809 Hoe (niet) te upgraden naar de nieuwste versie van Windows 10De update van Windows 10 oktober 2018 wordt binnenkort uitgerold. Of u nu de nieuwste functie-upgrade wilt of wacht, wij laten u zien hoe. Lees verder .
Er zijn nog andere beperkingen om op te letten.
- Het klembord bewaart alleen tekst en afbeeldingen tot 4 MB.
- U kunt een bestandsnaam synchroniseren die u kopieert. Maar als u een bestand naar een andere locatie kopieert, wordt het bestand niet opgeslagen in uw klembordgeschiedenis. Het is dus niet beschikbaar op uw andere Windows 10-apparaten.
- Zoals we in de Synchroniseer uw klembordgeschiedenis op al uw apparaten hierboven, als u gevoelige gegevens zoals wachtwoorden kopieert, wordt deze via Microsoft-servers in platte tekst gesynchroniseerd. Kies dus nooit automatisch de tekst die u kopieert.
Andere opties voor het beheren van uw klembord
Klembordgeschiedenis en synchronisatie is een van de beste nieuwe Windows 10-functies in versie 1809. Nu hoeft u geen hulpprogramma van derden te gebruiken om deze functies bij het klembord te krijgen.
Maar als u nog steeds liever een ander hulpmiddel gebruikt om de geschiedenis van het klembord en de synchronisatie te krijgen, hebben we dat andere opties voor klembordbeheerders.
Als u zowel een Windows-pc als een Mac gebruikt, kunt u dat ook doen klembordgeschiedenis synchroniseren tussen Mac en Windows Hoe uw klembord te synchroniseren tussen Mac en WindowsZou je ooit willen dat je iets op het ene apparaat kon kopiëren en direct op een ander apparaat kon plakken? U hebt 1Clipboard nodig. Lees verder .
Lori Kaufman is een freelance technisch schrijver en woont in het gebied Sacramento, CA. Ze is een gadget en een technische nerd die graag artikelen schrijft over een breed scala aan onderwerpen. Lori houdt ook van het lezen van mysteries, kruissteken, muziektheater en Doctor Who. Maak contact met Lori op LinkedIn.