Advertentie
Naast Google, Facebook en Xerox is Photoshop een voorbeeld van een product dat zo populair is dat de naam nu een werkwoord is. Is het een verrassing dat nieuwkomers naar Photoshop komen als de enige echte app voor beeldmanipulatie? "Als iedereen het gebruikt, kan ik het net zo goed ook!"
Maar misschien wilt u MS Paint heroverwegen en in plaats daarvan proberen.
Voor de duidelijkheid, Photoshop heeft absoluut zijn plaats in de wereld van kunst en fotografie. Haar objectief beter dan MS Paint - maar dat betekent niet dat het beter is voor u. Photoshop is vaak overkill en een verrassend aantal mensen zou zelfs gelukkiger zijn met een eenvoudigere app zoals MS Paint.
In dit bericht zullen we bekijken waarom Photoshop overkill is en waarom je waarschijnlijk gelukkiger zult zijn met MS Paint, vooral als je een beginner bent.
Waarom heb je Photoshop niet nodig
De meest voorkomende reden om Photoshop over te slaan is de kosten. Op zijn minst moet je je abonneren op $ 10 per maand voor Photoshop CC - dat is $ 120 per jaar, zolang je het blijft gebruiken! Dat is een steile prijs om te betalen als je alleen maar afbeeldingen bijsnijdt, van formaat verandert en ze aanpast.
Als de prijs het enige probleem was, kunt u een proberen gratis alternatief zoals GIMP GIMP versus Photoshop: welke is geschikt voor u?Photoshop is de meest populaire app voor beeldbewerking en GIMP is het beste gratis alternatief. Welke moet u gebruiken? Lees verder . Maar de prijs is niet alles.
De belangrijkste reden waarom nieuwelingen moeten vermijden Photoshop is dat het zo is te complex. Photoshop kan veel dingen doen, en de tools zijn zowel flexibel als aanpasbaar, wat je veel kracht en controle geeft. Helaas betekent dit het omgaan met tientallen menu's, opties, instellingen, werkbalken, deelvensters, enz.
Photoshop kan je overweldigen. Het zullen overweldig je. Kijk bijvoorbeeld eens naar deze "inleidende" Photoshop-vaardigheden 10 must-know inleidende Photoshop-vaardigheden voor beginnende fotografenIn deze gids bekijken we enkele Photoshop-functies waar u direct in kunt duiken, zelfs als u weinig of geen ervaring hebt met het bewerken van foto's. Lees verder . Tenzij je Photoshop al eerder hebt gebruikt, garandeer ik dat je ogen zullen kruisen terwijl je ze doorloopt. De leercurve is echt, zelfs voor de eenvoudigste taken.
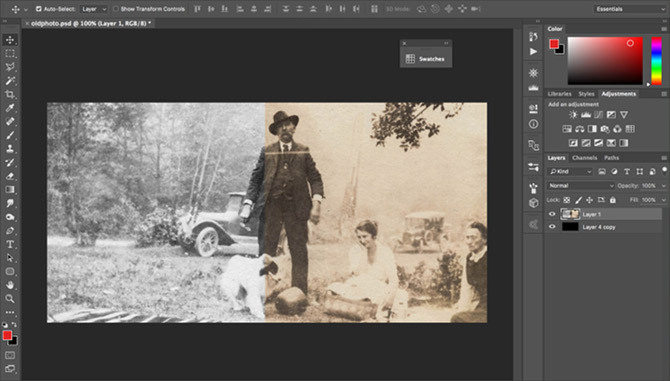
Met andere woorden, Photoshop heeft te veel functies, waarvan u de meeste nooit zult gebruiken. Dit is software van industriële kwaliteit, speciaal gemaakt voor professionals zoals fotografen, ontwerpers en grafische kunstenaars. Als u slechts af en toe een afbeelding voor uw blog of sociale media-update wilt bijsnijden, is Photoshop ronduit overbodig.
Kijk maar eens voor hoeveel bronnen er zijn nieuwelingen onderwijzen in Photoshop: tientallen websites, honderden online cursussen, duizenden YouTube-video's. Het is ingewikkeld. Het is te veel.
Om nog maar te zwijgen van het feit dat Photoshop dat is langzaam en opgeblazen. Het vereist meerdere GB schijfruimte om te installeren en vereist een ton RAM (Adobe raadt ten minste 8 GB aan). Op een gemiddelde computer kan het meer dan 10 seconden duren om de app te starten - mogelijk verergerend als je hem elke dag gebruikt.
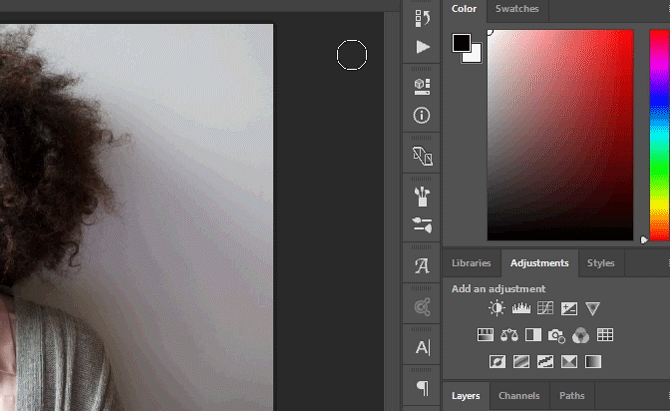
Je zou kunnen beweren dat je op een dag misschien bekwaam genoeg bent om de geavanceerde mogelijkheden van Photoshop nodig te hebben, dus je moet het van het begin leren - maar leg de kar niet voor het paard!
Veel nieuwkomers hebben geprobeerd Photoshop meteen te leren om alleen overweldigd te raken en het op te geven voordat ze de leercurve overwonnen. Als ze met iets eenvoudiger waren begonnen, hadden ze misschien een ander verhaal te vertellen.
Je kunt Photoshop later altijd ophalen als dat nodig is. Ik zou me meer zorgen maken om tijd te verspillen met het leren van de ins en outs van Photoshop om me te realiseren dat je er nooit iets van zult gebruiken.
Wat MS Paint kan doen
Nogmaals, ik herhaal: MS Paint is geen een-op-een stand-in voor Photoshop. Wat ik zeg, is dat MS Paint misschien meer dan genoeg voor je is als je Photoshop niet optimaal gebruikt.
Geloof me niet? Bekijk de creaties van Patrick Hines (AKA CaptainRedblood), de beroemde illustrator die "Kon niet de moeite worden genomen om Photoshop te leren" en eindigde meer dan tien jaar uitsluitend in MS Paint. Bekijk de zijne geweldige galerij op DeviantArt.
Hier zijn enkele van de belangrijkste functies van MS paint, samen met een paar tips en trucs om u te laten zien dat het niet zo primitief is als u misschien denkt. We hebben er meer naar gekeken hoe screenshots in Paint te bewerken Schermafbeeldingen bewerken en verbeteren met MS PaintU kunt als volgt een screenshot bewerken met Microsoft Paint, zodat u zonder extra software screenshots op Windows 10 kunt bewerken. Lees verder als je het daarvoor gebruikt.
Selectie
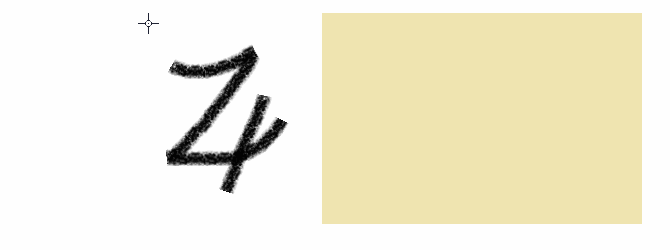
MS Paint heeft twee hoofdselectiemodi: Rechthoek en Vrije vorm.
Wat handig is, is dat MS Paint een Transparante selectie schakelen dat, indien ingeschakeld, de selectie van een pixel negeert die overeenkomt met de achtergrondkleur. Dit is ongelooflijk in sommige gevallen nuttig en aantoonbaar beter dan de toverstaf van Photoshop.
Bijsnijden
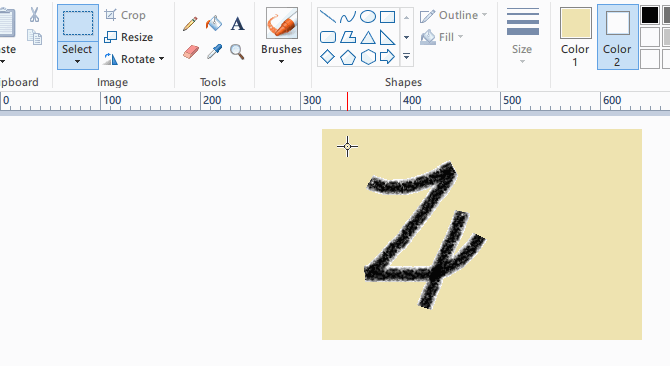
Bijsnijden kan op twee manieren: maak een rechthoekige selectie en klik vervolgens op Bijsnijdenof sleep de resizers langs de rand van het canvas. Ik raad aan de selectiemethode te gebruiken omdat deze veelzijdiger is. (Bij het bijsnijden van het canvas kunt u alleen krimpen van rechtsonder naar linksboven.)
Als u een bepaalde grootte wilt bijsnijden, merk dan op dat de statusbalk onderaan de grootte van uw selectie toont terwijl u deze maakt. Moet u een uitsnede van 670 x 360 pixels maken? Teken een selectie van 670 x 360, verplaats deze naar de gewenste locatie en snijd vervolgens bij.
Het enige nadeel is dat MS Paint geen selectie voor een "beeldverhouding" ondersteunt. Als u bijvoorbeeld een afbeelding van 5000 x 5000 pixels hebt en deze wilt bijsnijden tot een beeldverhouding van 16: 9, moet u eerst de grootte (5000 x 2812) berekenen en vervolgens handmatig de grootte selecteren.
Resize
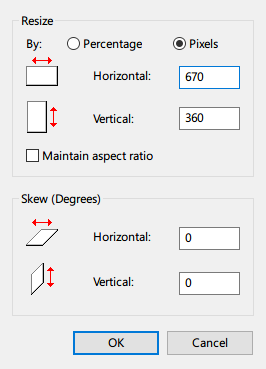
Gebruik de formaatgrepen langs de buitenkant van het canvas niet om het canvas te schalen. Klik in plaats daarvan op Resize. Hiermee kunt u schalen op percentage of exacte pixelgrootte. Heb je het twee keer zo groot nodig? Ga met 200 procent. Heb je het nodig bij een breedte van 670 pixels? Typ gewoon het nummer in.
Je kunt ook scheeftrekken, zowel horizontaal als verticaal. Het nadeel is dat je de hoeveelheid scheeftrekking met de hand moet typen, en er geen voorbeeldoptie is... dus je zult waarschijnlijk scheeftrekken, ongedaan maken, scheeftrekken, ongedaan maken, totdat je de juiste waarde vindt.
Zowel het formaat wijzigen als het scheeftrekken werken met rechthoekige selecties! In plaats van het hele canvas te transformeren, wordt alleen de selectie gewijzigd. Verloren delen van het canvas worden ingevuld met de huidige achtergrondkleur.
Roteren / spiegelen
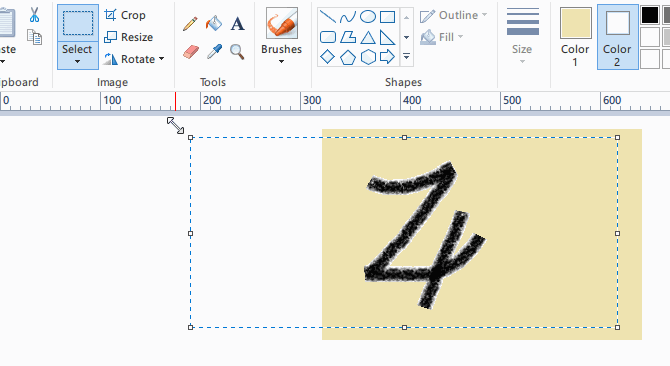
MS Paint kan het canvas zo vaak als u wilt naar rechts, naar links en 180 graden draaien. Het kan ook horizontaal en verticaal omdraaien.
Zoals verwacht werkt rotatie ook met een rechthoekselectie. Hoewel spiegelen altijd goed werkt, is selectie-gebaseerde rotatie niet perfect: als u een rechthoekselectie neemt en 90 graden roteert, wordt elk deel dat buiten de oorspronkelijke selectie valt, bijgesneden.
Lijnen en vormen
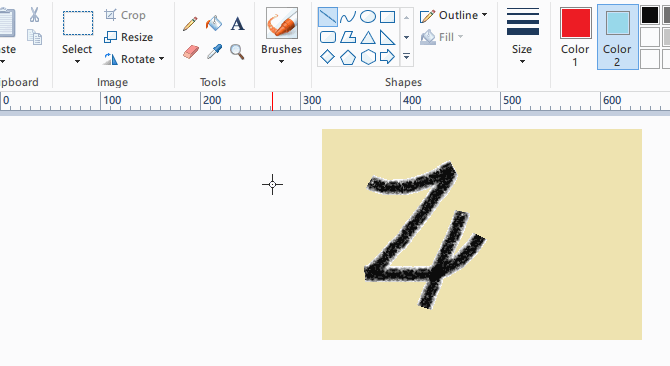
Naast het gereedschap Potlood, Vulling en Tekst kan MS Paint meer dan 20 soorten vormen maken: cirkels, dozen, driehoeken, zeshoeken, sterren, harten, zelfs bliksemschichten. Houden Verschuiving tijdens het tekenen om vormen met gelijke breedten en hoogten te maken.
Vormen kunnen een omtrek (op basis van de voorgrondkleur) en een vulling (op basis van de achtergrondkleur) hebben, of u kunt beide op geen instellen. Vormomtrekken kunnen een penseeltype en een penseelgrootte hebben.
Borsteltypen
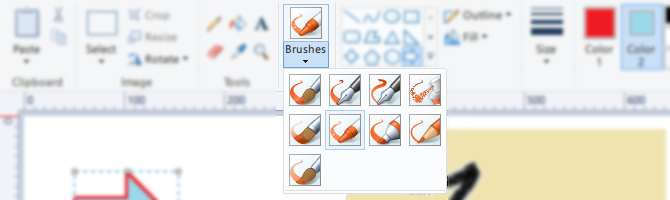
Naast het tekenen van ononderbroken lijnen en contouren, wordt MS Paint geleverd met negen andere penseeltypen voor textuur:
- Borstel
- Kalligrafieborstel 1
- Kalligrafieborstel 2
- Luchtpenseel
- Olieborstel (*)
- Krijt (*)
- Markeerstift (*)
- Natuurlijk potlood (*)
- Waterverfpenseel (*)
De penselen gemarkeerd met (*) zijn de enige die kunnen worden gebruikt om contouren en vullingen te textureren bij het tekenen van lijnen en vormen.
Penseelgrootte (verborgen)
Wanneer u Potlood, Penseel of Vormen gebruikt, kunt u met MS Paint de dikte van lijnen wijzigen met de Grootte vervolgkeuzemenu op de werkbalk. Helaas krijg je maar vier diktes, wat veel te beperkend is.
Een truc is om de Ctrl + Numpad Plus en Ctrl + Numpad Min sneltoetsen om de dikte met één stap omhoog of omlaag aan te passen. Dit geeft u de benodigde controle en vrijheid die anders ontbreekt.
Kloonstempel (verborgen)
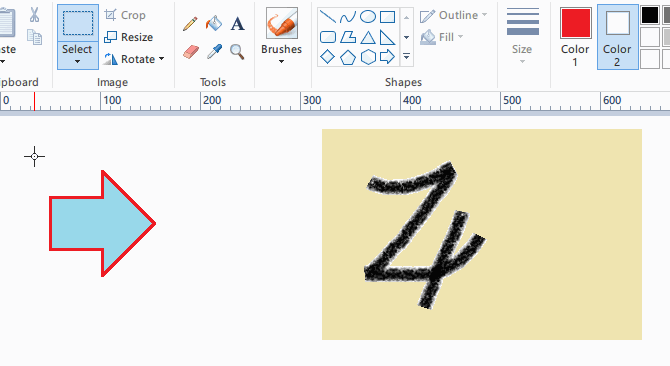
Het gereedschap Kloonstempel van Photoshop, waarmee u een deel van een afbeelding kunt "klonen" en elders kunt "stempelen", is een van de beste functies. MS Paint kan vrijwel hetzelfde doen, behalve dat er geen speciaal "hulpmiddel" voor is, dus de meeste mensen weten er niets van.
Maak eenvoudig een rechthoekige selectie rond het gedeelte dat u wilt klonen, houd de Ctrl-toets ingedrukten sleep de selectie vervolgens naar de gewenste locatie. Voor herhaald "stempelen" houdt u Ctrl ingedrukt en blijft u dupliceren.
Trail-modus (verborgen)
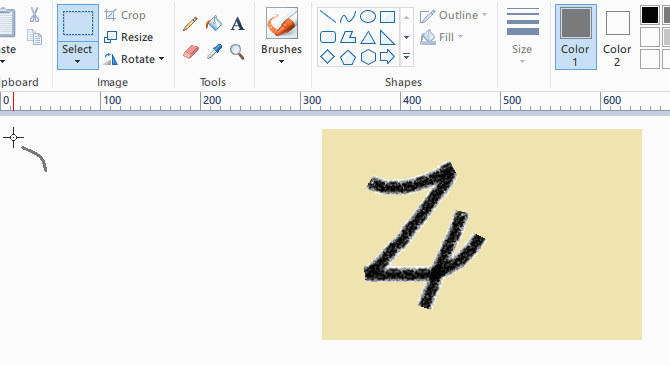
Hier is een tool die niet zo praktisch is als de Clone Stamp, maar de moeite waard is om te weten: maak een selectie, Houd de Shift-toets ingedrukten sleep de selectie vervolgens rond. Dit creëert een sleepeffect met behulp van het geselecteerde deel van de afbeelding. Misschien kunt u het gebruiken als een geïmproviseerd patroonpenseel.
Waarom gebruik je MS Paint niet?
Er ontbreekt een opvallende functie in MS Paint: lagen. Gelaagdheid is essentieel voor complexe projecten, en daarom is MS Paint waarschijnlijk niet zo breed geaccepteerd als zou moeten. Misschien zien we het in de toekomst wel.
Maar voor eenvoudige eenlagige projecten is MS Paint geweldig. Als MS Paint niet genoeg is en Photoshop te veel is, overweeg dan deze alternatieven:
- Verf. NETTO (met deze plug-ins Paint gebruiken. NETTO? Maak het nog beter met deze geweldige plug-insHeb je ooit computerkunstwerken moeten maken die meer omvatten dan alleen bijsnijden en vergroten of verkleinen? Lange tijd waren je enige echte opties Paintshop Pro en Adobe Photoshop, hoewel de opkomst van GIMP ... Lees verder )
- LazPaint
- Pinta
- GIMP
- Krita
En vergeet niet dat Microsoft een spin-off-app heeft geïntroduceerd MS Paint 3D die arriveerde met de Windows 10 Creators Update. Uitchecken ons overzicht van Paint 3D We hebben de MS Paint 3D Preview getest: dit is wat we denkenMS Paint bestaat al zolang Windows bestond. De Windows 10 Creators Update bevat Paint 3D en Remix 3D. Zullen deze gratis tools 3D-modellering helpen mainstream te worden? Lees verder om te zien wat het kan doen. Heb je het nog niet? Download nu de Creators-update! Hoe de Windows 10 Creators-update nu te krijgenDe Windows 10 Creators Update wordt in april uitgerold. Wil je het proberen? Of wil je het liever vermijden? We laten u zien hoe u Windows 10 1703 volgens uw eigen schema kunt krijgen. Lees verder
Wanneer heb je voor het laatst MS Paint geprobeerd? Wat denk je er van? Als je liever een andere schilderij-app hebt, welke dan? Deel het met ons in de reacties hieronder!
Joel Lee heeft een B.S. in de informatica en meer dan zes jaar professionele schrijfervaring. Hij is hoofdredacteur voor MakeUseOf.

