Advertentie
U kunt op verschillende manieren screenshots maken op uw Android-apparaat. Sommige zijn fabrikantspecifiek, andere zijn systeembreed en sommige vertrouwen op speciale apps uit de Google Play Store.
Het kan moeilijk zijn om de opties te begrijpen en te bepalen wat de beste aanpak is voor uw specifieke apparaat. Laten we eens kijken naar de meest gebruikelijke methoden voor het maken van Android-screenshots en u kennis laten maken met twee van de beste apps van derden.
1. Gebruik de Android Screenshot Shortcut
Tegenwoordig is het een fluitje van een cent om screenshots te maken met niets meer dan uw apparaat.
Houd de ingedrukt Power + Volume omlaag knoppen tegelijkertijd en u ziet een korte animatie op het scherm gevolgd door een bevestiging in de meldingsbalk dat de actie is geslaagd.
Er is een talent om de juiste timing te krijgen. Druk te snel op de aan / uit-knop en je vergrendelt het scherm van je apparaat. Maar als je te snel op de volumeknop drukt, verander je het volume.
Android Pie heeft een snelkoppeling toegevoegd
13 Beste Android 9.0 Pie-functies die u moet proberenAndroid 9.0 Pie is er en het biedt een aantal geweldige nieuwe functies. Hier is een rondleiding door de meest opwindende verbeteringen in Android Pie. Lees verder om een screenshot te maken van het power-menu als je dat handiger vindt.2. Gebruik snelkoppelingen van de fabrikant
Niet alle telefoons gebruiken de standaard Android-methode.
Voor Samsung-apparaten moet u bijvoorbeeld op Power + Home knoppen om in plaats daarvan een screenshot te maken. Daarna is het proces hetzelfde. U krijgt een bevestiging op het scherm en de afbeelding wordt zichtbaar in uw galerij-app.
Sommige telefoons gebruiken de standaardmethode, maar hebben ook extra opties. Op sommige Sony-apparaten kunt u bijvoorbeeld op Kracht knop om het optiemenu te openen. Van daaruit kunt u ook screenshots maken het opnemen van het scherm van uw Android-apparaat De beste schermrecorder-apps voor AndroidHier zijn de beste schermrecorder-apps voor Android, plus een geavanceerde methode waarmee u screencasts en meer kunt vastleggen. Lees verder .
Telefoons van Motorola, LG en HTC gebruiken allemaal de standaardmethode.
3. Root uw Android-telefoon
In eerdere versies van Android konden apps geen screenshots maken zonder te rooten. Het was een beveiligingsfunctie die is ontworpen om te voorkomen dat kwaadwillende downloads je bespioneren en privégegevens stelen.
Echter, uw Android-apparaat rooten opent u voor een wereld aan mogelijkheden. Er zijn veel apps in de Play Store die eenvoudig zijn Screenshot maken knop, speciaal voor gebruik op oude geroote versies van Android. We hebben er een aantal afgerond in de beste Android-apps voor het maken van betere screenshots 5 beste Android-apps voor het maken van betere screenshotsNatuurlijk kun je eenvoudige screenshots maken op je Android-telefoon of -tablet, maar je zou zoveel meer kunnen doen. Lees verder .
4. Gebruik apps van derden
Laten we een paar van de beste screenshot-apps van derden bekijken. Hun basisfunctionaliteit is hetzelfde als de voorraadmethode, maar ze bieden een aantal coole extra functies die niet standaard beschikbaar zijn.
Screenshot Gemakkelijk
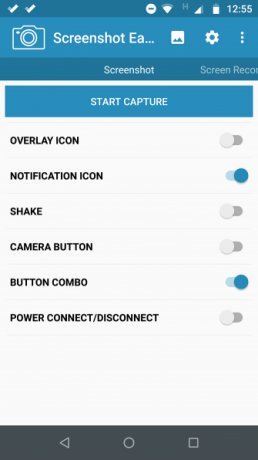
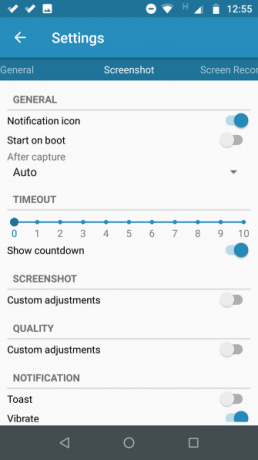
De eerste screenshot-app om uit te checken is Screenshot Easy. Deze app heeft een aantal geweldige gebruiksfuncties. Zo kun je bijvoorbeeld foto's maken met een schermoverlayknop, een knop in de meldingsbalk, door je apparaat te schudden of door een widget te gebruiken.
Er zijn ook enkele geweldige opties na de opname. U kunt uw schermafbeeldingen bijsnijden, converteren naar een ZIP-bestand, de kleuren bewerken en tijd- en datumstempels opnemen. U kunt afbeeldingen opslaan in PNG- of JPG-indeling.
Ten slotte heeft Screenshot Easy schermopnamemogelijkheden, inclusief ondersteuning voor het scrollen van schermafbeeldingen.
Downloaden:Screenshot Gemakkelijk (Vrij)
Super Screenshot
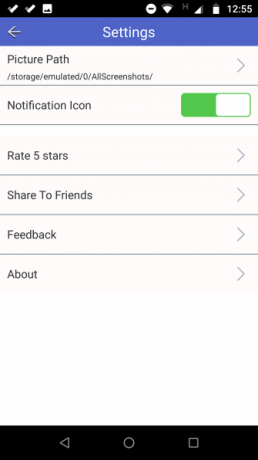
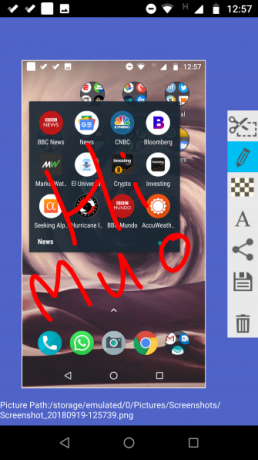
Super Screenshot is gratis te gebruiken en bevat geen advertenties, waardoor het een uitstekende keuze is voor gebruikers die een schone en gebruiksvriendelijke screenshot-app willen.
Misschien is het beste kenmerk het vermogen om uw screenshots bij te snijden voordat ze in het geheugen worden vastgelegd. Je kunt ook de grootte van je snaps wijzigen, erop krabbelen, tekstnotities toevoegen en verschillende filters instellen. Om dezelfde resultaten te bereiken met de standaard Android-methode, moet u een app voor fotobewerking downloaden.
U kunt foto's waar nodig rechtstreeks op de SD-kaart van uw telefoon opslaan om ruimte te besparen.
Downloaden: Super Screenshot (Vrij)
Mogelijk bent u ook geïnteresseerd in apps om scrollende screenshots te maken en OCR-gebaseerde screenshot-apps waarmee u uw schermafbeeldingen snel kunt vinden.
5. Op Pre-Android 4.0-apparaten
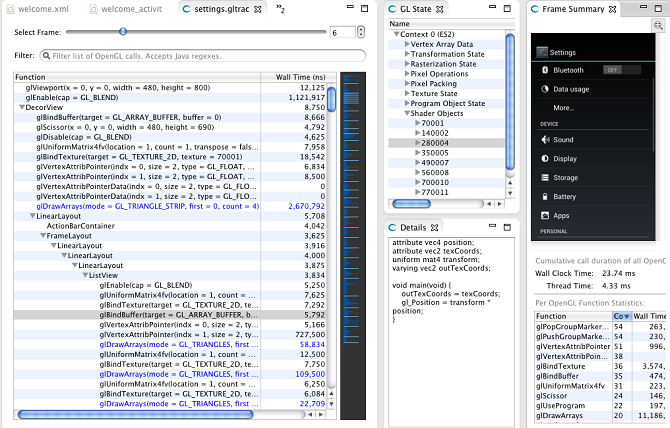
Vóór de introductie van Android 4.0 Ice Cream Sandwich in oktober 2011 was er geen manier om een screenshot te maken met het besturingssysteem.
Gelukkig gebruiken niet veel mensen oude versies van Android op hun telefoons. Maar als je wordt gedwongen Gingerbread of Honeycomb te gebruiken - misschien omdat je hoofdapparaat niet meer werkt en je een oud reserveonderdeel gebruikt - moet je ook weten hoe je screenshots moet maken.
De beste methode voor niet-geroote apparaten is om de Android SDK te gebruiken. Ja, het is lastig in te stellen, maar het is de meest betrouwbare aanpak.
Jij kan download de SDK van de officiële Android-website. Het installeren en instellen van de SDK-app valt buiten het bestek van dit artikel, dus bekijk de Geen root-screenshot app als u een eenvoudigere gebruikersinterface wilt.
Welke Android Screenshot-methode gebruikt u?
Samenvattend: zolang u Android 4.0 of hoger gebruikt (en waarschijnlijk ook), kan uw telefoon native screenshots maken. Als u op zoek bent naar aanvullende opties, moet u zich wenden tot een app van derden, en als dat zo is Als u een eerdere versie van Android gebruikt, moet u uw apparaat rooten of een desktop gebruiken toepassing.
Als je meer wilt weten over Android, ga dan naar voorraad Android-apps die u moet vervangen en deze informatieve Android-websites 6 Informatieve Android-sites die u vandaag zou moeten markerenAlles weten over Android kan moeilijk zijn. Deze informatieve Android-websites zijn een bladwijzer waard voor elke Android-liefhebber. Lees verder .
Dan is een Britse expat die in Mexico woont. Hij is de hoofdredacteur van de zustersite van MUO, Blocks Decoded. Op verschillende momenten was hij de Social Editor, Creative Editor en Finance Editor voor MUO. Je kunt hem elk jaar op de beursvloer op CES in Las Vegas zien ronddwalen (PR-mensen, contact opnemen!), En hij doet veel achter de schermen-site...