Advertentie
Het grootste deel van mijn leven was Microsoft Word dat de tekstverwerker om te gebruiken als je serieus werk gaat doen. Natuurlijk waren er alternatieven zoals Corel WordPerfect en later OpenOffice, maar Microsoft Word had een behoorlijk stevige greep als leider op dat gebied. Sindsdien heeft Google Docs dat allemaal naar een cloudomgeving verplaatst en is het behoorlijk succesvol geweest.
In de toekomst zie ik echt dat het gebruik van Google Docs het gebruik van traditionele desktop-tekstverwerkers overneemt. Google Documenten is misschien niet zo geavanceerd als de nieuwste versies van Word, maar als het voldoende tijd krijgt, komt het er wel. Ik ben al overgeschakeld en ik weet dat veel van jullie MUO-lezers het ook regelmatig gebruiken. Als u een van hen bent, volgen hier enkele geweldige tips die u misschien niet kende, waardoor uw bewondering voor Google Documenten zal toenemen.
Toetsenbord sneltoetsen

Meestal kun je niet echt sneltoetsen gebruiken op webpagina's, omdat die sneltoetsen vaak worden onderschept door de browser zelf. Gebruik Ctrl + S (de universele sneltoets voor
Sparen) en u wordt waarschijnlijk gevraagd om de volledige webpagina op te slaan als een HTML-bestand Top 11 HTML-tags die elke blogger en website-eigenaar moet kennenHet world wide web kent vele talen en is gecodeerd in verschillende talen. De enige taal die overal te vinden is en die al bestaat sinds de uitvinding van webpagina's, is de ... Lees verder . Google Docs omzeilt dit echter (niet dat het erg moeilijk is om te doen) en laat u snelkoppelingen gebruiken om tekstverwerking gemakkelijker te maken.Hier zijn enkele van mijn favoriete functies van het gebruik van Google-documenten die ik altijd gebruik:
- Ctrl + Alt + C: Kopieert de opmaak van de momenteel geselecteerde tekst. Gemakkelijk te onthouden omdat het dezelfde snelkoppeling is als kopiëren, behalve met Alt.
- Ctrl + Alt + V: Plakt de laatste opmaak die u hebt gekopieerd. Gemakkelijk te onthouden omdat het dezelfde snelkoppeling is als plakken, behalve met Alt.
- Ctrl + \: Wist de opmaak van de momenteel geselecteerde tekst. Geweldig voor het verwijderen van vet, onderstreping, cursief, verknipte koppen en alinea-instellingen, enz.
- Tab en Shift + Tab: Het is duidelijk dat Tab inspringingen invoegt. Shift + Tab verwijdert inspringingen. Als je tekst hebt geselecteerd, zijn deze van toepassing op de hele selectie.
- Ctrl + Shift + C: Toont de statistieken voor het aantal woorden voor het huidige document. Als u tekst hebt geselecteerd, worden ook alleen statistieken voor de selectie weergegeven.
- Ctrl + Alt + Shift + G: Opent de revisiehistorie voor het document. Weet u niet zeker wat de revisiegeschiedenis is? Ik behandel het later in dit artikel, dus blijf lezen!
Als je de tientallen andere beschikbare sneltoetsen wilt leren, bekijk dan de volledige lijst met snelkoppelingsopdrachten van Google Documenten.
Slepen, laten vallen
Ik dacht lang dat Google Docs nogal primitief was. Ik zou gefrustreerd raken omdat ik op een aantal menu's en knoppen zou moeten klikken om een enkel bestand te uploaden, en dan zou ik het allemaal opnieuw moeten doen voor een ander bestand. Ik weet niet zeker wanneer slepen en neerzetten Sleep en zet uw weg naar productiviteit met deze tijdbesparende applicatiesSlepen en neerzetten op weg naar productiviteit is niet voor de echte wereld. Maar zet het op een webinterface en je hebt het snelle spoor om hier en daar een paar seconden te scheren. Sleep n '... Lees verder werd geïntroduceerd bij de service, maar man, het heeft mijn leven een stuk eenvoudiger gemaakt.
Als je een nieuw bestand (bijvoorbeeld DOC, DOCX, XLS, etc.) aan je Google Docs-account wilt toevoegen, hoef je het alleen maar van je computer naar de browser te slepen. Het wordt automatisch geüpload. Als je het wilt kunnen bewerken of bekijken in Google Documenten, zorg er dan voor dat het een compatibel formaat is.
Nieuw document met één klik
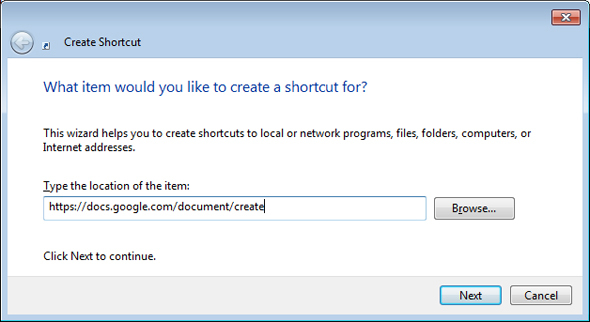
Een groot probleem met Google Documenten is dat er veel overhead is die u moet doorwaden voordat u kunt beginnen het gebruiken. Daarmee bedoel ik dat je je browser moet openen, een nieuw tabblad moet openen, naar Google Docs moet navigeren en vervolgens op een paar links moet klikken om een nieuw document voor je te openen. Toegegeven, in het dagelijks leven zou het veel sneller zijn dan hoe ik het beschreef. Het is echter nog steeds vervelend.
Gelukkig is er een truc die je kunt gebruiken die je browser automatisch opent voor een nieuw, nieuw Google Documenten-document... en je kunt het rechtstreeks vanaf je desktop uitvoeren. Klinkt cool, toch? U kunt het als volgt instellen:
- Klik met de rechtermuisknop op uw bureaublad en selecteer Nieuw vervolgens Snelkoppeling.
- Voer dit in voor de locatie van de link: https://docs.google.com/document/create
- Typ wanneer er om een snelkoppelingsnaam wordt gevraagd Maak Google Doc of wat je maar wilt.
Gedaan! Dit vereist natuurlijk dat u bent ingelogd op Google Docs in uw standaardbrowser (aangezien de link wordt geopend in uw standaardbrowser). Heel makkelijk en heel netjes. Als u het pictogram van de nieuwe snelkoppeling wilt wijzigen:
- Klik met de rechtermuisknop op de snelkoppeling en selecteer Eigendommen.
- Klik op de Webdocument tabblad.
- Klik Verander icoon.
- Selecteer het gewenste pictogram.
Bestandsherzieningsgeschiedenis
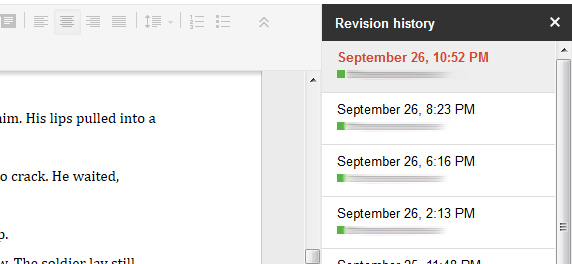
De coolste functie van het gebruik van Google Docs is naar mijn mening de bestand revisie geschiedenis. Voor degenen onder u die geen ervaring hebben met de functie voor revisiegeschiedenis, hier is de basiszin: niet alleen houdt Google Documenten elke afzonderlijke track bij wijziging die u in uw bestanden aanbrengt, kunt u uw bestand onmiddellijk terugzetten naar een eerdere staat (zolang Google Docs daar een geschiedenis van heeft) verandering).
De toepassingen hiervoor zijn talrijk en de impact is krankzinnig. Heb je je hele scriptie gewist en per ongeluk opgeslagen? Liever de versie van je roman van vorige maand? Moet u teruggaan naar het begin van uw bewerkingen en opnieuw beginnen? Met de revisiegeschiedenis kunt u dat doen.
Druk op de sneltoets voor revisiegeschiedenis (Ctrl + Alt + Shift + G) en Google Docs laten u elke opgeslagen wijziging voor dat document zien. Het wordt niet veel eenvoudiger dan dat.
Onmiddellijke vertaling
De laatste tip in dit artikel is voor degenen onder u die regelmatig documenten schrijven die van taal naar taal moeten worden vertaald. Zoals bij elke vorm van door AI gegenereerde vertaling, is de vertaaltool in Google Docs nu niet perfect. Voor zover ik weet, is dit dezelfde tool die wordt gebruikt in Google Translate, wat voor mij logisch is. Als u niet tevreden bent met Google Translate, bent u hier mogelijk niet tevreden mee.
Het enige wat je hoeft te doen is naar de Hulpmiddelen menu en selecteer Document vertalen. Hiermee wordt een nieuw document gemaakt met de vertaalde tekst, wat geweldig is voor het geval u niet tevreden bent met de resultaten. U kunt naar en van tientallen talen vertalen, vermoedelijk de talen die worden ondersteund door Google Translate.
Conclusie
Google Documenten moet nog een inhaalslag maken als het een complete alternatieve oplossing voor Microsoft Word wil zijn, maar dat betekent niet dat het slecht is. In feite heeft het een aantal geweldige functies die het potentieel ervan in de toekomst echt laten zien. Als je nu de overstap wilt maken (of al hebt gedaan), gebruik dan deze tips om je ervaring met Google Documenten te maximaliseren.
Als je nog andere tips, trucs of coole functies kent, deel deze dan met ons in de comments. Alles om Google Documenten te verbeteren, is het waard om te leren in mijn boek.
Afbeelding tegoed: Toetsenbordtoetsen via Shutterstock
Joel Lee heeft een B.S. in computerwetenschappen en meer dan zes jaar professionele schrijfervaring. Hij is de hoofdredacteur van MakeUseOf.