Advertentie
Springt de cursor op uw MacBook of MacBook Pro elke keer dat u begint te typen rond? Misschien beweegt het overal met een eigen geest? Het ene moment typ je weg en dan begint het willekeurige tekst te markeren en je werk te verpesten.
Je zult waarschijnlijk merken dat je aan het slaan bent Ongedaan maken zo vaak als iets anders. Het is enorm vervelend, want elke keer dat je aan het werk gaat, moet je tijd verspillen met het oplossen van alle fouten die je zojuist hebt gemaakt.
Wat er ook aan de hand is, je kunt een springcursor op je Mac repareren met de onderstaande instructies.
Stap 1: Schakel Tik om te klikken uit

Heb je Tik om te klikken Opgewonden? Deze functie maakt het gemakkelijk om elementen te selecteren zonder te klikken, maar de toegevoegde gevoeligheid betekent dat u de cursor kunt verplaatsen wanneer u over het trackpad beweegt.
Ga naar Apple-menu> Systeemvoorkeuren> Trackpad en schakel het vakje uit voor Tik om te klikken.
Als de cursor daardoor niet meer rondspringt, liet u tijdens het typen waarschijnlijk uw vingers rusten of uw pols op het trackpad aanraken. Je kunt ervoor kiezen om te houden
Tik om te klikken uitgeschakeld of pas de manier aan waarop u typt om vrij te blijven van het aanraakoppervlak.Stap 2: houd uw trackpad schoon en droog
Bediscussieerbaar, Het Magic Trackpad van Apple verslaat de Magic Mouse 5 redenen waarom een Magic Trackpad beter is dan een Magic MouseHier zijn verschillende redenen waarom het Magic Trackpad beter is dan de Magic Mouse en waarom u zou moeten overwegen er een te kopen. Lees verder op bijna elke manier. U moet echter voorzichtiger zijn om het aanraakoppervlak op uw trackpad schoon en droog te houden.
Vuil, water en zelfs natuurlijke oliën van je vingers kunnen problemen veroorzaken met de aanraakgevoeligheid van je trackpad. Gebruik een pluisvrije doek - indien nodig licht bevochtigd - om het oppervlak brandschoon te houden.
Je kunt ook wat papier over het trackpad leggen en dat proberen te gebruiken. Als de cursor niet meer rondspringt wanneer je dit doet, kijk dan of je een trackpad-hoes kunt kopen voor gebruik met je MacBook Pro.
Stap 3: Controleer op problemen met uw voedingsadapter

Als je een draadloze trackpad of muis gebruikt, zorg er dan voor dat deze volledig is opgeladen of in een nieuwe set batterijen is geplaatst. Evenzo moet u uw MacBook Pro op de stroom aansluiten en hem de tijd geven om op te laden.
Mogelijk is er een probleem met uw voedingsadapter. Koppel hem los van je MacBook Pro en kijk of je cursor nog steeds rondspringt terwijl je typt. Als dat het probleem oplost, is het mogelijk dat uw oplader niet is geaard.
Je kunt meestal zien dat dit het geval is als je MacBook lijkt te zoemen, zoemen of trillen terwijl hij is aangesloten. Bekijk in plaats daarvan hoe u uw voedingsadapter repareert of vervangt door een officiële adapter.
Stap 4: Doe alle sieraden op uw handen af
Het is mogelijk dat uw sieraden - als u ze draagt - problemen veroorzaken met het aanraakoppervlak op uw trackpad. Verwijder alle ringen of armbanden die je draagt en haal ze weg van het trackpad op je Mac.
Als je je sieraden liever niet verwijdert, probeer het dan een muis van een andere fabrikant gebruiken met uw Mac Een muis van derden gebruiken op uw MacDe meeste aanwijsrandapparatuur van derden (zelfs die ontworpen voor Windows) werkt op uw Mac, dus hier is hoe u er het meeste uit kunt halen! Lees verder in plaats daarvan. Hiermee kun je je met juwelen getooide handen ver weg houden van het MacBook-trackpad, zodat je kunt zien of de cursor niet meer overal heen springt.
Als u ervoor kiest om een muis te gebruiken, wilt u misschien het trackpad volledig uitschakelen:
- Ga naar Apple-menu> Systeemvoorkeuren> Toegankelijkheid.
- Scrol omlaag in de zijbalk en selecteer Aanwijzerbesturing.
- Vink het vakje aan Negeer het ingebouwde trackpad wanneer de muis of het draadloze trackpad aanwezig is.
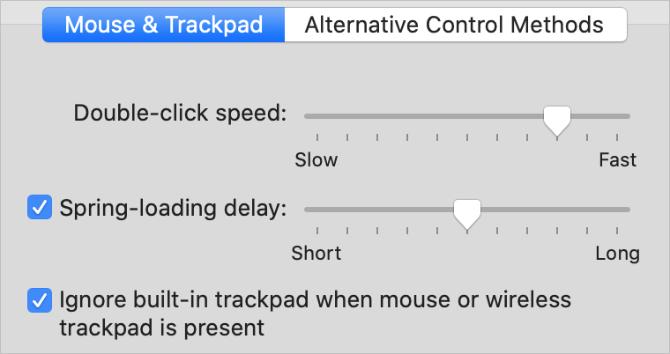
Stap 5: Verminder draadloze interferentie rond uw Mac
Verschillende bronnen van draadloze interferentie kunnen problemen veroorzaken met de nauwkeurigheid van uw MacBook-trackpad. Dit kan de reden zijn dat uw cursor rondspringt terwijl u typt.
Volg de onderstaande stappen om de verschillende oorzaken van draadloze interferentie te verminderen:
- Koppel Bluetooth-apparaten in de buurt van uw Mac los en schakel ze uit. Als je een draadloos trackpad gebruikt, houd het dan aangesloten en plaats het dichter bij je Mac.
- Houd uw Mac uit de buurt van magnetrons, stroomkabels, tl-lampen, draadloze camera's, draadloze telefoons en andere mogelijke bronnen van draadloze interferentie.
- Koppel elk accessoire los van uw Mac en zorg ervoor dat u afgeschermde USB 3-kabels gebruikt voor alles dat is aangesloten.
Stap 6: Start op in de veilige modus om apps van derden te testen

Veilige modus voert verschillende controles voor probleemoplossing uit op uw Mac om problemen op te lossen. Wanneer u uw Mac opstart in de veilige modus, worden ook bepaalde systeemcaches gewist en wordt het aantal apps van derden verminderd dat bij het inloggen opstart.
Om in de veilige modus op te starten, sluit u uw Mac af en houdt u deze vast Verschuiving terwijl u het weer aanzet. Vanaf het inlogscherm zou je Mac "Safe Boot" in rode tekst moeten zeggen.
Als de veilige modus ervoor zorgt dat uw cursor niet rondspringt terwijl u typt, start u uw MacBook opnieuw en systematisch opnieuw op verwijder apps van derden Hoe programma's op Mac te verwijderenMoet u programma's op uw Mac verwijderen? Je hebt verschillende opties! Hier leest u hoe u programma's en apps van uw Mac kunt verwijderen. Lees verder totdat u het probleem oplost.
Stap 7: Neem contact op met Apple voor een fysieke reparatie
Mogelijk is er een fysiek probleem met uw Mac waardoor de cursor rondspringt terwijl u typt. Soms is dit een probleem met het trackpad zelf, maar het kan ook een probleem zijn met de batterij.
Bij de meeste MacBooks installeert Apple de batterij direct onder het trackpad. Naarmate de batterij ouder wordt, kan deze opzwellen en tegen het trackpad drukken. Inspecteer uw MacBook op tekenen van een gezwollen batterij, zoals een verbogen behuizing en een slechte levensduur van de batterij.
Als u denkt dat uw batterij opgezwollen is, probeer deze dan niet zelf te vervangen! Beschadiging ervan kan brand veroorzaken of giftige gassen vrijgeven. Boek in je MacBook voor een professionele reparatie bij Apple of een geautoriseerde serviceprovider.
Probeer speciale trackpad-tips voor het oplossen van problemen
We hebben specifieke tips behandeld voor wanneer uw Mac-muiscursor rondspringt. We hebben echter ook gekeken wat te doen als je MacBook-trackpad helemaal niet werkt MacBook Trackpad werkt niet? 4 Tips om problemen op te lossenWerkt uw MacBook Pro-trackpad niet? We hebben vier verschillende methoden voor probleemoplossing besproken. Laten we beginnen met de gemakkelijkste manier om uw trackpad weer aan het werk te krijgen. Lees verder . Bekijk die tips als je nog steeds problemen hebt.
Die gids bevat advies zoals het updaten naar de nieuwste versie van macOS, het aanpassen van je trackpad-instellingen en het verwijderen van corrupte systeembestanden.
Gebruik Force Touch om nog meer te doen op je trackpad
Je productiviteit zal zeker omhoogschieten nadat je hebt ontdekt hoe je kunt voorkomen dat je MacBook Pro-cursor overal heen springt terwijl je typt. Maar waarom zou je daarmee stoppen? Er zijn ook tal van andere manieren om de productiviteit te verhogen.
Als uw MacBook van 2015 of later is, moet u er het meest van weten handige Force Touch-bewegingen om te gebruiken op je Mac-trackpad 10 echt nuttig Force Touch Trackpad-bewegingen op een MacDe Force Touch-technologie van Apple maakt drukgevoelige klikken mogelijk, wat de toegang tot enkele van de handigste snelkoppelingen van het systeem enorm kan versnellen. Lees verder . U kunt ze gebruiken om definities op te zoeken, verschillende weblinks te bekijken en met één klik verlopen toe te voegen aan een afbeelding.
Dan schrijft zelfstudies en handleidingen voor probleemoplossing om mensen te helpen het meeste uit hun technologie te halen. Voordat hij schrijver werd, behaalde hij een BSc in geluidstechnologie, begeleidde hij reparaties bij een Apple Store en doceerde hij Engels op een basisschool in China.


