Advertentie
Random Access Memory (RAM) is een essentieel onderdeel van elke computer. Wanneer u een app op uw Mac start, heeft deze een deel van uw beschikbare geheugen nodig om te kunnen werken. Er kunnen ernstige problemen optreden als er problemen zijn met het geheugen van uw computer.
Vandaag bekijken we hoe u kunt achterhalen hoeveel geheugen u heeft, wat het gebruikt en hoe u grondige tests kunt uitvoeren om te controleren of het correct werkt. Als u onlangs een nieuwe RAM-stick hebt geïnstalleerd en u problemen ondervindt, is testen een essentieel onderdeel van het oplossen van uw probleem.
Ontdek hoeveel geheugen je hebt
Klik op om te zien hoeveel geheugen uw Mac heeft appel logo in de linkerbovenhoek van uw scherm en selecteer Over deze Mac. Op de Overzicht tabblad, het Geheugen regel bevat de hoeveelheid RAM in GB, de snelheid van het RAM in MHz en de generatie van dubbele gegevenssnelheid (DDR) die u momenteel gebruikt.

Dit is belangrijk als u dat van plan bent voeg meer RAM toe aan uw machine
Hoe u de RAM op uw Mac kunt upgradenLeer hoe u kunt controleren of u het RAM van uw Mac kunt vervangen, waar u RAM kunt kopen en hoe u het kunt upgraden in deze Mac RAM-upgradehandleiding. Lees verder , omdat je je bestaande RAM wilt matchen met alles wat je installeert. Dit is vooral advies voor bezitters van iMacs en oudere MacBooks, aangezien de RAM op de nieuwere laptops van Apple op het logic board is gesoldeerd.Klik Systeemrapport en navigeer naar de Geheugen sectie voor nog meer informatie. Hier kunt u zien hoeveel RAM-sticks u hebt geïnstalleerd, wat een ander belangrijk stuk informatie is om in gedachten te houden als u wilt upgraden. macOS geeft je ook een statusrapport van de huidige toestand van je geheugen (hoewel je verder moet testen om problemen te isoleren).

Ontdek wat uw geheugen gebruikt
Activity Monitor is een kleine app die in je woont Toepassingen> Hulpprogramma's map (start het met Spotlight 7 goede gewoonten waaraan elke Mac-gebruiker moet wennenVandaag gaan we onze favoriete goede Mac-gewoonten delen, terwijl we wanhopig proberen de slechte te vergeten. Lees verder ) die informatie geeft over wat er momenteel op uw computer draait. Je kunt het ook gebruiken om erachter te komen welke apps je beschikbare geheugen gebruiken en hoeveel ze gebruiken.
Start Activity Monitor en klik vervolgens op Geheugen tabblad. Sorteer de Geheugen kolom in aflopende volgorde (het zal een naar beneden wijzende pijl tonen) om processen te zien die bovenaan het meeste geheugen gebruiken. Als je het ziet "Kernel_task" gebruikt veel geheugen, dat is het besturingssysteem dat op de achtergrond tikt.

U kunt alle processen beëindigen door deze te selecteren en vervolgens op de te klikken X bovenaan het venster. Houd er rekening mee dat hierdoor de bijbehorende app- of browsertab wordt gesloten. Om gegevensverlies te voorkomen, sluit u de toepassing zoals u dat normaal zou doen, of door deze te selecteren en de te gebruiken Cmd + Q snelkoppeling.
Onderaan dit scherm ziet u een samenvatting van uw totale geheugen, de hoeveelheid die u momenteel gebruikt en een grafiek die de 'druk' van het geheugen in de tijd weergeeft. Probeer een paar apps te openen om te zien hoe deze de prestaties beïnvloeden.
Leer de symptomen van een defect geheugen
Er zijn een paar veelbetekenende tekens die suggereren uw geheugen werkt mogelijk niet correct. Pas op voor een van deze problemen:
- Apps lopen onverwachts vast, vaker dan vroeger.
- Uw besturingssysteem loopt vast of start opnieuw op zonder waarschuwing.
- Slechte prestaties zorgen ervoor dat uw computer langzamer wordt naarmate u hem langer gebruikt.
- Bestanden en instellingen raken gemakkelijk beschadigd.
- Problemen doen zich zelfs daarna voor je hebt macOS opnieuw geïnstalleerd Hoe macOS opnieuw te installeren voor een snelle en piepende schone MacWilt u uw Mac terugzetten naar de fabrieksinstellingen? Hier leest u hoe u een nieuwe kopie van macOS installeert en alles wist. Lees verder .
- Opstartproblemen, waaronder drie pieptonen bij het opstarten.
De beste manier om het geheugen van je Mac op problemen te controleren, is door geheugentests uit te voeren terwijl je er zo min mogelijk van gebruikt. Aangezien het besturingssysteem behoorlijk wat RAM op de achtergrond gebruikt, wordt het testen van geheugen aanbevolen door op te starten in een lichtgewicht testomgeving.
Er zijn twee testmethoden waar we vandaag naar zullen kijken: Apples eigen set gebruikersdiagnostiek Hoe u Mac-problemen kunt identificeren met de hardware-diagnosetests van AppleAls je Mac niet goed werkt, kun je de ingebouwde diagnostische tests van Apple proberen om erachter te komen wat er mis is met je batterij, processor en meer. Hier leest u hoe u Apple Hardware Test en Apple Diagnostics gebruikt. Lees verder , en een tool van derden genaamd MemTest86.
Controleer uw geheugen met Apple Diagnostics
Het testen van uw RAM met Apple's diagnostische hulpprogramma's voor gebruikers is eenvoudig. Start gewoon je Mac opnieuw op en houd dan ingedrukt D zodra het opnieuw opstart. Als je het goed hebt gedaan, zal je computer opstarten naar Apple Diagnostics of Apple Hardware Test, afhankelijk van de leeftijd van je machine.
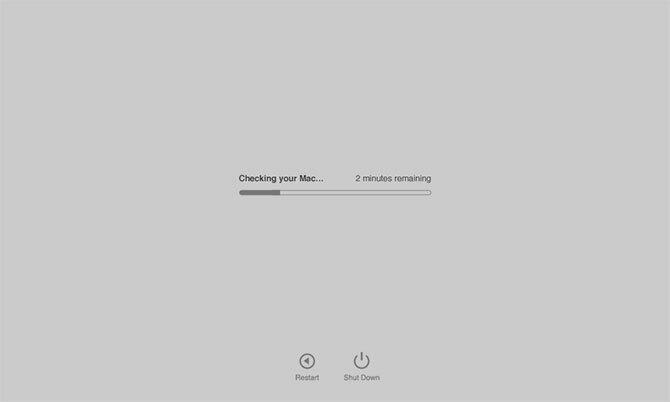
Volg de aanwijzingen en laat de test voltooien. Het kan even duren, vooral op oudere computers. Als je klaar bent, zie je een rapport met een kort overzicht van alle gedetecteerde problemen. Helaas zal de test u alleen vertellen of er al dan niet problemen zijn gedetecteerd. U kunt niet zien welke RAM-geheugenstick defect is.
Problemen met het uitvoeren van de test? Ingedrukt houden Optie + D bij het opstarten wordt deze test van internet uitgevoerd. Het duurt langer om de vereiste bestanden te verzamelen, maar het zou net zo goed moeten werken als de download is voltooid.
Controleer uw geheugen met MemTest86
Als u meer wilt weten over eventuele problemen die door de diagnostische diagnose van Apple zijn gedetecteerd, of als u nog een geruststelling wilt doen, MemTest86 is een van de beste tools voor de klus. Er zijn een paar geheugentesttools die vergelijkbare namen gebruiken, maar MemTest86 wordt nog steeds regelmatig onderhouden en bijgewerkt.
Om uw machine te testen, moet u maak een opstartbaar USB-station Hoe te creëren en op te starten vanaf een Linux USB-drive op MacEr zijn een paar manieren om een live Linux USB-drive te maken die op je Mac wordt opgestart: je kunt het doen met freeware of je handen vuil maken met de opdrachtregel. Lees verder van waaruit de test moet worden uitgevoerd. De eerste stap is om een geschikt USB-station te vinden en ervoor te zorgen dat er geen belangrijke bestanden op staan, omdat het hele station wordt gewist. Plaats het USB-station in een vrije poort.
Download nu de gratis tool voor het maken van schijven Etser, mount de DMG en installeer deze in uw map Toepassingen. Ga naar de MemTest86 Downloads pagina en pak de Afbeelding voor het maken van een opstartbaar USB-station onder Linux / Mac-downloads.
Zodra MemTest86 is gedownload, pak je het archief uit en start je Etcher. Klik Selecteer afbeelding, navigeer naar het uitgepakte archief dat u eerder hebt gedownload en kies de memtest-usb.img het dossier. Klik nu Selecteer station en kies het USB-station dat u wilt gebruiken. Klik op wanneer u klaar bent Flash! en wacht tot het proces is voltooid.

Sluit vervolgens de Mac af die u wilt testen en plaats de zojuist gemaakte USB-drive. Houd de ingedrukt Optie toets en zet uw Mac aan. Selecteer desgevraagd de externe schijf die u hebt gemaakt (deze kan verschijnen als EFI Boot) door op de pijl te klikken om in MemTest op te starten. Selecteer niet Macintosh HD, aangezien dit uw interne schijf is.
Wacht tot MemTest86 wordt geïnitialiseerd. Het testen zou na een korte pauze moeten beginnen, maar als dat niet het geval is, selecteer dan Config vervolgens Test starten. Geef de test de tijd om te voltooien; het duurde ongeveer 40 minuten op onze testmachine. Aan het einde krijg je een samenvatting en een optie om een rapport in HTML-indeling op het USB-station op te slaan.
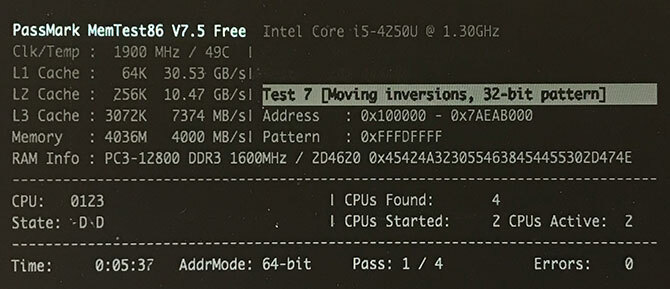
Sla het rapport op als u iets ongewoons vindt en gebruik het om hulp te zoeken Mac technische ondersteuning nodig? Hier zijn uw opties"Technische ondersteuning" - twee woorden die angst zaaien in de harten van iedereen behalve de meest bekwame computergebruikers die er zijn. Waar begin je te kijken als het misgaat? Lees verder op prikborden zoals Apple Support-gemeenschappenof van een technicus.
Maak schijfruimte vrij op uw Mac
Sommige mensen gebruiken 'geheugen' als verzamelnaam voor vrije ruimte, maar macOS noemt dit specifiek 'opslag'. U kunt hierover meer informatie vinden door op te klikken appel logo, selecteren Over deze Macen klik vervolgens op de Opslag tabblad.
Vergeet niet een paar van onze aanbevolen gratis tools uit te proberen om te inspecteren hoeveel vrije ruimte je hebt op je Mac 3 gratis apps om de harde schijfruimte van uw Mac te analyseren en inspecterenVraagt u zich af waar al uw Mac-opslag is gebleven? Deze gratis apps laten het je weten. Lees verder en remedies om creëer zoveel mogelijk vrije ruimte.
Tim is een freelance schrijver en woont in Melbourne, Australië. Je kunt hem volgen op Twitter.