Advertentie
Vraagt u zich af hoe u de lokale Groepsbeleid-editor in Windows kunt openen? U bent hier aan het juiste adres. Als u Groepsbeleid op uw pc wilt configureren, kunt u dat ook doen profiteer van coole GP-trucs of uw computer vergrendelt, moet u dit hulpprogramma gebruiken.
Laten we eens kijken naar de verschillende manieren waarop u de Groepsbeleid-editor kunt openen en wat u moet doen als u eenmaal binnen bent.
Wat is de Editor voor lokaal groepsbeleid?
Als u niet bekend bent met Groepsbeleid, bieden we hier een korte samenvatting. Zien ons overzicht van Groepsbeleid Groepsbeleid voor Windows: wat is het en hoe gebruikt u het?Vraagt u zich af wat Groepsbeleid is of hoe u toegang krijgt tot de Groepsbeleid-editor? Hier is een overzicht van deze belangrijke Windows-functie. Lees verder voor meer informatie.
Groepsbeleid is een hulpprogramma voor IT-beheerders om een groep Windows-computers op een domein te beheren. Hiermee kunnen ze delen van Windows uitschakelen, bepaald beleid afdwingen en repetitieve taken zoals het toewijzen van printers automatiseren.
Met de lokale Groepsbeleid-editor kunt u alleen wijzigingen aanbrengen in Groepsbeleid op uw eigen computer. Op een Windows-domeinhebt u de Windows Group Policy Management Console nodig, die doorgaans op een server is geïnstalleerd, om deze wijzigingen in het hele netwerk door te voeren.
U moet een Pro (of betere) versie van Windows hebben om de Groepsbeleid-editor te gebruiken en u moet zijn aangemeld als beheerder op uw pc. We hebben een oplossing om toegang te krijgen tot Groepsbeleid in Windows Home Toegang krijgen tot de Groepsbeleid-editor, zelfs in Windows Home & Instellingen om te proberenGroepsbeleid is een krachtig hulpmiddel waarmee u toegang krijgt tot geavanceerde systeeminstellingen. We laten u zien hoe u er toegang toe kunt krijgen of hoe u het kunt instellen in Windows Home en 5+ krachtige groepsbeleid om op te starten. Lees verder echter.
Hoe de Local Group Policy Editor te openen
Het blijkt dat je eigenlijk verschillende manieren hebt om een lokaal Group Policy Editor-venster te openen. Ze bereiken allemaal hetzelfde resultaat, maar we zullen ze behandelen ter afronding.
1. Via het startmenu
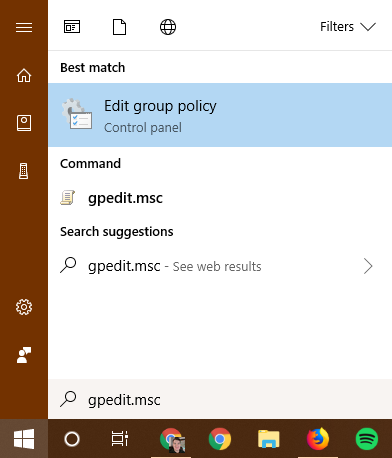
De handigste manier om een venster Groepsbeleid-editor te openen in moderne versies van Windows, is door te zoeken naar de opdracht in het menu Start.
Klik op de Start-knop of druk op Windows-toets op uw toetsenbord om het te openen en voer vervolgens in gpedit.msc. Je zou dit item moeten zien verschijnen; druk op Enter om het meteen te starten.
2. Via de Run Dialog
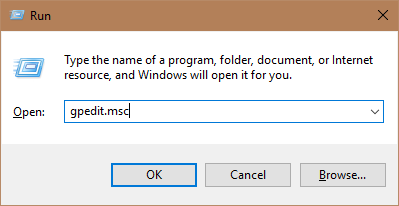
Het dialoogvenster Uitvoeren is een Windows-relikwie Onthoud deze? 7 oude Windows-programma's die nog steeds worden gebruiktZe zeggen dat de technologie exponentieel vordert. Maar wist u dat sommige programma's al tientallen jaren bestaan? Ga met ons mee op een wandeling door Nostalgia Lane en ontdek de oudste nog bestaande Windows-programma's. Lees verder . Hiermee kunt u een bestand, programma, website of iets anders openen waar u het pad naar op uw computer kent. Het wordt tegenwoordig grotendeels vervangen door de opgevoerde startmenu-zoekopdracht, maar het is nog steeds handig om rond te hebben.
Open een Rennen dialoog met de Windows + R snelkoppeling en voer vervolgens dezelfde opdracht in als hierboven: gpedit.msc. druk op Enter, en je bent in de Groepsbeleid-editor.
3. Via de opdrachtprompt / PowerShell

Ten slotte kunt u de Groepsbeleid-editor starten via een opdrachtprompt of PowerShell-venster, als u dat wilt.
De eenvoudigste manier om een van deze te openen, is door met de rechtermuisknop op de Start-knop te klikken of op te drukken Windows + X om het Power User-menu te openen. Afhankelijk van een bepaalde instelling zie je een van beide Windows PowerShell of Opdrachtprompt rond het midden van de lijst.
Open een van deze (ze zijn in wezen identiek voor dit doel) en voer dezelfde opdracht in: gpedit.msc. U krijgt hetzelfde lokale venster Groepsbeleid-editor.
De Groepsbeleid-editor gebruiken
Nu u weet hoe u er toegang toe kunt krijgen, gaan we kijken hoe u door de Groepsbeleid-editor kunt navigeren.
Aan de linkerkant vindt u alles in Groepsbeleid in een van de twee categorieën: computer configuratie en Gebruikersconfiguratie.
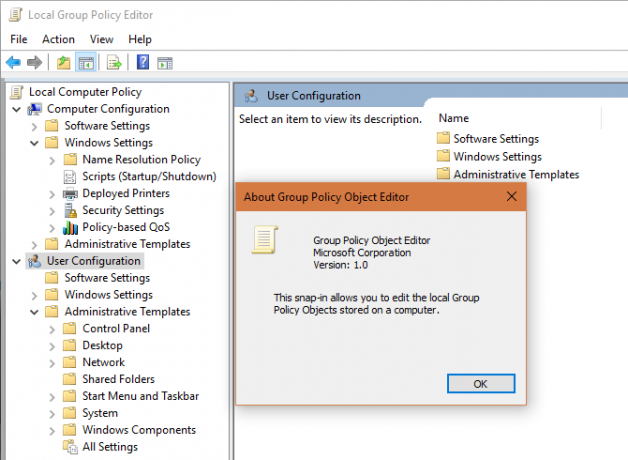
Zoals het klinkt, computer configuratie bevat instellingen die het hele systeem beïnvloeden, terwijl Gebruikersconfiguratie is alleen voor een specifieke gebruiker. In elk ervan ziet u drie takken: Software-instellingen, Windows-instellingen, en administratieve sjablonen. Sinds Software-instellingen leeg is op een nieuw systeem, slaan we die over.
Computerconfiguratie> Windows-instellingen
Onder Scripts (opstarten / afsluiten) u kunt scripts (al dan niet vanuit PowerShell) toevoegen die worden uitgevoerd wanneer de computer opstart of wordt afgesloten. De Ingezette printers tabblad kunt u printers voor de computer toewijzen.
Door Beveiligingsinstellingen> Accountbeleid> Wachtwoordbeleidkunt u een minimale wachtwoordlengte instellen, complexiteit afdwingen en gebruikers dwingen hun wachtwoord regelmatig te wijzigen. Gebruik de Accountvergrendelingsbeleid sectie om gebruikersaccounts te blokkeren als ze te vaak een onjuist wachtwoord invoeren.
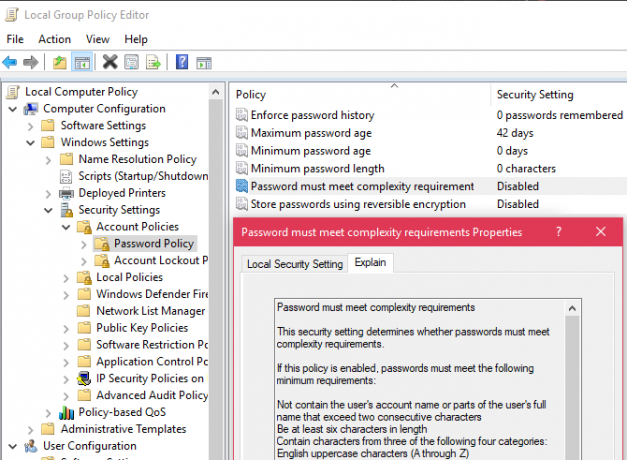
Onder Lokaal beleidkunt u Windows instellen om verschillende gebeurtenissen te controleren en beveiligingsopties in te schakelen, zoals het niet weergeven van een gebruikersnaam bij het inloggen.
Computerconfiguratie> Beheersjablonen
Hier vind je allerlei opties om delen van Windows te blokkeren. Onder Controlepaneel, jij kan pas het vergrendelscherm aan Uw Windows 10-vergrendelingsscherm kan beter zijn als u het aanpastUw Windows 10-vergrendelingsscherm is niet zo nuttig als het zou kunnen zijn. De Creators Update introduceerde nieuwe functies die je zou moeten proberen. Of misschien wilt u gewoon het vergrendelingsscherm omzeilen. Lees verder en Start menu-opties. Netwerk bevat een groot aantal verbindingsgerelateerde instellingen, terwijl Systeem bevat tientallen opties in verschillende categorieën.
Kijk eens naar Windows-componenten om veel onderdelen van het besturingssysteem te wijzigen of te blokkeren, zoals het blokkeren van OneDrive, het aanpassen van de werking van Windows Defender en compatibiliteitsopties voor apps.
Gebruikersconfiguratie> Beheersjablonen
Hier vindt u meer opties voor individuele gebruikers die niet in de computer configuratie sectie. Vooral onder Configuratiescherm> Personalisatieziet u aanpassingen die voorkomen dat gebruikers bureaubladpictogrammen, geluiden, kleurenschema en dergelijke wijzigen.

Kijk eens naar Startmenu en taakbalk voor tal van opties daar omheen. Zoals het bovenstaande, Systeem en Windows-componenten bevatten ook een schat aan keuzes.
Klaar om uw Windows Groepsbeleid aan te passen?
Nu weet u hoe u toegang krijgt tot de lokale Groepsbeleid-editor in Windows en waartoe deze in staat is. Het komt er gewoon op neer om de gpedit.msc programmanaam op een van de vele beschikbare manieren. Zolang u een professionele versie van Windows gebruikt, zou dit voor u prima moeten werken.
Over Windows Pro gesproken, er zijn vele andere versies van Windows 10 Elke afzonderlijke Windows 10-versie die u moet kennenWindows 10 komt in meer dan 10 verschillende versies. We vergelijken ze allemaal en leggen uit waar ze voor zijn en wie hun beoogde gebruikers zijn. Lees verder waar je misschien niets van af weet.
Beeldcredits: realinemedia /Depositphotos
Ben is adjunct-redacteur en de gesponsorde postmanager bij MakeUseOf. Hij heeft een B.S. in computerinformatiesystemen van Grove City College, waar hij cum laude afstudeerde en cum laude afstudeerde. Hij helpt graag anderen en is gepassioneerd door videogames als medium.