Advertentie
Wat doe je als je een enkel woord moet vervangen in tientallen of zelfs honderden of duizenden tekstbestanden? Je blijft kalm en downloadt Notepad ++ of Vervang tekst [Niet langer beschikbaar]. Deze twee hulpprogramma's zullen het werk binnen enkele seconden doen.
Het is een dilemma dat veel voorkomt bij ontwikkelaars en programmeurs. Stel je voor dat je een project beheert met honderden of duizenden bestanden. Wanneer een productnaam die op bijna elke pagina verschijnt verandert, kun je bijna niet elke pagina doorlopen om handmatig te zoeken en de naam te wijzigen. Nee, je bent slimmer dan dat.
Je start Google, je vindt dit artikel en je leert over een oplossing die slechts enkele seconden duurt.
Meerdere bestanden in bulk bewerken
U kunt Notepad ++ of een speciale tool genaamd Tekst vervangen gebruiken bulkbewerking Windows Batch-bestandsopdrachten gebruiken om herhaalde taken te automatiserenVoer je regelmatig saaie en repetitieve taken uit? Een batchbestand is misschien precies wat u zoekt. Gebruik het om acties te automatiseren. We laten je de commando's zien die je moet weten. Lees verder uw bestanden.
Laat eerst Notepad ++ het woord vinden in alle bestanden die u moet bewerken. Open Notepad ++ en ga naar Zoeken> Zoeken in bestanden ... of druk op CTRL + SHIFT + F. Dit opent het menu Zoeken in bestanden.
Onder Vind wat:, voer het woord of de zin in die u wilt wijzigen. Onder Vervangen door:, voer het nieuwe woord of de nieuwe zin in. Stel ten slotte de Directory: waar de betreffende bestanden zich bevinden, zodat Notepad ++ weet waar te zoeken.
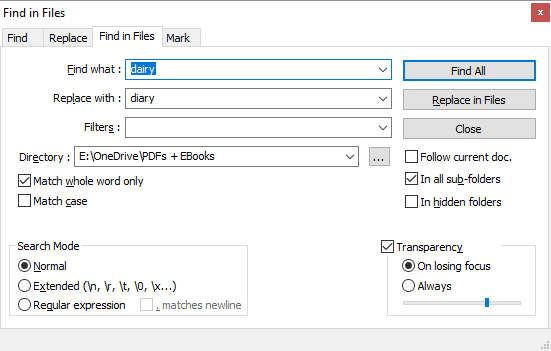
Je kunt ook geavanceerde instellingen gebruiken, die ik verderop heb uiteengezet. Klik op wanneer alles is ingesteld Vind alle als u de treffers of nogmaals moet controleren Vervangen in bestanden als u wilt dat Notepad ++ de wijzigingen onmiddellijk toepast. Afhankelijk van het aantal bestanden dat Notepad ++ zoekt, kan dit enkele seconden duren.
Als je meegaat Vind alle, krijg je een lijst met hits. Verwijder alle bestanden die u niet wilt bewerken door ze te selecteren en op DEL te drukken, klik vervolgens met de rechtermuisknop op de resterende bestanden en kies Maak alles open.
Ga nu naar Zoeken> Vervangen of druk op CTRL + H, waarmee het menu Vervangen wordt gestart. Hier vind je een optie voor Alles vervangen in alle geopende documenten.
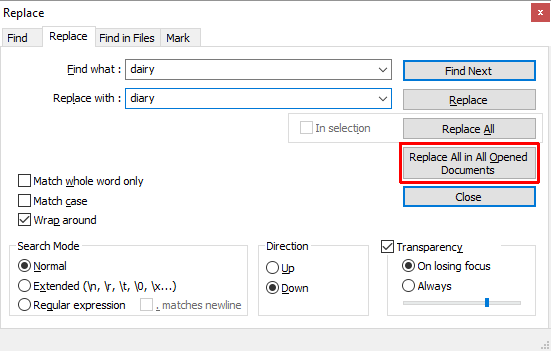
Nogmaals, u kunt verschillende geavanceerde instellingen maken, zoals hieronder wordt uitgelegd.
Instellingen voor geavanceerd zoeken en vervangen in Notepad ++
Onder Zoek in bestanden, je kan toevoegen Filters om alleen in bepaalde bestandstypen te zoeken. Voeg bijvoorbeeld toe * .doc om alleen in DOC-bestanden te zoeken. Evenzo kunt u zoeken naar bestanden met een bepaalde naam, ongeacht het bestandstype. Toevoegen *.* om een bestandsnaam en type te zoeken.
Als u een directory met submappen kiest, vink dan aan In alle submappen en In verborgen mappen om die ook te doorzoeken. Misschien wil je het ook controleren Komt alleen overeen met het hele woord, dus u bewerkt niet per ongeluk een gedeeltelijke overeenkomst.
De Zoekmodus in zowel de menu's Zoeken in bestanden als Vervangen kunt u geavanceerde zoekopdrachten en vervangingen uitvoeren. Selecteer Uitgebreid als je extensies gebruikt, bijvoorbeeld om een karakter te vervangen door een nieuwe regel (\ n). Selecteer Reguliere expressie als je gebruikt operators om alle overeenkomende woorden of woordgroepen te vinden en te vervangen. Je kunt volhouden Normaal als je alleen tekst vervangt door tekst.
Tekst vervangen [Niet meer beschikbaar]
Met Tekst vervangen kunt u een Groep vervangen om meerdere bestanden en / of mappen en meerdere vervangingen toe te voegen.
Maak om te beginnen een nieuwe groep aan. Ga naar Vervangen> Groep toevoegen, en geef je groep een naam.
Klik met de rechtermuisknop op uw groep en selecteer Bestanden toevoegen)… om de bestanden en / of mappen toe te voegen die u wilt bewerken. Selecteer uw in de Eigenschappen van bestanden / mappen Bron Type, d.w.z. een enkel bestand of map, kies dan de Bronbestand / mappad. Als u ervoor kiest om een map toe te voegen, kunt u ook bestandstypen opnemen en uitsluiten door ze toe te voegen aan de Bestandsfilter opnemen of Bestandsfilter uitsluiten rijen. Klik OK wanneer je klaar bent.
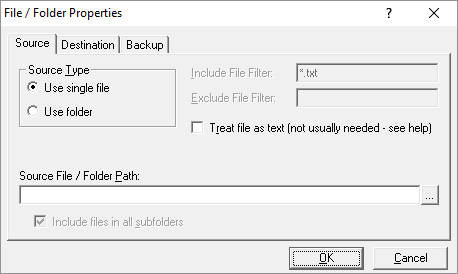
Herhaal de bovenstaande stap om meerdere bestanden of mappen toe te voegen.
De beste eigenschap van Tekst vervangen is dat u een bestemming kunt kiezen die verschilt van de oorspronkelijke locatie. In de Eigenschappen van bestand / map, schakel over naar de Bestemming tabblad en kies uw gewenste Bestemmingsbestand / mappad.
Nu u uw groep heeft ingesteld, is het tijd om uw vervangingen te definiëren. Selecteer uw groep en ga naar Vervangen> Raster zoeken / vervangen> Geavanceerd bewerken ... Nu kunt u de toevoegen Zoek tekst en Tekst vervangen. Zorg ervoor dat u in het vervolgkeuzemenu onderaan kijkt om de zoek- en vervangingsopties aan te passen.
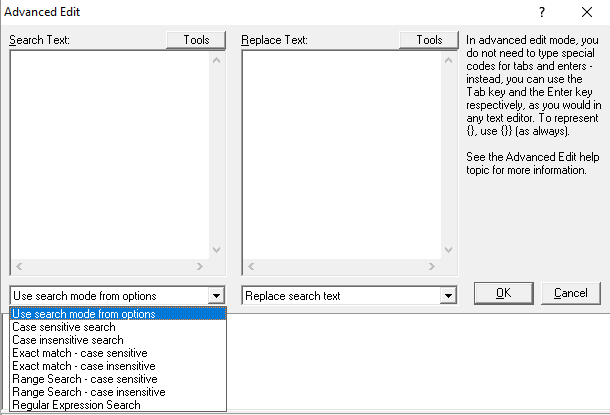
Net als bij Notepad ++ kun je gebruiken geavanceerde zoekstrings en operatoren Hoe zoekmachines werken en manieren om uw zoekresultaten te verbeterenBen je het zat om een aantal keren te zoeken om te vinden wat je zoekt? Hier leest u hoe zoekmachines werken en wat u moet doen om uw zoekopdrachten sneller en nauwkeuriger te maken. Lees verder . In tegenstelling tot Notepad ++, kunt u zoveel zoek- en vervangende instanties toevoegen als u wilt en Tekst vervangen zal ze allemaal doorlopen wanneer u het proces uitvoert.
Ga naar om de vervangingen uit te voeren Vervangen> Begin met vervangen of druk op CTRL + R.
Over de tools
Wat is Notepad ++?
Notepad ++ is gratis broncode-editor en Windows Notepad-alternatief. Het is uitgebracht onder a GNU General Public License, waardoor het een open source Open source vs. Vrije software: wat is het verschil en waarom is het belangrijk?Velen gaan ervan uit dat "open source" en "gratis software" hetzelfde betekenen, maar dat is niet waar. Het is in uw belang om te weten wat de verschillen zijn. Lees verder gereedschap.
Bovendien is Notepad ++ een lichtgewicht applicatie die bronnen bespaart, wat goed is voor het milieu:
Door zoveel mogelijk routines te optimaliseren zonder de gebruiksvriendelijkheid te verliezen, probeert Notepad ++ de wereldwijde uitstoot van kooldioxide te verminderen. Als u minder CPU-stroom gebruikt, kan de pc gas terugnemen en het stroomverbruik verminderen, wat resulteert in een groenere omgeving.
Hier is een kleine selectie van Notepad ++ -functies die dit de perfecte tool maken voor schrijven en bewerken (code):
Genummerde regels voor eenvoudiger navigeren.
Automatische en aanpasbare markering en vouwing van coderingssyntaxis.
Ondersteuning voor zoeken en vervangen met Perl-compatibele reguliere expressie (PCRE).
Automatische aanvulling met woordaanvulling, functie-aanvulling en functieparameters.
Een interface met tabbladen waarmee u tegelijkertijd met meerdere documenten kunt werken.
Meerdere regels tegelijk bewerken met CTRL + muisselectie of kolombewerking.
Wat is tekst vervangen?
Tekst vervangen is een stuk eenvoudiger dan Notepad ++. Het heeft één taak: tekst vervangen. Ecobyte, het bedrijf achter Replace Text, houdt rekening met de impact ervan. Daarom wordt de software met een oorzaak geleverd met een ongebruikelijke EULA:
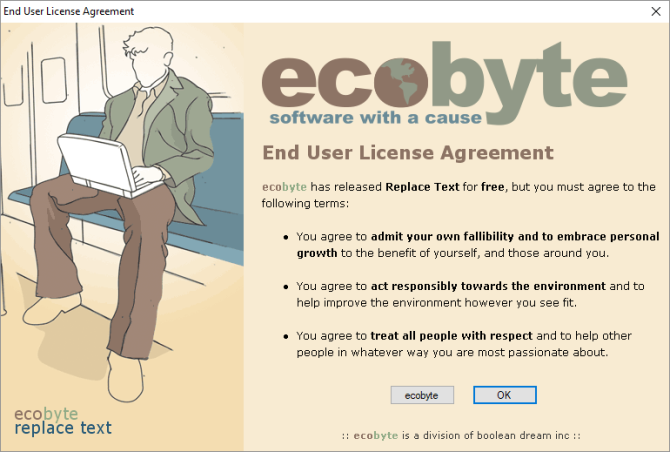
Helaas wordt Tekst vervangen niet langer ondersteund en is er geen helpbestand beschikbaar in Windows 10. Ik heb het hoe dan ook behandeld omdat het geavanceerdere functies biedt dan Notepad ++ voor deze specifieke toepassing.
Eenvoudig zoeken en vervangen
Een van de twee bovenstaande hulpprogramma's zou het werk voor u moeten doen. Als u alleen een eenvoudige zoek-en-vervangtaak heeft of als de extra functies van Notepad ++ nuttig klinken, moet u het proberen. Als je moet bewerk niet alleen meerdere bestanden Batch hernoemen en bestanden massaal verwijderen in WindowsTrek je je haren uit over het hernoemen van batches of het verwijderen van honderden of duizenden bestanden? De kans is groot dat iemand anders al kaal is en het heeft uitgezocht. We laten je alle trucs zien. Lees verder , maar u moet ook meerdere verschillende vervangingen maken, het is de moeite waard om eens naar Tekst vervangen te kijken.
Welke heb je gekozen en werkte het zoals voorgeschreven? Heb je andere tools gevonden die tekst kunnen zoeken en vervangen? Laat het ons weten in de reacties hieronder!
Beeldcredits: Fabrik Bilder via Shutterstock.com
Tina schrijft al meer dan een decennium over consumententechnologie. Ze heeft een doctoraat in de natuurwetenschappen, een diploma uit Duitsland en een MSc uit Zweden. Haar analytische achtergrond heeft haar geholpen uit te blinken als technologiejournalist bij MakeUseOf, waar ze nu trefwoordonderzoek en -activiteiten beheert.