Advertentie
De e-mailservice van Google is geboren op 1 april. Vandaag is het geen grap. We kunnen geen dag zonder.
Trivia over Gmail is misschien niet nuttig voor productiviteit, maar ik wed dat je een tip zult springen die je laat zien hoe je je e-mail kunt delegeren aan een assistent of echtgenoot. Het blijkt dat Google vol zit met deze kleine klompjes. We negeren ze omdat we soms gewone tools als vanzelfsprekend beschouwen.
De tools van Google zijn een voortdurende bron van tijdbesparende productiviteitstips Een gids voor Google Tools: tips en trucs waar u niet zonder kuntVind tips, trucs en hacks waarmee u beter gebruik kunt maken van Google-tools die u al gebruikt. De gids behandelt vijf belangrijke Google-services. Lees verder die kunnen helpen bij het maximaliseren van ons gebruik van de middelen die ons ter beschikking staan. We zouden waarschijnlijk zonder kunnen leven - maar waarom zouden we?
Hier zijn tien tijdbesparende functies in Google-producten waar we niet zonder mogen.
Een checklist van Google-taken

Google Tasks heeft me vaak teruggebracht toen mijn brein ging wandelen. Het kan een van de meer onderbenutte tools zijn om bruikbare taken te maken vanuit uw e-mails.
Matt Cutts, denkt de bekende Google-ingenieur van wel. Hij gebruikt Google Tasks om zijn takenlijst te beheren en laadt deze op met extensies zoals Nieuw tabblad voor taken en betere Google-taken. Dit laatste geeft de utilitaire Google Tasks een aangenamer gezicht. Je kunt het ook uitproberen Verbeteringen voor Google-taken die u labels en trefwoorden geeft om de belangrijke dingen in uw takenlijst te markeren.
Zolang het er is, kun je deze ook gebruiken vijf methoden om Google Tasks te gebruiken Vijf geweldige manieren om Google-taken te gebruikenAls je op mij lijkt, besteed je meer tijd aan het beheren van je taken dan aan het uitvoeren ervan. Het draait allemaal om meerdere lijsten, offline toegang en het onderweg krijgen van uw taken. Sinds we voor het laatst hebben gekeken ... Lees verder op uw bureaublad.
Denk aan de videovergadering
Voeg met één klik een link naar een Google+ Hangout toe aan een agenda-afspraak. Het is een kleine instelling die een paar e-mails bespaart. Vaak heb ik een aparte e-mail gestuurd om iemand te vertellen over een Google Hangouts-vergadering. Of de videovergadering is tot het laatste moment in me opgekomen (een noodgeval als je de ruimte die zichtbaar is voor de webcam moet opruimen).

Zet in drie eenvoudige stappen een toekomstige Hangout op:
- Ga naar Google Agenda. Klik op Maken.
- Voer de details voor uw evenement in.
- Klik op Videogesprek toevoegen. Klik met alle informatie op Opslaan.
Anderen kunnen dat ook voeg een videovergadering toe aan een evenement als de agenda wordt gedeeld door de deelnemer.
Inbox Zero met archief- en snelkoppelingen
Ik denk dat we ons teveel zorgen maken over Inbox Zero. Gmail heeft twee handige (en vaak onderbenutte) functies die alle berichten achter het gordijn kunnen schuiven zonder ze uit het oog te verliezen.
De Archief knop bovenaan verbant alle e-mails uit uw zicht terwijl ze intact blijven in de map Alle berichten. Maar hoe houd je de belangrijke bij die je nodig hebt om later terug te komen?
Snelle links is de kleine held in Gmail Labs. Met Snelkoppelingen kunt u alle berichten opslaan die u later wilt lezen.

Schakel snelkoppelingen in van Gmail Labs. Als je het niet in de linkerzijbalk ziet, klik je op de drie kleine stippen (Gadgets). Open elke e-mail die je later wilt lezen. Klik vervolgens op Voeg Quick Link toe linksonder op het scherm. Geef een beschrijvende naam op in het vak dat verschijnt met de link naar de e-mail.
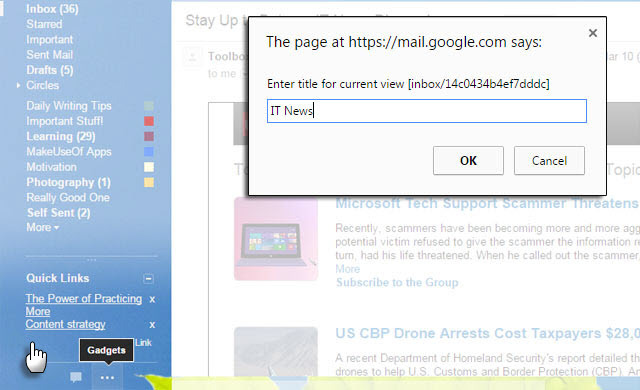
Nu kunt u die e-mail met één klik overal in uw inbox oproepen. Hoe moeilijk is Inbox Zero met Archive, Labels, Quick Links en de krachtige Gmail Search binnen handbereik?
Lees e-mail sneller met Gmail Auto Advance
Er is geen lopende telling van hoe vaak de functie 'Ongedaan maken' van Gmail Labs mijn spek heeft bespaard. Deze functie is een gezichtsbesparing. Er is ook een Auto-Advance Lab-functie die een tijd spaarder. Het wordt aanbevolen voor mensen met flinke inboxen.
Het gedrag van Gmail is om je terug te brengen naar de inbox wanneer je een gesprek verwijdert, archiveert of negeert. Door Auto-Advance in te schakelen, gaat u rechtstreeks naar de volgende (of vorige) e-mail wanneer u een bericht verwijdert of archiveert. De kleine seconden die je bespaart, tellen op als je door honderden berichten bladert.
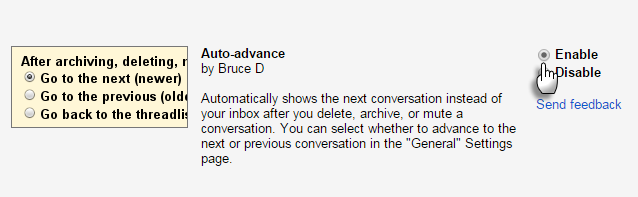
Schakel het in vanuit Gmail Labs (Tandwielpictogram> Instellingen> Labs). Schakel het zeker in als u op een inbox voorjaarsschoonmaak 5 actiestappen voor het genezen van uw inbox Zero Email FrenzyInbox Zero is een van de meest populaire modewoorden. Om uw e-mailproblemen echt op te lossen, moet u verder gaan dan Inbox Zero en de onderliggende problemen aanpakken. Lees verder Spree.
Let niet op de punten
U heeft niet de gewenste e-mail-ID gekregen en moest deze met een paar punten aanpassen. Probeer dat telefonisch te spellen met veel achtergrondgeluid. Gmail aliassen negeren die ergernis en voorkomen verkeerd gerichte e-mails.
Als uw e-mailadres is [email protected], dat is hetzelfde als [email protected].
Ga met de laatste mee wanneer je het via de telefoon aan iemand geeft. De "puntloze" versie van uw e-mail-ID maakt het voor iedereen gemakkelijk.
Bewaar tabbladen voor later
Te veel tabbladen zijn resource hogs en dragen bij aan de rommel. Ze zijn ook een zorg als je ze moet sluiten zonder hun verblijfplaats te verliezen. Extensies voor tabbladbeheer Bewaar en herlaad uw browsertabbladen zoals u het wilt met Layout Manager [Chrome]Layout Manager is naar mijn bescheiden mening een functie die Chrome of alle browsers wat dat betreft standaard zou moeten hebben. Het is geen ingewikkeld stuk werk, u kunt er gewoon mee besparen ... Lees verder Leuk vinden Layout Manager pak dit probleem aan. Maar dan is hier een eenvoudigere oplossing waarbij u uw Chrome niet opblaast met een andere extensie. Het geheim schuilt in de bescheiden map met bladwijzers.
Voeg een nieuwe bladwijzermap toe aan uw bladwijzers (de bladwijzerbalk of het menu). Ik noemde de mijne "All Saved Tabs".
Als je al je geopende tabbladen voor later wilt opslaan, klik je met de rechtermuisknop op een tabblad in je browser en selecteer je Maak een bladwijzer van alle tabbladen... U kunt ook de snelkoppeling gebruiken - Ctrl-Shift-D.
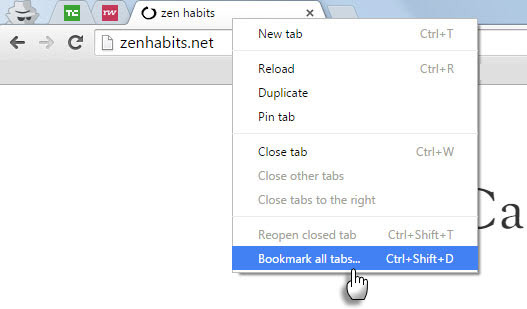
Selecteer de gemaakte bladwijzermap als locatie. Geef uw tabbladgroep een specifieke naam - dit creëert een nieuwe map in uw map "Alle opgeslagen tabbladen". U kunt uw tabbladen met dezelfde methode opslaan in Firefox.
Om uw tabbladen te herstellen, klikt u met de rechtermuisknop op de groep (map) die u wilt herstellen en klikt u op "Alle bladwijzers openen". Deze oplossing is ook handig als u uw bladwijzers op verschillende apparaten synchroniseert.
Automatisch wachtwoorden genereren in Chrome
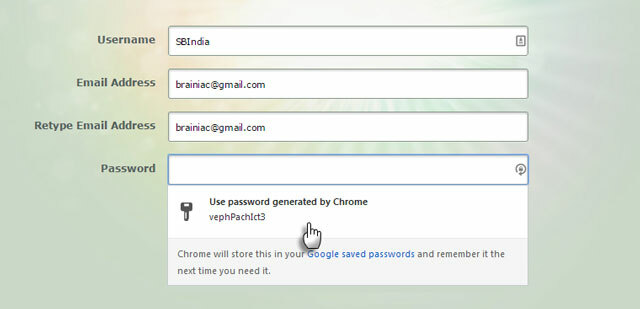
Er zijn veel manieren om veilige wachtwoorden in te stellen. Gooi deze experimentele Chrome-functie in de mix voor enkele snelle aanmeldingen. De Lastpass-concurrent zag in 2012 het levenslicht en het is nog steeds niet zeker of het een vaste waarde is. Duik in de geheime instellingen van Chrome en schakel deze in voor snelle en veilige wachtwoorden. De willekeurige methode is niet anders dan die gemaakt door apps zoals LastPass.
Het is eenvoudig en heeft slechts drie stappen.
- Start Google Chrome. Type over: vlaggen in de Omnibox. Opmerking: over: vlaggen of chrome: // vlaggen is een URL in Chrome die verborgen instellingen onthult en waarmee u nieuwe functies in Chrome kunt uitproberen terwijl ze experimenteel zijn.
- Blader door de lijst tot je het veld vindt Schakel wachtwoordgeneratie in. Klik op het vervolgkeuzemenu en selecteer Ingeschakeld.
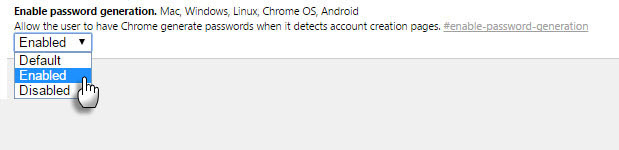
- Start de Chrome-browser opnieuw. Elke keer dat u zich registreert voor een nieuw account, zou u een sleutelpictogram in het wachtwoordveld moeten zien. Als u op het pictogram klikt, wordt er automatisch een wachtwoord gemaakt. Je kunt het wachtwoord ook opslaan in Chrome.
Delegeer uw e-mail
Je vertrouwt je Gmail niet aan iemand anders. Ik hoor dat het hebben van een echte Jeeves een luxe is, maar een virtuele assistent De 5 beste websites om een virtuele assistent te vindenEen virtuele assistent is een echte persoon die u of uw bedrijf op afstand ondersteunt vanuit hun thuiskantoor. Ze kunnen vrijwel overal zijn en de services die ze bieden, variëren van professionele administratieve, technische, persoonlijke of ... Lees verder kan een enorme tijdsbesparing opleveren. In de deeleconomie is alle hulp welkom om je inboxoverbelasting te beheren. Als u zich zorgen maakt over beveiliging, kan het handig zijn om een tweede e-mailidentiteit in te stellen om specifieke e-mails af te handelen. Machtigingen kunnen op elk moment worden ingetrokken.
Met Gmail kun je je e-mail- en agendataken delegeren aan tien mensen. Google Apps-gebruikers kunnen 25 gebruikers specificeren. Google laat je de stappen zien e-maildelegatie instellen en de beperkingen die gelden. Een vergelijkbare aanpak werkt voor Google kalender.
Nauwkeurige selecties met Caret Browsing
Misschien ben je een toetsenbord-ninja. Of wil gewoon niet te veel op de muis vertrouwen. Schakel Caret Browsing in, een geavanceerde toegankelijkheidsfunctie in Chrome. De caret is een beweegbare cursor om tekst te selecteren. Gebruik de pijltoetsen om door de webpagina te bladeren, net als bij een tekstverwerkingsdocument.
Installeer Caret Browsing toegankelijkheidsextensie. Schakel het in en uit met F7. Gebruik de pijltoetsen om door de pagina te bladeren. Druk op Shift + pijlen om tekst te selecteren. Open URL's met de Enter-toets wanneer de caret op de links staat.

Met oefenen is tekstselectie nauwkeuriger als je veel kopieert en plakt. Ik ben geen virtuoos op een laptop-trackpad, dus ik zet het aan voor betere productiviteit op kleine schermen Werken op een klein scherm? Gebruik deze 6 tips om uw productiviteit te verbeterenLaptops zijn geweldig om dingen onderweg gedaan te krijgen, maar de kleine schermen kunnen beperkend zijn. U kunt meer gedaan krijgen met een paar snelkoppelingen, enkele handige apps en een goede organisatie. Lees verder .
Uw eigen door Google aangedreven zoekmachine
Een aangepaste zoekmachine is een sluipschuttersgeweer. Een aangepaste zoekmachine die op een aantal van uw favoriete sites is gericht, is als een raketwerper met meerdere vaten. Google Aangepast zoeken kan worden gemaakt voor uw eigen blog of als openbare URL worden gemarkeerd. CSE komt in twee smaken - betaald en gratis met beperkingen. De gratis versie beperkt u tot 100 zoekresultaten, maar voor individuele behoeften zou dit voldoende moeten zijn.

Maak een eenvoudigere gratis versie met een openbare URL. Sla het op als bladwijzer en deel het met anderen in uw team. Een aangepaste zoekmachine is een tijdbesparende snelkoppeling wanneer u regelmatig een aantal geselecteerde sites doorzoekt. Zoeken op recente datum en relevantie helpt bij het beperken van de onderwerpen die u zoekt.
Hoe Geek heeft een uitgebreide tutorial die je de simpele in's en out's laat zien.
De seconden tellen op
Het 'onderbenutte' bit is relatief. Maar vaak houden glanzende nieuwe apps onze aandacht opzij terwijl de oplossing in het volle zicht verborgen zou kunnen zijn. Zelfs een kleine wijziging in de instelling om het aantal zoekresultaten tot 100 per pagina te verhogen, bespaart tijd. De beste productiviteitstool is degene die alleen voor u werkt. Werken deze goed genoeg?
Vertel ons over de tip of functie die de manier heeft veranderd waarop u uw leven onderhandelt met Google-tools. Over welke Google-service zou u graag meer willen weten?
Saikat Basu is de adjunct-redacteur voor internet, Windows en productiviteit. Na het verwijderen van het vuil van een MBA en een tienjarige marketingcarrière, is hij nu gepassioneerd om anderen te helpen hun verhaalvaardigheden te verbeteren. Hij let op de ontbrekende komma in Oxford en heeft een hekel aan slechte screenshots. Maar ideeën over fotografie, Photoshop en productiviteit kalmeren zijn ziel.


