Advertentie
Het onderhoud van Windows 10 is veranderd. Wat betekent dat voor jou? Het betekent verbeteringen aan herstel en beveiliging, terwijl Windows Update een andere, zij het enigszins impopulaire show heeft. Privacy instellingen Alles wat u moet weten over de privacyproblemen van Windows 10Hoewel Windows 10 enkele problemen heeft waarvan gebruikers op de hoogte moeten zijn, zijn veel claims buiten proportie geblazen. Hier is onze gids voor alles wat u moet weten over de privacyproblemen van Windows 10. Lees verder hebben ook een enorme (ook grotendeels impopulair Windows 10 kijkt toe: moet u zich zorgen maken?Sinds de release is Windows 10 gevolgd door geruchten over de privacy van gebruikers. Sommige hiervan zijn juist, andere zijn mythen. Maar waar staat Windows 10 eigenlijk voor privacy? Lees verder ) vernieuwen om meer controle over uw systeem te geven, wat betekent dat er een paar nieuwe instellingen zijn waarmee u kunt spelen.
Laten we de wijzigingen in detail bekijken.
Windows Update
Microsoft heeft een nieuw, ietwat agressief Windows Update-systeem Voors en tegens van gedwongen updates in Windows 10Updates veranderen in Windows 10. Op dit moment kunt u kiezen en kiezen. Windows 10 zal u echter updates opdringen. Het heeft voordelen, zoals verbeterde beveiliging, maar het kan ook misgaan. Bovendien... Lees verder met als doel iedereen altijd op de hoogte te houden. Het is een meesterwerk in de beveiliging en zal ongetwijfeld de gedeelde last van beveiligingsproblemen verlichten, maar velen protesteren tegen de dictatoriale stijl die nu door Redmond is afgezwakt.
'Bij sommige Windows 10-edities kunt u upgrades naar uw pc uitstellen. Als u upgrades uitstelt, worden nieuwe Windows-functies enkele maanden niet gedownload of geïnstalleerd. Het uitstellen van upgrades heeft geen invloed op beveiligingsupdates. Houd er rekening mee dat het uitstellen van upgrades ervoor zorgt dat u de nieuwste Windows-functies niet krijgt zodra ze beschikbaar zijn. "
Windows Update is nu volledig automatisch Automatische app-updates uitschakelen in Windows 10Het deactiveren van systeemupdates wordt afgeraden. Maar als het nodig is, kunt u dit als volgt doen op Windows 10. Lees verder , waarbij golf na golf van cumulatieve updates op uw systeem wordt losgelaten. En, in tegenstelling tot eerdere versies van Windows, heb je geen optie om individuele updates te selecteren of uit te stellen. Dit betekent dat functies, beveiliging, stuurprogramma's, patches, fixes, definities en meer automatisch worden geïnstalleerd.
Gebruikers van Windows 10 Pro, Enterprise en Education kunnen de installatie van functie-updates uitstellen, maar beveiligingsupdates zullen nog steeds meedraaien als het tij. Dat gezegd hebbende, moet u de uitstelfunctie nog steeds inschakelen. Ga naar Instellingen> Update en beveiliging> Windows Update> Geavanceerde opties. Je ziet de uitsteloptie, zoals in de onderstaande afbeelding.

Als de optie beschikbaar is, kunnen updates tot acht maanden worden uitgesteld; na die tijd neemt Windows 10 de leiding, waardoor u gedwongen wordt updates te installeren. Op een enigszins sluwe en enigszins irritante dwangmethode zal Windows 10 de beveiligingsupdates vertragen, waardoor u uw systeem volledig moet updaten om volledig beschermd te blijven. Ik zeg een beetje sluw; het is ronduit brutaal.
Pro: Verbeterde bescherming, uniforme ontwikkeling, relatief naadloze ervaring op verschillende apparaten
Con: Verminderde flexibiliteit, potentieel voor mislukte updates, meldingen van het gebruik van gemeten verbindingen, verlies van systeemcontrole
Gemeten verbindingen
Kortom, ik zal u laten zien hoe u ervoor kunt zorgen dat Windows 10 geen updates downloadt en installeert tijdens een gemeten verbinding. Maak eerst verbinding met het netwerk dat u wilt markeren als 'gemeten'. Ga vervolgens naar Instellingen> Netwerk en internet> WiFi. Scrol naar de onderkant van de netwerklijsten en selecteer Geavanceerde opties. Halverwege de pagina ziet u de optie Gemeten verbinding. Dit is alleen van toepassing op de verbinding die je gebruikt en is niet voor het hele systeem.
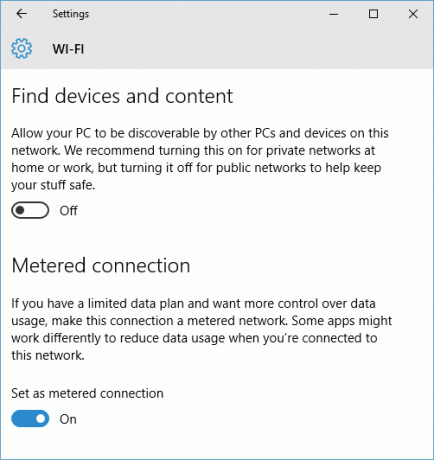
Tijdens een chatsessie van Answer Desk bevestigde een Microsoft-expert echter dat u met de gemeten modus consistent alle systeemupdates kunt blokkeren. Of je dat wilt of niet, is aan jou, maar de optie is er.
Takken
Ik heb nog een laatste opmerking over de verschillende takken van Windows Update die nu beschikbaar zijn. De verschillende vestigingen worden aangeboden aan verschillende Windows 10-installaties, met verschillende frequentie van updates. Microsoft ondersteunt elke vestiging met beveiligingsupdates, maar staat het uitstellen van functie-updates voor specifieke gebruikers toe:
- Huidige vestiging: Huidige branch is de standaardversie van Windows 10. Als je niet anders bent geïnformeerd, gebruik je Current Branch. Windows 10 Home-pc's kunnen alleen op deze branch zijn.
- Huidige bedrijfstak: De huidige branche voor bedrijven is vergelijkbaar met de huidige branche, maar hiermee kunnen upgrades van functies tot acht maanden worden uitgesteld om te kunnen testen en patchen. Gebruikers van Windows 10 Pro, Enterprise en Education hebben toegang tot deze branche volgens de eerder genoemde uitstelmethode.
- Servicetak op lange termijn: De Long Term Servicing Branch is ontworpen voor bedrijven met grote IT-activiteiten die serieus stabiele updates nodig hebben. Deze branch ontvangt beveiligingsupdates en alleen beveiligingsupdates, waardoor het perfect is voor professionele setups die geen functie-updates vereisen. Deze vestiging is alleen beschikbaar voor Enterprise- en Education-versies van Windows 10, en meestal alleen voor degenen die volumelicenties kopen.
Reset en herstel
Ook het ontvangen van een Windows 10-make-over zijn de Reset- en herstelopties Fabrieksinstellingen herstellen Windows 10 of Systeemherstel gebruikenOntdek hoe Systeemherstel en Fabrieksinstellingen u kunnen helpen om eventuele Windows 10-rampen te overleven en uw systeem te herstellen. Lees verder . Windows 8 zag de introductie van de ‘Vernieuw deze pc’ en ‘Reset deze pc’ opties Moet u Windows vernieuwen, resetten, herstellen of opnieuw installeren?Ooit al eens Windows 7 willen resetten zonder persoonlijke gegevens te verliezen? Tussen een fabrieksreset en een herinstallatie was het moeilijk. Sinds Windows 8 hebben we twee nieuwe opties: vernieuwen en opnieuw instellen. Welke is goed... Lees verder . Dit is teruggebracht tot de enkele "Reset" -optie. Bij een andere enorme verandering heeft Windows 10 geen herstelpartitie om ruimte vrij te maken op apparaten met kleinere opslag. Hoewel dit voor de hand liggend is, zijn de opties die voor u beschikbaar zijn zou moeten stuur je goed in het geval van een kritieke storing.
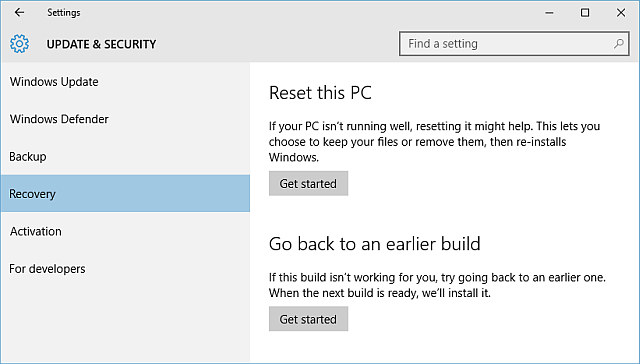
Resetten betekent dat u niet langer uitsluitend op System Image-back-ups hoeft te vertrouwen, hoewel ze nog steeds een centraal onderdeel van uw onderhoudsprogramma zouden moeten zijn. Ga naar om de Reset-functie te vinden Instellingen> Update en beveiliging> Herstel> Aan de slag. Klikken Begin kunt u kiezen tussen Bewaar mijn bestanden of Alles verwijderen, waarbij de eerste een systeemvernieuwing uitvoert en de laatste is een totale schoonmaakbeurt Waarom u uw computer niet terugzet naar de fabrieksinstellingen en wat u in plaats daarvan moet doenEen fabrieksreset herstelt de bloatware die uw systeem oorspronkelijk heeft geleverd. Het belast uw systeem en u hoeft dat niet te verdragen. We laten u zien hoe u dit kunt voorkomen. Lees verder , compleet met een veilige tool voor het wissen van schijven. Gebruik de tweede optie als u op elk moment besluit uw Windows 10-apparaat te verkopen.
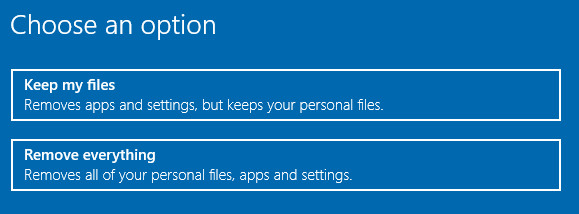
Systeemherstel
Systeemherstel is niet zoveel veranderd - zorg er gewoon voor dat uw systeem de back-ups maakt die u in de toekomst zullen besparen. Laten we controleren of u systeembescherming heeft ingeschakeld.
Ga naar de Controlepaneel door met de rechtermuisknop op het menu Start te klikken. Zoek nu naar Herstel, gevolgd door Herstel> Systeemherstel configureren> Configureren> Systeembeveiliging inschakelen. Dit kan ook worden bereikt door te typen Maak een herstelpunt in het zoekvak.
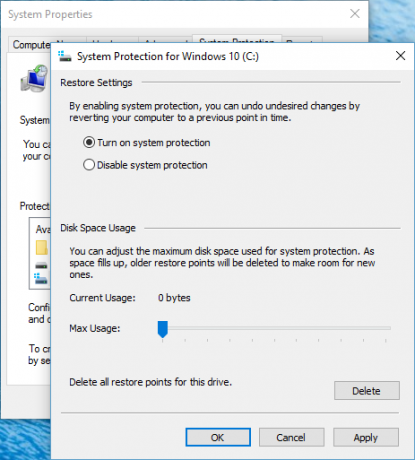
Om een systeemherstelpunt te gebruiken, moet u toegang hebben tot de geavanceerde opstartopties. Ga naar Instellingen> Update en beveiliging> Herstel. Hier ziet u de geavanceerde opstartoptie. Selecteer Start nu opnieuw. Geavanceerd opstarten kan ook worden geactiveerd door ingedrukt te houden Verschuiving terwijl u op drukt Herstarten in het menu Start.
Zodra u opnieuw opstart, kunt u een herstelpunt gebruiken, een specifieke systeemkopie gebruiken, de automatische reparatiefunctie gebruiken of toegang tot de opdrachtprompt 15 Windows Command Prompt (CMD) -opdrachten die u moet kennenDe opdrachtprompt is nog steeds een krachtig Windows-hulpprogramma. Dit zijn de handigste CMD-opdrachten die elke Windows-gebruiker moet kennen. Lees verder . Alle opties zijn aan jou!
Maak een herstelschijf
Zoals we eerder vermeldden, bevat Windows 10 niet langer een speciale herstelpartitie Een verwijderde herstelpartitie herstellen in Windows 8Die extra opslagruimte moet destijds heel verleidelijk zijn geweest. Maar nu heb je een herstelpartitie nodig. We laten je zien hoe je het kunt herstellen. Lees verder , dus het is belangrijker dan ooit om een back-upschijf te hebben waarmee je in de meest extreme omstandigheden toegang hebt tot de geavanceerde opstartopties.
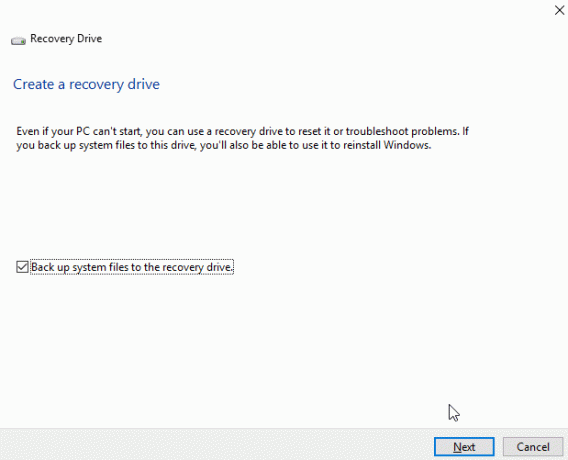
Type Herstelschijf in uw zoekbalk. De beste match zou moeten zijn Maak een herstelschijf. Selecteer dat en volg de instructies op het scherm, zorg ervoor dat u een schijf met voldoende ruimte beschikbaar heeft.
Buiten de Windows 10 Box
Microsoft heeft misschien aan alles gedacht als het gaat om systeemonderhoud, maar dat betekent niet dat u er niet naar moet streven om uw systeem op andere manieren te onderhouden. Kijk voor een geweldige lijst met gratis Windows-software niet verder dan de grote lijst van Tina De beste pc-software voor uw Windows-computerWilt u de beste pc-software voor uw Windows-computer? Onze enorme lijst bevat de beste en veiligste programma's voor alle behoeften. Lees verder , van Antivirus tot Image Viewers, Download Tools en nog veel meer.
Wat betreft onderhoud, wil je de volgende absolute systeembehoeften pakken.
Een van de beste tools voor systeemonderhoud die er zijn. Kan worden gebruikt voor het verwijderen van rommel, browserveiligheid, opstartbeheer en nog veel meer. Een musthave op bijna elk systeem.
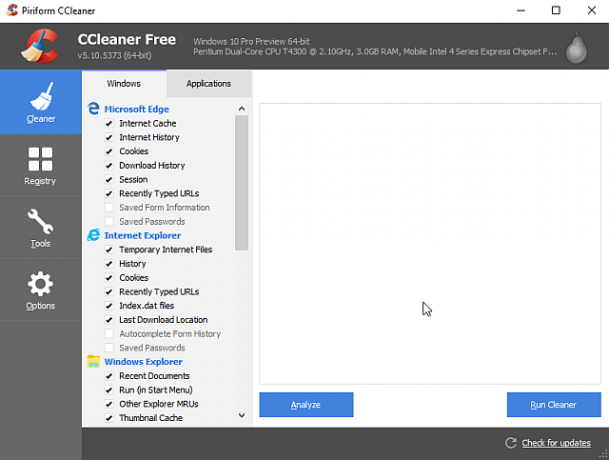
Software Update Monitor, of SUMo, houdt uw geïnstalleerde software bij, controleert op updates en downloadt waar van toepassing. Bespaart u tijd en houdt de irritante updateberichten van uw bureaublad. Zorg ervoor dat afwijzen en deselecteren de standaardinstellingen en alle andere software of enquêtes die de installatie u probeert op te dringen: u heeft zo niet een slechte tijd.
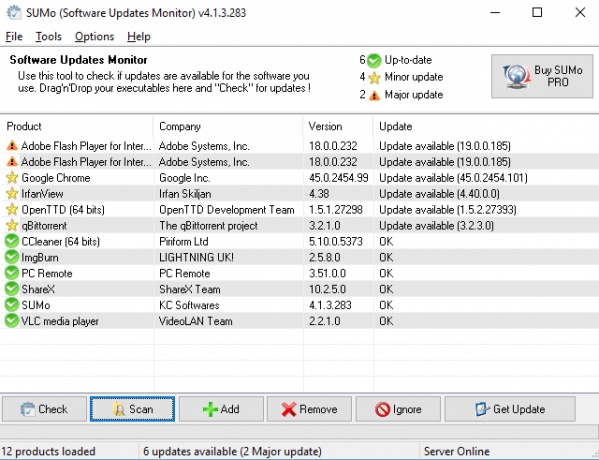
TreeSize is een krachtige en flexibele schijfbeheertool die u kunt gebruiken om uw mappen te scannen om te ontdekken dat bestanden onnodig veel ruimte in beslag nemen.
IOBit Uninstaller is een verbeterde versie van de lijst Programma's toevoegen of verwijderen waarmee u bekend bent, en biedt een eenvoudige massaverwijdering met één klik, lijsten met zelden gebruikte programma's en toegang tot andere Windows-functies, zoals de Register. IOBit Uninstaller is trots op het verwijderen van het hele programma en veegt de resterende bestanden en mappen op zodra de hoofdtoepassing is verwijderd.
Glary Utilities 5 bevat een aantal handige onderhoudstools: schijfopruiming, snelkoppelingsfixers, beheer van contextmenu's, defraggers en meer. Het bevat echter ook enkele toepassingen van slangolie, zoals een register schoonmaker Don't Believe The Hype: Registry Cleaners maken Windows niet snellerEr is veel advies gegeven over hoe u uw computer soepel kunt laten werken en hoe u deze kunt repareren wanneer deze traag is geworden. We hebben zelfs een Windows on Speed-gids gepubliceerd, geschreven ... Lees verder . Al met al een handig hulpmiddel.
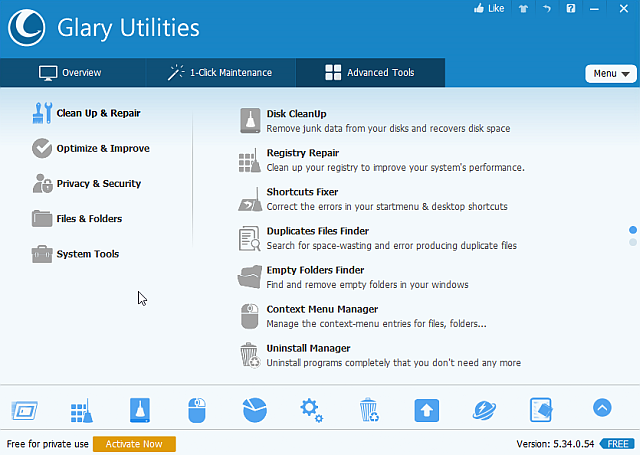
Wees, zoals altijd, bij het gebruik van tools van derden voorzichtig met wat er in het installatieprogramma zit. Veel bedrijven hebben met name hun toevlucht genomen tot verpakkingen vervelende malware-esq-applicaties 4 Vervelende browserwerkbalken en hoe u ze kunt verwijderenBrowserwerkbalken lijken gewoon niet te verdwijnen. Laten we eens kijken naar enkele veelvoorkomende hinder en hoe we deze kunnen verwijderen. Lees verder . We raden aan om te gebruiken Onvoldoende om jezelf een extra verdedigingslinie te geven.
Onderhoudsoverzicht voor Windows 10
We hebben vrijwel alles besproken met betrekking tot Windows 10 en nieuwe onderhoudsfuncties. Maar er komen nog andere functies. Wist je dat Microsoft een Antimalware Scan Interface heeft opgenomen om open communicatielijnen mogelijk te maken tussen je anti-malware software, je applicaties en je diensten?
Microsoft heeft geprobeerd Windows 10 zo veilig en toegankelijk mogelijk te maken, en zoals we hebben gezien, heeft dit een aantal veranderingen teweeggebracht. Natuurlijk kan geen enkel bedrijf ooit krijgen alles goed, maar er zijn onderweg ook een paar dubieuze telefoontjes geweest. Als al het andere echt, echt faalt, er is altijd Hiren's De 5 beste reddings- en herstelschijven voor een Windows systeemherstelHier zijn de beste Windows-reddingsschijven om u te helpen toegang te krijgen tot uw computer voor het maken van reparaties en back-ups, zelfs als deze niet wil opstarten. Lees verder .
Bent u tevreden met de nieuwe reeks onderhoudstools voor Windows 10? Of houdt u vast aan applicaties van derden? Laat ons weten wat je denkt!
Gavin is Senior Writer voor MUO. Hij is ook de redacteur en SEO-manager voor MakeUseOf's crypto-gerichte zustersite, Blocks Decoded. Hij heeft een BA (Hons) Contemporary Writing with Digital Art Practices geplunderd uit de heuvels van Devon, evenals meer dan een decennium aan professionele schrijfervaring. Hij houdt van veel thee.
