Advertentie
Time-lapse-video's zijn altijd verbluffend. Het maakt niet uit of het een opname is van iets geweldigs of volkomen alledaags. Kijken naar de staccato-beweging en het zien van enkele uren gecomprimeerd in een paar seconden of minuten... het lijkt een beetje op tijdreizen, nietwaar?
Het maken van een time-lapse-video kost meestal veel tijd. Je moet een geschikte camera hebben, voldoende opslagruimte voor de foto's, een betrouwbare standaard of statiefen goede weersomstandigheden als je buiten bent. Het kan even duren voordat time-lapse-video's goed zijn, en dit kan verschillende pogingen vereisen.
Wil je een time-lapse-video maken, maar heb je niet het geduld of de hardware? Gelukkig zijn er verschillende tools die u kunt gebruiken om het werk te doen.
Time-lapse na productie vs. Echte time-lapse
Je hebt in feite twee keuzes als het gaat om het opnemen van een time-lapse-video.
- Besteed tijd aan het voorbereiden en neem een time-lapse-video op terwijl de gebeurtenissen plaatsvinden.
- Zet een standaardvideo om in een time-lapse-film.
Maar zijn er verschillen in kwaliteit? Het hangt ervan af wat je als camera gebruikt. Als je een speciale time-lapse-camera hebt gebruikt (of een camera met een time-lapse-modus), dan zouden de resultaten goed moeten zijn zolang deze stabiel is en het onderwerp goed verlicht is. Zorg er wel voor dat de vertraging tussen snaps juist is voor het onderwerp!
Ondertussen kunnen mobiele apparaten die worden gebruikt voor het opnemen van time-lapse (of zelfs het opnemen van de beelden om te converteren naar time-lapse) enigszins inferieure resultaten opleveren. Dit kan te wijten zijn aan een enigszins onstabiel statief of aan het gewicht van het apparaat. Ondertussen kunnen problemen met autofocus de kwaliteit van de video beïnvloeden.
Als je alleen kunt kiezen om de video die je hebt opgenomen om te zetten in een time-lapse, heb je twee hoofdopties: desktop en mobiel.
Niet alleen time-lapse: ook hyperlapse!
Het zijn niet alleen time-lapse-video's die u op deze manier kunt produceren. Hyperlapse, een vergelijkbare techniek met kleine camerabewegingen, is een andere optie.
Het spreekt voor zich: als u video converteert die in het begin camerabeweging bevat, zullen de resultaten dichter bij hyperlapse dan bij time-lapse komen. Kortom, u heeft twee uitvoeropties, die beide opvallende resultaten opleveren.
Zorg er wel voor dat elke video die je als hyperlapse hebt aangemerkt, niet teveel camerabewegingen bevat. Elke beweging moet extreem langzaam en soepel genoeg zijn om waarneembaar te zijn in de voltooide video.
Hyperlapse wint aan populariteit en er zijn steeds meer manieren om video's te maken met behulp van deze visuele techniek. Je kunt zelfs een hyperlapse op Google Street View Maak verbluffende beelden met Hyperlapse-fotografie en Google Street View [Updates]Wilt u uw eigen geweldige hyperlapse maken? Het in Toronto gevestigde UX-ontwerpbureau Teehan + Lax experimenteert met hyper-lapse-fotografie op Google Street View, wat ons iets leuks geeft om mee te spelen. De Canadese firma ontwierp een ... Lees verder !
Converteer video naar time-lapse op uw bureaublad
Veel desktop videobewerkingssuites hebben ingebouwde tools die het converteren van een standaardclip naar een time-lapse-film heel eenvoudig maken.
Als zodanig zal de methode enigszins verschillen, afhankelijk van de suite die u gebruikt. Als je bijvoorbeeld Adobe Premiere CC gebruikt, laat deze video zien hoe:
Als je op zoek bent naar gratis software om time-lapse-video's te maken, is er geen betere optie dan VLC.
Begin met het starten van de VLC Media Player (als je dit nog niet hebt veelzijdige mediaspeler op uw computer zou moeten). Als u Windows 10 gebruikt, zorg er dan voor dat u VLC Media Player met verhoogde rechten start. Klik met de rechtermuisknop op het app-pictogram en selecteer Als administrator uitvoeren.
Open vervolgens Extra> Voorkeurenen zoek onder aan het scherm naar Toon instellingen Radio knoppen. Selecteer Allemaal (# 1 in de onderstaande afbeelding) en zoek in de nieuwe weergave die wordt weergegeven Video.
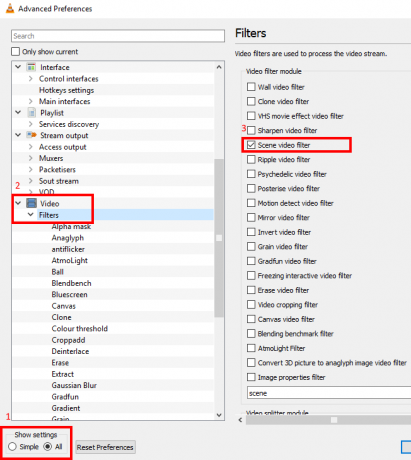
Vouw de lijst uit en klik op Filters (#2). Hier, zet een vinkje in de Scènefilter (# 3) vak in het rechterdeelvenster.

Ga naar het linkerdeelvenster en zoek Scènefilter in de uitgebreide videolijst. Selecteer dit en plak vervolgens het doelpad (misschien een nieuwe map) in de Directory pad prefix veld. Zoek vervolgens naar het vak Opnameverhouding en voer de gewenste waarde in. Voer bijvoorbeeld in om één op de tien frames te exporteren 10.
Met 30 of meer frames per seconde in je originele video, is 10 een goede plek om te beginnen en vult de uitvoermap niet. Te veel en de time-lapse-video ziet er vloeiend uit. Te weinig en het lijkt nogal schokkerig. Mogelijk moet u hier experimenteren om de beste resultaten te krijgen.
Klik op om af te sluiten Sparen. Ga dan naar Media> Bestand openen en blader naar de video die je wilt converteren. Selecteer en bekijk het van begin tot eind, zonder over te slaan, zodat de frames kunnen worden geëxtraheerd.
Wacht tot de video is afgespeeld en ga terug naar Extra> Voorkeuren en vind de Video> Filters visie. Schakel het selectievakje uit om de volgende frame-extractie uit te schakelen elke keer dat u een video in VLC afspeelt!
Maak een time-lapse: combineer de frames
Je zou nu een directory moeten hebben vol met frames uit de video die je hebt geselecteerd. U bent halverwege om de video om te zetten in een time-lapse - u hoeft nu alleen nog de frames aan elkaar te naaien.
Dit kan eenvoudig worden gedaan in VLC Media Player met behulp van de Convert / Save-functie. Open de Media menu en vinden Converteren / opslaan. In de het dossier klik op Toevoegen… blader vervolgens naar de locatie waar de videoframes zijn uitgevoerd. druk op Ctrl + A om alle bestanden te selecteren en vervolgens Open.
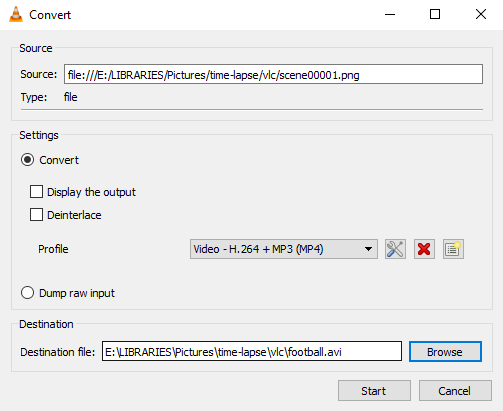
De volgende stap is het klikken op de pijl naast de Converteren / opslaan knop en kies Converteren. Het juiste profiel zou automatisch moeten detecteren, maar u kunt dit indien nodig wijzigen. In de Bestemmingsbestand veld klikt u op Bladeren om een locatie te vinden om de gecompileerde time-lapse-film in op te slaan en een naam te geven.
Klik Begin wanneer je klaar bent. Even later zie je een gecompileerde time-lapse-film, gebaseerd op afbeeldingen die je uit het videobestand hebt gehaald! Je kunt het in elke videospeler bekijken en online delen via YouTube, Facebook, Twitter, enz.
Verander een mobiele video in een time-lapse-film
Er zijn zoveel time-lapse-apps beschikbaar voor iOS en Android. Maar wat als u een time-lapse-film wilt van bepaalde beelden die u al hebt opgenomen met een standaard videocameramodus? Het antwoord is natuurlijk een speciale app, ontworpen om de beelden te converteren naar time-lapse.
Android
Waarschijnlijk de beste mobiele hyperlapse-app, Microsoft Hyperlapse Mobile is beschikbaar op Android. Geschikt voor het opnemen van time-lapse en het converteren van bestaande video's, deze gratis app kan worden geïnstalleerd via Google Play.
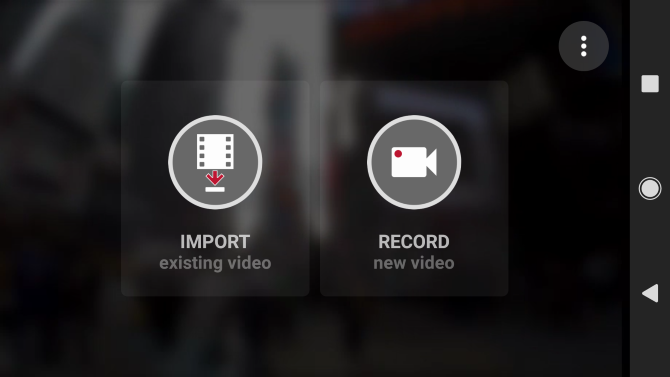
Bij het opstarten zie je twee opties in deze app voor alleen landschap. Kiezen Importeer bestaande video en blader naar de video die je wilt gebruiken.
In het volgende scherm zie je een voorbeeld van de video, met verschillende opties. Tik op het menu in de rechterbovenhoek om de instellingen te bekijken, waar je de keuze hebt Exporteer video's met 1080p en Exporteren naar SD-opslag. Deze opties zijn beide standaard uitgeschakeld.

Bovenaan het scherm zie je informatie over de duur en snelheid van de video. Zoek onderaan naar de handvatten. Deze kunnen worden gesleept om de lengte van de video in te korten. Terwijl u deze grepen versleept, wordt de duur van de video verkort.
Als je tevreden bent, klik je op de selectieknop en wacht je terwijl de video wordt geïmporteerd. Dit kan even duren, afhankelijk van de lengte van de video. Als het eenmaal klaar is, ziet het er misschien een beetje uit:
Er is ook een versie van Microsoft Hyperlapse Mobile beschikbaar voor Windows 10 Mobile en Windows Phone 8.1.
iOS en macOS
Als u geen Adobe Premier heeft, kunt u met deze methode een time-lapse-film maken van een standaard videoclip.
Kortom, u moet frames uit de video selecteren, deze exporteren en de afbeeldingen compileren tot een geheel nieuwe videoclip. Eerlijk gezegd is het een beetje rommelig, maar de resultaten zijn zo goed als je zou verwachten.
Een time-lapse maken zonder de installatie is eenvoudig!
Het is misschien het luie alternatief voor een echte time-lapse, maar als je iets als bijzaak wilt, is het gebruik van een van deze methoden het antwoord. Je kunt altijd teruggaan naar de locatie en dezelfde scènes opnemen met een app of speciale camera (of, misschien een Raspberry Pi 5 manieren om de Raspberry Pi-cameramodule te gebruiken voor time-lapse-fotografieIn combinatie met de populaire cameramodule en draagbare batterij kan de Raspberry Pi worden gebruikt als een heimelijke camera. Met dit in gedachten heb ik onlangs vijf verbluffende time-lapse-video's gemaakt. Lees verder ), maar het converteren van de video naar een time-lapse gaat sneller.
En met de tools die we hierboven noemden (inclusief de eerbiedwaardige VLC, die volledig gratis is), kun je het in slechts een paar minuten doen!
Heb je geprobeerd een time-lapse-film te maken door bestaande beelden te converteren? Heb je een desktopvideo-editor of een mobiele app gebruikt? Misschien heb je een tool gevonden die we niet hebben behandeld? Vertel het ons in de comments.
Christian Cawley is adjunct-redacteur voor beveiliging, Linux, doe-het-zelf, programmeren en technische uitleg. Hij produceert ook The Really Useful Podcast en heeft uitgebreide ervaring met desktop- en softwareondersteuning. Christian is een medewerker van het Linux Format-tijdschrift en is een Raspberry Pi-knutselaar, Lego-liefhebber en retro-gamingfan.

