Advertentie
 ik gebruik Jing 4 Tools voor het maken van screenshots en screencasts Lees verder voor het grootste deel van mijn blog en technische documentatie. Jing is een hulpprogramma voor schermopname waarmee ik pijlen kan tekenen, markeren en plakken (en zelfs video kan opnemen). Maar Jing kan een geheugenvarken zijn en de uploadfunctie is allesbehalve snel te gebruiken. Maar hoe zit het met een hulpprogramma met een installatieprogramma dat slechts 1 MB groot is? Het is een kleine gratis applicatie die ik gisteren heb gevonden Gyazo.
ik gebruik Jing 4 Tools voor het maken van screenshots en screencasts Lees verder voor het grootste deel van mijn blog en technische documentatie. Jing is een hulpprogramma voor schermopname waarmee ik pijlen kan tekenen, markeren en plakken (en zelfs video kan opnemen). Maar Jing kan een geheugenvarken zijn en de uploadfunctie is allesbehalve snel te gebruiken. Maar hoe zit het met een hulpprogramma met een installatieprogramma dat slechts 1 MB groot is? Het is een kleine gratis applicatie die ik gisteren heb gevonden Gyazo.
Het doet één ding en het doet het heel goed. Hiermee kunt u een screenshot maken met zijn dradenkruis en het automatisch uploaden naar internet en de URL naar uw klembord kopiëren. Heb ik al gezegd dat u zich niet hoeft aan te melden? En wat dacht je hiervan - Gyazo is een platformonafhankelijke app met ondersteuning voor Mac, Linux en Windows!
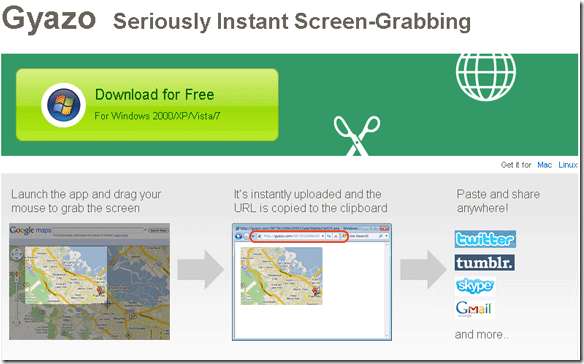
Laten we het bekijken. U kunt beginnen door hun Engelse of Japanse site te bezoeken hier en hier respectievelijk. Download het installatieprogramma en laat het installeren. Zodra het is geïnstalleerd, kunt u het vanuit het startmenu uitvoeren.

Wanneer u het vervolgens start, verandert uw muis in dit dradenkruis:

Terwijl u uw doos tekent om uw screenshot te selecteren, ziet u dat deze bedekt is met een lichtgrijze tint en de afmetingen van het vak verschijnen in de linkerbenedenhoek van uw selectie, zoals u kunt zien in de hierboven geschoten. (Opmerking: Ik heb Jing gebruikt voor deze opnames omdat dit het enige is dat de muis vastlegt).
Na het maken van uw keuze en het loslaten van de muis, wordt uw screenshot geüpload naar het web. U krijgt de webpagina in uw standaardbrowser te zien wanneer deze gereed is.
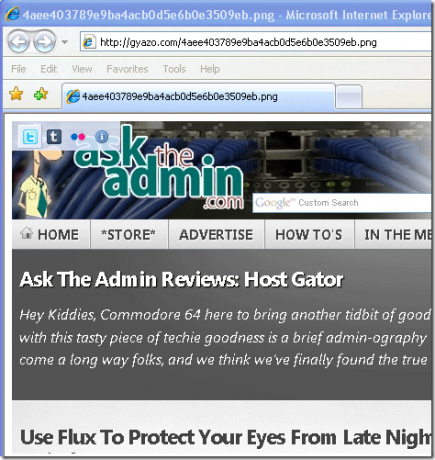
Vervolgens kunt u die URL kopiëren en plakken om deze met vrienden of collega's te delen. De geretourneerde link was:
http://gyazo.com/4aee403789e9ba4acb0d5e6b0e3509eb.png
Je kunt zien dat het is opgeslagen op de Gyazo-website en het heeft een PNG-extensie. U kunt de afbeelding downloaden door er met de rechtermuisknop op te klikken en deze op te slaan. U kunt ook de 4 links gebruiken die verschijnen wanneer u met de muis over de linkerbovenhoek van uw afbeelding beweegt om uw afbeelding te delen. Gyazo ondersteunt Twitter, Tumblr en Flickr, maar u kunt de URL van deze afbeelding overal hotlinken of plakken waar u een afbeelding kunt invoegen.
Door op de Twitter-logoknop te drukken, gebeurt dit als volgt:

Als u niet bent aangemeld bij Twitter, wordt u om uw wachtwoord gevraagd nadat u uw optionele tweet hebt toegevoegd en op de hebt geklikt post knop.
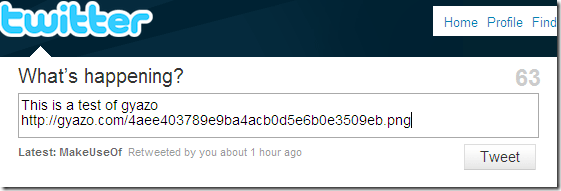
Je kunt zien hoe het eruit ziet mijn twitter stream hier. Ik heb geen Tumblr-account, maar dat is wat de volgende knop doet:

U moet uw Tumblr-authenticatiegegevens en een optioneel bijschrift invoeren. Druk op de post knop en deze wordt op uw blog geplaatst. Persoonlijk had ik liever WordPress (als de auteur luistert, ik zou het graag regelmatig gebruiken op mijn WordPress-website).
De laatste sociale netwerkknop is voor Flickr:
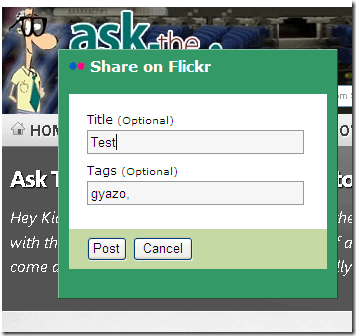
Klik post en je afbeelding wordt op je Flickr-pagina geplaatst. Als u niet bent aangemeld, wordt u hierom gevraagd.
De laatste knop is ter informatie. Het geeft je zo ongeveer de URL van je afbeelding en een link naar de Gyazo-website zoals deze:
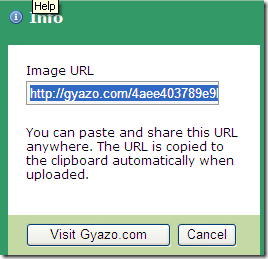
Heeft u een snellere manier om online screenshots en afbeeldingen te delen? Zo ja, dan horen we dat graag in de comments!
Karl L. Gechlik hier van AskTheAdmin.com die een wekelijkse gastblogspot doet voor onze nieuw gevonden vrienden op MakeUseOf.com. Ik leid mijn eigen adviesbureau, beheer AskTheAdmin.com en werk een volledige 9 tot 5 baan op Wall Street als systeembeheerder.
