Advertentie
Toegankelijkheidsfuncties zijn een essentieel onderdeel van elk besturingssysteem. Ze zijn natuurlijk essentieel voor mensen met een handicap, maar de meeste gebruikers kunnen er in zekere mate gebruik van maken.
De reeks toegankelijkheidstools van Windows 10 is fantastisch, en macOS biedt ook toegankelijkheidsfuncties. Maar hoe gaat het met een Chromebook? Laten we kijken.
Opmerking: In dit artikel ziet u de zoeksleutelfunctie prominent in snelkoppelingen. De sneltoetsen werken echter niet als u uw zoeksleutel opnieuw heeft toegewezen aan Caps Lock (Instellingen> Apparaat> Toetsenbord> Zoeken).
ChromeVox
Negeer de futuristisch klinkende naam. ChromeVox is de term van Google voor de ingebouwde schermlezer van het besturingssysteem.
U kunt ChromeVox inschakelen door naar te gaan Instellingen> Geavanceerd> Toegankelijkheidsfuncties beheren> Tekst-naar-spraak en de juiste schakelaar aanzetten. Of druk op Ctrl + Alt + Z op elke pagina.
Er is een lange lijst met snelkoppelingen waarmee u de tool kunt gebruiken, maar de belangrijkste zijn:
- Zoeken + K: Cursor locatie
- Zoeken + B: Volgende knop
- Zoeken + L: Volgende regel
- Zoeken + E: Volgende bewerkbaar tekstgebied
- Zoeken + H: Volgende kop
Selecteer om te spreken
Select to Speak kan delen van een webpagina hardop voorlezen. Afgezien van de voor de hand liggende voordelen voor mensen met een visuele beperking, vindt u het misschien handig als uw ogen moe zijn en u wilt luister naar een artikel in plaats van het te lezen Luister naar artikelen en wees zeer productief met tekst-naar-spraaksoftware in ChromeVaak beginnen de beste manieren om productiever te worden door op de een of andere manier lui of beperkt te zijn. Kunt u die website nu niet lezen? Download gewoon een Chrome-extensie om deze voor te lezen. Lees verder .
Schakel 'Selecteer om in te spreken' in Instellingen> Geavanceerd> Toegankelijkheidsfuncties beheren> Tekst-naar-spraak> Selecteer om uitgesproken te worden of druk op Ctrl + Alt + S om de functie in en uit te schakelen.
Om naar tekst te luisteren, kunt u:
- Houd ingedrukt Zoeken en klik op een tekstregel.
- Houd ingedrukt Zoeken en sleep je muis over een stuk tekst.
- Markeer de tekst die u wilt beluisteren en druk op Zoeken + S.
Hoge contrastmodus
Chromebooks bieden een modus met hoog contrast. Ze keren de kleuren van uw scherm om zodat ze beter opvallen. Als u dit doet, ziet uw bureaublad er echt gaaf uit, zelfs als u er na een paar uur gebruik hoofdpijn van krijgt.
U kunt de modus voor hoog contrast inschakelen door naar te navigeren Instellingen> Geavanceerd> Toegankelijkheidsfuncties beheren> Gebruik modus met hoog contrast. U kunt ook de gebruiken Ctrl + Zoeken + H Toetsenbord sneltoets.
Vergrootglas
Het vergrootglas van de Chromebook bestaat uit twee delen. U kunt een vergrootglas op volledig scherm of een vergrootglas met dock inschakelen.
De vergroting op volledig scherm verandert uw scherm in een ingezoomde versie van wat er ook wordt weergegeven (u zult dus niet uw hele bureaublad tegelijkertijd kunnen zien).
Het gedockte vergrootglas plaatst een ingezoomd venster onderaan uw scherm, zodat u zowel uw hele bureaublad als een close-upgedeelte van uw scherm tegelijkertijd kunt zien.
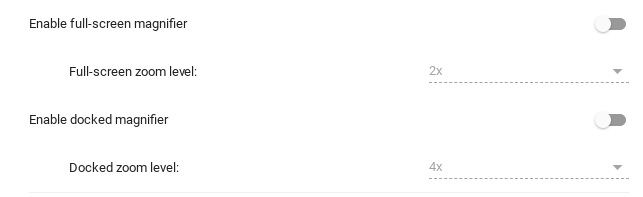
Voor beide opties kunt u het zoomniveau aanpassen. Ga naar Instellingen> Geavanceerd> Toegankelijkheidsfuncties beheren> Beeldscherm en veeg de schakelaar naast een van beide Schakel vergrootglas op volledig scherm in of Verankerde vergrootglas inschakelen. U kunt uw zoomniveau kiezen onder elke respectievelijke schakelaar.
U kunt het zoomniveau in realtime aanpassen met een van de twee sneltoetsen:
- Inzoomen: Ctrl + Alt + Helderheid omhoog of Ctrl + Alt + scrollen met twee vingers omhoog
- Uitzoomen: Ctrl + Alt + Helderheid omlaag of Ctrl + Alt + scrollen met twee vingers naar beneden
Plakkerige toetsen
Nee, we hebben het niet over wanneer je per ongeluk een glas frisdrank over je toetsenbord gooit.
Met Sticky Key-functionaliteit kunt u gebruik sneltoetsen Elke Chromebook-sneltoets die u ooit nodig zult hebbenBeheers Chrome OS met deze lijst met alle belangrijke Chromebook-sneltoetsen die u ooit nodig zult hebben. Lees verder (zoals degene waarnaar we in dit artikel hebben verwezen) zonder de verschillende toetsen tegelijkertijd ingedrukt te hoeven houden. In plaats daarvan kunt u ze opeenvolgend indrukken.
Als u bijvoorbeeld de sneltoets voor plakken wilt gebruiken, hoeft u niet achter elkaar op Control en V te drukken. U kunt op Control drukken, loslaten en vervolgens op V drukken, en de plakfunctie wordt geactiveerd.
Wanneer Sticky Keys is ingeschakeld, ziet u een klein vakje in de rechterbovenhoek van uw scherm dat aangeeft wanneer toetsen actief zijn in de huidige reeks. Als je de reeks niet binnen een paar seconden voltooit, verdwijnt het vak en moet je opnieuw beginnen.
U kunt Sticky Keys inschakelen door naar te gaan Instellingen> Geavanceerd> Toegankelijkheidsfuncties beheren> Toetsenbord> Sticky Keys inschakelen.
Schermtoetsenbord
Zoals de naam al doet vermoeden, zal het inschakelen van deze functie een virtueel toetsenbord op uw scherm plaatsen. Vervolgens kunt u typen door met uw muisaanwijzer op de desbetreffende letters te klikken.
Nogmaals, dit is een andere functie waar iedereen gebruik van kan maken. Waarom? Omdat het je toegang geeft tot een emoji-toetsenbord. Klik op de drie verticale stippen aan de linkerkant van de spatiebalk en selecteer vervolgens het smileygezicht.
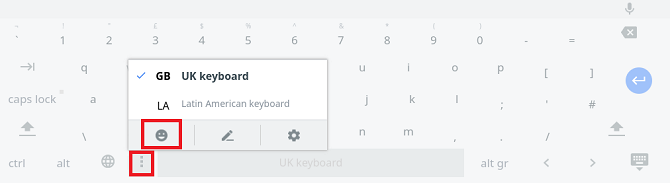
Chrome is langzaam aan het implementeren een manier om emoji's in Chrome te typen Hoe de Emoji-bibliotheek in Chrome op desktop-pc's te ontgrendelenTot nu toe was er geen gemakkelijke manier om emoji's op een desktopmachine te typen. Maar een nieuwe tool in Google Chrome heeft tot doel het typen van emoji's een beetje gemakkelijker te maken. Lees verder , maar deze truc geeft je nu de functionaliteit (in plaats van dat je een van je Chromebooks moet gebruiken ontwikkelingskanalen) en laat je emoji gebruiken in het hele besturingssysteem in plaats van alleen in de browser.
Het schermtoetsenbord kan worden geactiveerd als je volgt Instellingen> Geavanceerd> Toegankelijkheidsfuncties beheren> Toetsenbord> Schermtoetsenbord inschakelen.
Automatisch klikken
U kunt Chrome automatisch op objecten op uw scherm laten klikken door er gewoon met de muis over te bewegen.
Dit is handig als u geen USB-muis bij de hand heeft en het trackpad van uw Chromebook is vastgelopen.
U kunt zelfs aanpassen hoelang u moet zweven voordat een klik wordt geregistreerd, waardoor de mogelijkheid om per ongeluk op iets te klikken dat u niet wilde, alleen omdat u niet meer uw wijzer.
Ga naar om de functie in te schakelen Instellingen> Geavanceerd> Toegankelijkheidsfuncties beheren> Muis en touchpad> Klik automatisch wanneer de muiscursor stopt. Zodra de functie is ingeschakeld, kunt u de timer instellen in de vervolgkeuzelijst hieronder.
Grote muiscursor
De laatste toegankelijkheidstool die aandacht verdient, is de grote muiscursor. Als u uw scherm cast tijdens een presentatie of een instructievideo maken voor YouTube Alles wat u moet weten over het uploaden van video's naar YouTubeMomenteel zijn er drie manieren om video's naar YouTube te uploaden. Hier is een diepgaande blik op hoe u uw computer, telefoon of gameconsole gebruikt. Lees verder , dit is erg handig. Hiermee kunt u - en anderen - de cursor gemakkelijker lokaliseren.
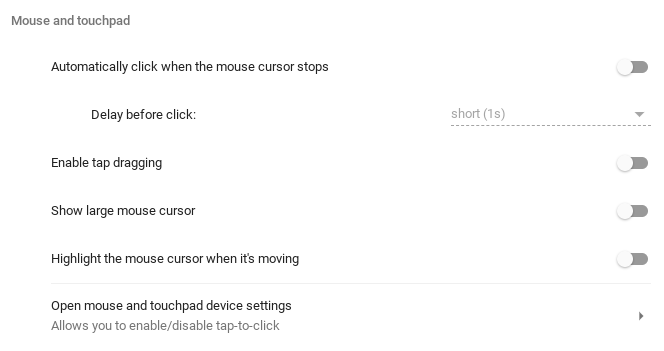
U kunt de grote muiscursor inschakelen door naar te gaan Instellingen> Geavanceerd> Toegankelijkheidsfuncties beheren> Muis en touchpad> Grote muiscursor weergeven.
Mogelijk vindt u het ook handig om de cursor te markeren terwijl deze beweegt. Je zet de functie in hetzelfde menu aan, schuif gewoon de schakelaar naast Markeer de muiscursor terwijl deze beweegt in de Aan positie.
Bekijk de Chrome Web Store voor meer opties
Als Chrome OS niet de toegankelijkheidstools biedt die u nodig heeft, bekijk dan de Het speciale gedeelte van de Chrome Web Store. Het biedt een paar tools die kunnen bieden wat u zoekt, waaronder een kleurverbeteraar en browsen in caret (sneltoets).
Als je nog meer wilt weten over Chrome OS, hebben we een ultieme Chromebook-gids voor beginners De ultieme handleiding voor Chromebook-beginnersChromebooks verdienen hun reputatie omdat ze gebruiksvriendelijk zijn, maar dat betekent niet dat alles eenvoudig is. Om u te helpen grip te krijgen, vindt u hier een ultieme handleiding voor uw Chromebook. Lees verder .
Dan is een Britse expat die in Mexico woont. Hij is de hoofdredacteur van de zustersite van MUO, Blocks Decoded. Op verschillende momenten was hij de Social Editor, Creative Editor en Finance Editor voor MUO. Je vindt hem elk jaar op de CES in Las Vegas (PR-mensen, neem contact op!)


