Advertentie
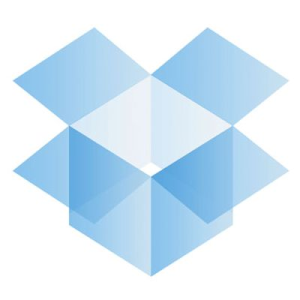 Dropbox is een online oplossing voor het opslaan, synchroniseren en back-uppen van bestanden met functies waardoor de concurrentie er in vergelijking bleek uitziet. Het meest ingenieuze aan Dropbox is dat je niet hoeft te onthouden om je bestanden te synchroniseren of een back-up te maken. Zolang je je bestanden 'neerzet' in de Dropbox-map, worden ze automatisch gesynchroniseerd en er wordt dus een back-up van gemaakt naar de Dropbox-server, op voorwaarde dat je een actieve internetverbinding hebt.
Dropbox is een online oplossing voor het opslaan, synchroniseren en back-uppen van bestanden met functies waardoor de concurrentie er in vergelijking bleek uitziet. Het meest ingenieuze aan Dropbox is dat je niet hoeft te onthouden om je bestanden te synchroniseren of een back-up te maken. Zolang je je bestanden 'neerzet' in de Dropbox-map, worden ze automatisch gesynchroniseerd en er wordt dus een back-up van gemaakt naar de Dropbox-server, op voorwaarde dat je een actieve internetverbinding hebt.
Maar wat gebeurt er als u per ongeluk een bestand verwijdert? Zal het voor altijd verdwijnen zodra de wijzigingen zijn gesynchroniseerd met Dropbox? Ja, het bestand verdwijnt uit je Dropbox-map. Het is echter nog niet helemaal weg. Dus is er een manier om verloren bestanden van Dropbox te herstellen nadat deze zijn verwijderd? Dit is de super slimme Dropbox, dat is er zeker!
Wat Dropbox achter de schermen doet, is om elke opgeslagen wijziging in je Dropbox-map gedurende 30 dagen bij te houden. Dit betekent dat je niet alleen bestanden kunt herstellen die de afgelopen 30 dagen uit je Dropbox-map zijn verwijderd, maar dat je ook terug kunt gaan naar eerdere versies van documenten. Deze herstel- en herstelfunctie maakt Dropbox een levensredder en in dit artikel zal ik je laten zien hoe je het kunt gebruiken.
Bestanden online herstellen
De manier waarop het werkt, is eenvoudig. Wanneer je online bent ingelogd bij Dropbox, zie je een ‘Toon verwijderde bestanden‘Knop in elke map.
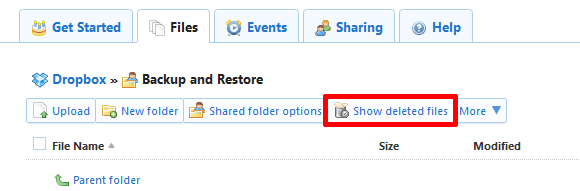
Als u op deze knop klikt, worden alle bestanden weergegeven die in de afgelopen 30 dagen zijn verwijderd. Wanneer u met de muiscursor over een bestand beweegt, ziet u uiterst rechts een kleine pijl. Door op de pijl van een verwijderd bestand te klikken, kunt u ervoor kiezen eerdere versies van het bestand ongedaan te maken, permanent te verwijderen of te bekijken.
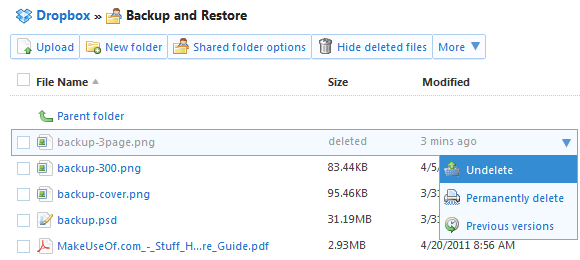
Wanneer u de muisaanwijzer op een ander bestand plaatst en op de pijl klikt, hebt u ook toegang tot een lijst met eerdere versies, waarmee u een voorbeeld van de back-upversies kunt bekijken en herstellen.
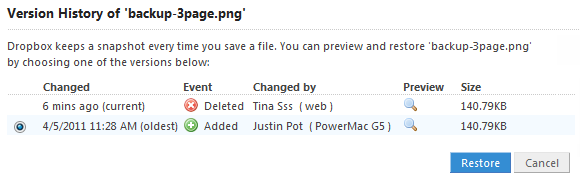
Bestanden herstellen van Dropbox-installatie op Windows
Evenzo kunt u de bovenstaande lijst met eerdere bestandsversies openen via de Dropbox-map op uw computer. De betreffende applicatie is beschikbaar voor Windows, Linux, Mac en Mobile.

Over het algemeen werkt de herstelfunctie alleen als de bestanden waaraan u werkt, zijn geüpload naar de Dropbox-server. Als je bijvoorbeeld een bestand naar je Dropbox-map verplaatst en eraan werkt terwijl je offline bent, zul je dat doen u kunt het bestand ook niet herstellen als u het verwijdert en u kunt ook niet teruggaan naar een vorige versie. De reden is dat het originele bestand en / of de tussenliggende versies nooit zijn geüpload naar de Dropbox-server. Zodra een bestand echter op de server terechtkomt, is een tweede exemplaar van deze bestandsversie beschikbaar gedurende 30 dagen nadat het oorspronkelijke bestand voor het eerst was gewijzigd.
Dit gezegd hebbende, er is een andere manier om bestanden van uw computer te herstellen voor het geval de bovenstaande methode niet werkt. Dropbox bewaart ook een verborgen cache van bestanden in een back-upopslag binnen de Dropbox-instellingen. Open in Windows Vista en Windows 7 een nieuw Windows Verkenner-venster of -map. Kopieer en plak de volgende regel in de locatiebalk bovenaan de map en druk op Enter:
% HOMEPATH% \ Dropbox \ .dropbox.cache

Hiermee wordt je Dropbox-cache geopend in de map Application Data. Om een bestand te herstellen, sleept u het uit deze cachemap naar een andere map of naar uw bureaublad.
Als je denkt dat 30 dagen niet genoeg zijn, kun je overwegen om te upgraden naar Dropbox Pro en de Pack-Rat add-on, die een geschiedenis van uw bestanden voor altijd zal bewaren.
Dropbox is een waanzinnig handig hulpmiddel, precies zoals het is. Maar het wordt nog beter als je wat trucs toepast. Ben je geïnteresseerd geraakt in meer informatie over Dropbox? Bekijk de volgende MakeUseOf-artikelen:
- Mappen buiten Dropbox eenvoudig synchroniseren met Symlinks Mappen buiten Dropbox eenvoudig synchroniseren met Symlinks Lees verder
- 3 uniek en creatief gebruik voor Dropbox-accounts 3 uniek en creatief gebruik voor Dropbox-accountsEr is geen einde aan hoe nuttig Dropbox is, en het is geen geheim hoeveel wij allemaal hier bij MakeUseOf dol zijn op de service die ze bieden. Je zou denken dat het niet veel beter kan worden dan ... Lees verder
- 3 redenen waarom studenten Dropbox zouden moeten gebruiken 3 redenen waarom studenten Dropbox zouden moeten gebruiken Lees verder
- 2 tools om het delen van bestanden op Dropbox sneller en gemakkelijker te maken 2 tools om het delen van bestanden op Dropbox sneller en gemakkelijker te makenEen van de spelers in de game voor het delen van bestanden is Dropbox. Met deze populaire back-up- en synchronisatieservice voor bestanden kunnen gebruikers eenvoudig bestanden delen via een "openbare map". Met deze functie is het delen van bestanden ... Lees verder
- Hoe Dropbox te gebruiken als gratis niet-blokkeerbare beeldopslag voor uw blog Hoe Dropbox te gebruiken als gratis niet-blokkeerbare beeldopslag voor uw blog Lees verder
Bovenstaande is slechts een kleine selectie. Klik hier om een chronologische lijst van al onze artikelen op Dropbox te bekijken.
Hoe zorg je ervoor dat je nooit een bestand verliest? Wist je van de herstelfunctie van Dropbox?
Tina schrijft al meer dan een decennium over consumententechnologie. Ze heeft een doctoraat in de natuurwetenschappen, een diploma uit Duitsland en een MSc uit Zweden. Haar analytische achtergrond heeft haar geholpen uit te blinken als technologiejournalist bij MakeUseOf, waar ze nu trefwoordonderzoek en -activiteiten beheert.


