Advertentie
Denk je dat we klaar zouden zijn met de fantasieserie Games of Thrones als George R.R Martin de zijne had gedumpt archaïsche WordStar 4.0?
En nam op Microsoft Word in plaats daarvan?
Dit is slechts een vlucht van verbeeldingskracht omdat we productiviteit koppelen aan de gebruikelijke tools die we dagelijks gebruiken. Er zijn veel betere tools voor auteurs dan Microsoft Word. Scrivener (onze Scrivener-recensie Uw gids voor Scrivener Lees verder ) kan een beter hulpmiddel zijn voor schrijvers. LaTeX zou de kroon kunnen nemen voor academici. Voor de gewone man is het de veelzijdigheid van Word die ertoe doet wanneer hij zijn kantoor binnengaat.
Microsoft Word is net zo handig als de gebruiker. Zoals we hebben gezien, kun je het zelfs gebruiken om te creëren stroomschema's Stroomdiagrammen maken met Microsoft Word op de gemakkelijke manierWil je leren hoe je een stroomschema maakt in Word? Het is gemakkelijk met de juiste techniek. In dit inleidende artikel wordt uitgelegd hoe. Lees verder
en Mind maps Hoe een mindmap te bouwen in Microsoft WordMicrosoft Word is misschien niet het eerste hulpmiddel dat u kiest voor mindmaps. Maar met deze tips kan Word effectief zijn voor mindmapping. Lees verder . Deze switch-hitting vereist dat u uw weg kent in de Office-suite. Stap op het bord en zwaai met deze tien eenvoudige Microsoft Word-hacks.U kunt Microsoft Word altijd starten in de veilige modus. Een van de meest voorkomende toepassingen is het uitschakelen van een Word-invoegtoepassing die zich onregelmatig gedraagt. U kunt ook de Veilige modus gebruiken om aanpassingen aan het programma te onderdrukken. Persoonlijk gebruik ik het wanneer ik screenshots van het standaardwoord moet maken in plaats van mijn aangepaste scherm.
Beginnen in de veilige modus is eenvoudig: houd de ingedrukt CTRL-toets en start Word door te dubbelklikken op de knop van het programma. Houd de CTRL-toets ingedrukt tot de Dialoogvenster Veilige modus komt naar voren. Een snellere manier is typen winword / veilig in het vak Windows Run.
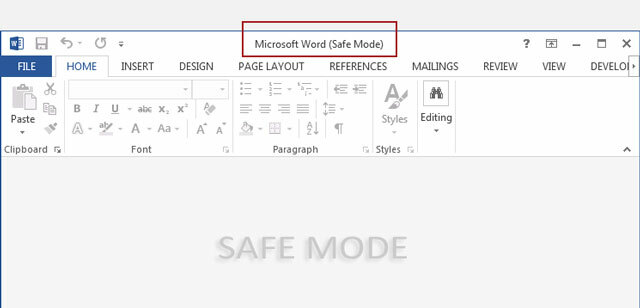
Om de veilige modus te verlaten, sluit u Word af en opent u Word opnieuw zoals u normaal doet.
Schakel het startscherm uit
Het startscherm kan hinderlijk zijn voor gewone Word-gebruikers. Maar maak je geen zorgen, want het uitschakelen ervan is een kwestie van één seconde. Ga naar Lint> Bestand> Opties> Algemeen.
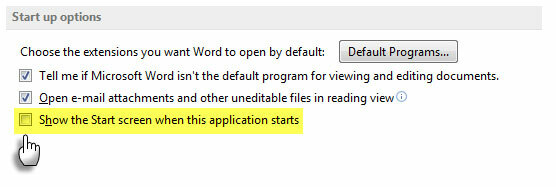
Onder Opstarten opties, klik om het vinkje naast te verwijderen Toon het startscherm wanneer deze applicatie start. Klik OK.
De Touch / Mouse-modus voor nauwkeurigere tikken
Grote vingers en een aanraakscherm - dat is een recept voor een paar rampzalige tikken. Word 2013 biedt een aanraak- / muisschakelaar die het werken op aanraakschermen veel gemakkelijker maakt door de knoppen te vergroten en de afstand ertussen te vergroten. Schakel de modus door de onderstaande stappen te volgen.
Klik op de vervolgkeuzepijl aan de rechterkant van de werkbalk Snelle toegang en selecteer Aanraak- / muismodus van de lijst.
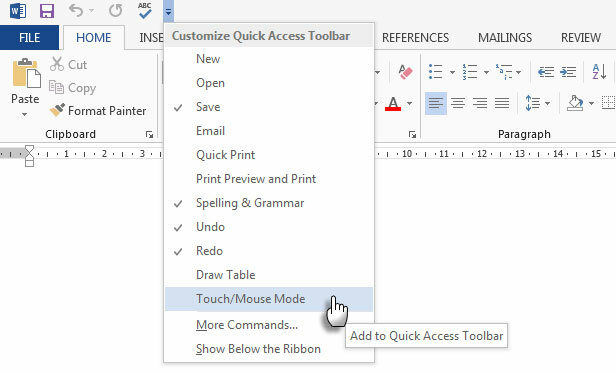
Zodra de schakelaar voor aanraken / muis verschijnt op de werkbalk Snelle toegang, klikt u op de kleine pijl ernaast om te kiezen tussen Raak Modus aan en de Muismodus.
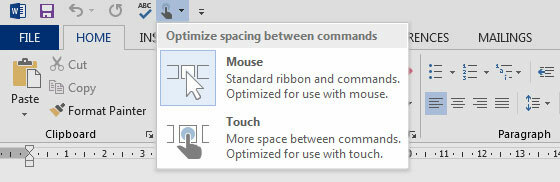
Als u de aanraakmodus kiest, wordt het lint groter en wordt tikken gemakkelijker. De betere zichtbaarheid van het lint is ook nuttig voor oudere gebruikers.
Berg "verloren" documenten op
Je moet meteen weten hoe dat moet herstel een niet-opgeslagen Word-bestand Hoe u een niet-opgeslagen Microsoft Word-document binnen enkele seconden kunt herstellenBent u een Microsoft Office-document kwijtgeraakt waaraan u werkte? Hier leest u hoe u het niet-opgeslagen concept kunt herstellen en uw werk kunt herstellen. Lees verder of sla een beschadigd Office-bestand op Toegang tot en herstel van corrupte Office-bestanden met deze tipsUw belangrijke document is beschadigd en u heeft geen back-up? Niet alles is verloren! U kunt proberen het bestand te repareren of een back-up te vinden waarvan u niet wist dat u die had. Lees verder . Als laatste poging moet je ook de toevoegen Herstel tekst uit elk bestand methode voor de redders. De Recover Text from Any File-converter helpt om de onbewerkte tekst uit elk bestand te extraheren. Merk op dat dit anders is dan de Openen en repareren voorzien zijn van. Het goede is dat het bestand geen Word-document hoeft te zijn.
Ga naar Bestand> Openen. Selecteer het beschadigde bestand en open het Herstel tekst uit elk bestand commando uit de lijst Bestandstype naast het tekstvak Bestandsnaam.
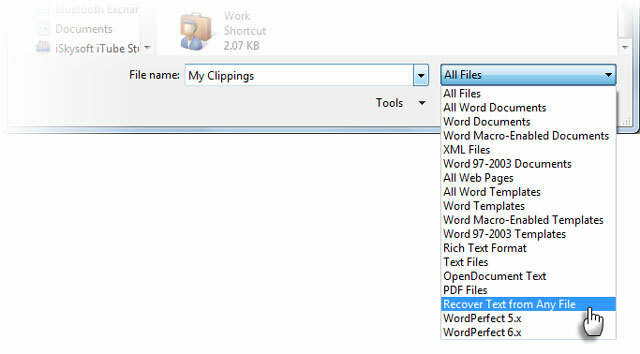
U zou de formaatloze gegevens in ASCII moeten kunnen ophalen. Afbeeldingen, velden, tekenobjecten enzovoort worden niet geconverteerd. Kopteksten, voetteksten, voetnoten, eindnoten en veldtekst worden hersteld als eenvoudige tekst. Deze methode is beperkt tot documenten in de Word 97-2003-indeling (het werkt niet op niet .docx- of .dotx-bestanden, maar daar is een oplossing voor).
Kies tussen Online Help vs. Offline Help
Word gaat er standaard van uit dat u online hulp wilt gebruiken als u vastzit. Dat kan gemakkelijk een ergernis blijken te zijn als je niet online bent of een trage verbinding hebt. Hoewel de online Help-bron veel breder is in vergelijking met de lokale Word Help. Forceer Word om de offline basis Help-bestanden die op uw computer zijn opgeslagen met een eenvoudige schakelaar weer te geven.
druk op F1 om het Help-scherm weer te geven en klik op de vervolgkeuzepijl naast Word Help. Kiezen Word Help van computer.
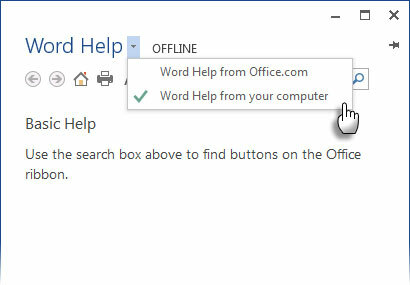
Houd er rekening mee dat u altijd kunt pin het Help-scherm naar de bovenkant van het document en blijf werken terwijl u de instructies op het Help-scherm bekijkt.
Kopieer en plak tekst zonder het klembord aan te raken
Hier is een veelvoorkomend dagelijks scenario. Je hebt een enorme batch gegevens uit Excel gekopieerd en het wacht op het klembord voor een eenvoudige plak in Word. Maar wacht - je moet ook eerst een andere tekst verplaatsen of kopiëren. Hier is een eenvoudige methode die voorkomt dat je overschrijft wat er op het klembord staat.
Markeer het deel van het document dat u wilt verplaatsen of kopiëren naar de nieuwe locatie. Houd het gemarkeerd. Navigeer vervolgens naar de locatie in uw document waar u de tekst naartoe wilt verplaatsen of kopiëren. Klik hier nog niet.
- Om de tekst te verplaatsen: druk op CTRL toets en klik met de rechtermuisknop op de nieuwe locatie. Of druk op F2 > Ga naar de locatie> Druk op Enter.
- Om de tekst te kopiëren: druk op CTRL + SHIFT en klik met de rechtermuisknop op de nieuwe locatie. Of druk op VERSCHUIVING+ F2 > Ga naar de locatie> Druk op Enter.
Nu kunt u de gebruikelijke routine voor kopiëren en plakken uitvoeren om de klembordgegevens naar uw document te brengen.
Dit is slechts een van de vele manieren om inhoud te kopiëren en plakken. Een efficiënte routine voor kopiëren en plakken is de eenvoudigste manier om efficiënter met Microsoft Word om te gaan.
Een krachtiger klembord met spike
We blijven onze copy-paste-gewoonten verbeteren met een weinig bekende functie genaamd Piek. In tegenstelling tot het één-item-per-tijd karakter van het klembord, helpt Spike u gegevens te verzamelen van meerdere punten in een woord document en plak vervolgens alle inhoud op een andere locatie in dat document of in een ander Word-bestand of zelfs in een ander programma.
Met de Spike kunt u snel lijsten maken met tekst die is verzameld uit verschillende delen van een document. Bijvoorbeeld: u moet aan het einde of begin van uw document een samenvatting maken van alle hoofdpunten.
Markeer de tekst en druk op CTRL + F3. Dit verplaatst de informatie naar de Spike.
Opmerking: Als je wilt Kopieer tekst in plaats van het te verplaatsen, drukt u onmiddellijk op CTRL + Z (Ongedaan maken). Dit herstelt de verwijderde tekst, maar heeft geen invloed op de kopie ervan die al in de Spike is opgeslagen.
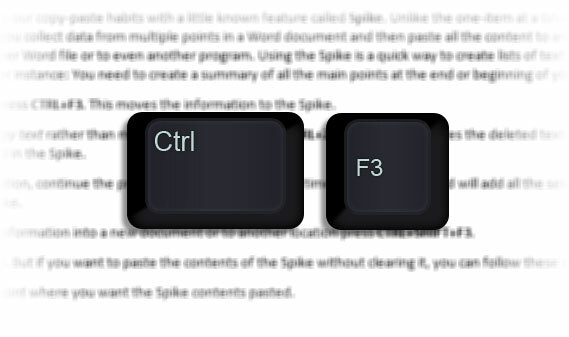
Ga verder met om meer informatie te verzamelen CTRL + F3 zo vaak als je wilt. Word voegt alle geselecteerde tekst toe aan wat al bestaat in de Spike.
Druk op om de verzamelde informatie in een nieuw document of op een andere locatie te plakken CTRL + SHIFT + F3.
De Spike is nu leeg. Maar als u de inhoud van de Spike wilt plakken zonder deze te wissen, volgt u deze stappen:
- Plaats het invoegpunt waar u de Spike-inhoud wilt plakken.
- Type Piek.
- druk op F3.
De Spike is een AutoTekst-fragment. Zolang u het niet leeg wist met de sneltoets Ctrl + Shift + F3, blijft de inhoud behouden, zelfs wanneer u Word sluit of Windows opnieuw opstart.
Hier is een video-uitleg van YouTube:
Verwijder dubbele spaties
Als redacteur en schrijver zijn dubbele spaties een van mijn klachten. Dubbele spaties zijn archaïsch en mogen na periodes niet meer bestaan. Het moet een enkele spatie zijn - ALTIJD. Met Zoeken en vervangen kunt u alle instanties van dubbele spaties omzetten in één.
Selecteer alle tekst in het document. Open Zoek en vervang vanuit het navigatievenster (Beeld> Tonen> Navigatiedeelvenster) of druk op CTRL + H. Plaats uw cursor in de Vind wat veld en druk tweemaal op de spatiebalk om twee spaties in te voegen. Plaats uw cursor in de Vervangen door veld en druk eenmaal op de spatiebalk.
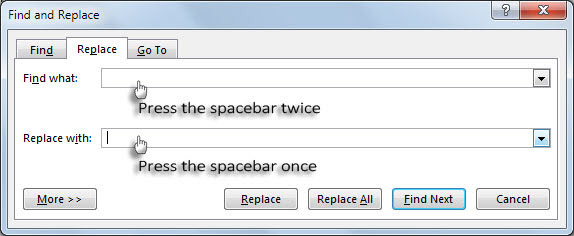
Klik Vervang alles om alle dubbele spaties te wissen.
Gebruik staand en liggend in hetzelfde document
Dit is een oude tip, maar een goeie. Soms merk ik dat het gebruik van portret- en landschapsoriëntatie in hetzelfde document helpt om grotere grafieken, grafieken of tijdlijndiagrammen mogelijk te maken. Het kan ook een grotere tafel zijn of brede illustraties. Het gebruik van dezelfde oriëntatie helpt om te voorkomen dat er een extra document wordt gemaakt om de bredere inhoud te accommoderen.
Selecteer de pagina's of alinea's die u wilt wijzigen in portret- of landschapsoriëntatie.
Ga naar Pagina-indeling> Pagina-instelling> Klik Marges en selecteer Aangepaste marges.
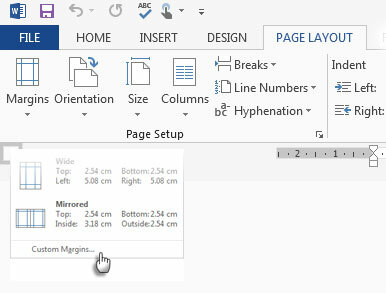
Klik op het tabblad Marges op Portret of Landschap.
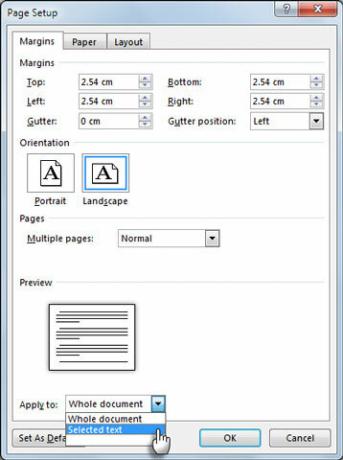
In de Van toepassing op lijst, klik Geselecteerde tekst.
Word gebruikt sectie-einden om de geselecteerde tekst hun oriëntatie te geven. Dus als u een deel van de tekst op een pagina selecteert (maar niet de hele pagina), plaatst Word de geselecteerde tekst op een eigen pagina en de omringende tekst op afzonderlijke pagina's.
Verkrijg de volledige lijst van alle woordopdrachten
Mogelijk vindt u geen gebruik voor de obscure lijstopdrachten in uw dagelijkse gebruik van Word. Maar deze eenvoudige maar krachtige functie kan een geweldige manier zijn om uw kennis van Word uit te breiden. Met deze opdracht wordt een nieuw Word-document gemaakt met een volledige lijst met Word-opdrachten. U kunt dit Word-document opslaan en er doorheen zoeken om het gebruik van opdrachten te begrijpen waarvan u niets weet.
Ga naar Bestand> Opties> Lint aanpassen. Onder de Hoofdtabbladen lijst, check Ontwikkelaar om het op het lint te tonen. Klik OK. Ga dan naar Lint> tabblad Ontwikkelaar> Codegroep> Macro's en in de Macro's dialoogvenster, typ Lijstopdrachten.
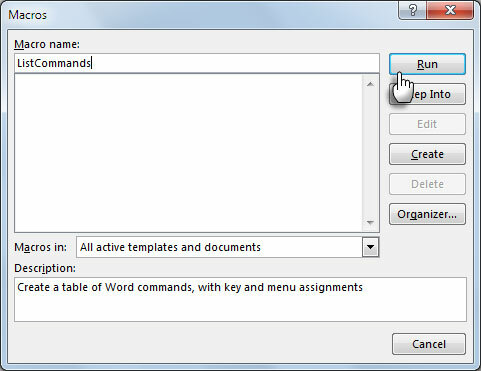
Klik Rennen. Hierdoor verschijnt het dialoogvenster Lijstopdrachten.
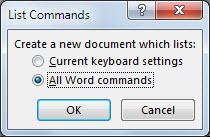
Klik op om alle opdrachten weer te geven Alle Word-opdrachtenen klik vervolgens op OK. Word maakt een nieuw document met alle opdrachten in een nette tabel. De drie kolomkoppen zijn: Commandonaam, Modifiers en Key.
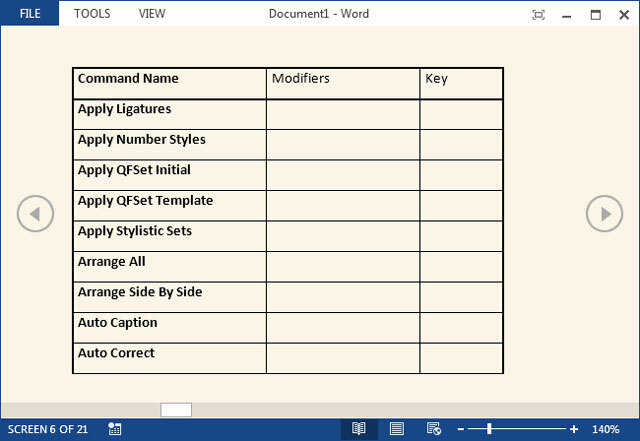
U kunt de alfabetische lijst doorlopen en de opdrachten zien die u niet begrijpt of om te controleren op opdrachten in oudere versies van Word. Als Word-document is de hele lijst doorzoekbaar. Persoonlijk vind ik het bladeren door de lijst comfortabeler dan het dialoogvenster Lint aanpassen. Probeer het in de leesmodus.
Dit is helemaal niet het laatste woord!
De Geavanceerd dialoogvenster onder Woordopties heeft alleen 150 opdrachten. Dat is een aanwijzing voor de uitbreiding van de leercurve met Microsoft Word. Maar de moeite is het waard omdat Woord heeft ons leven gemakkelijker gemaakt 10 verborgen functies van Microsoft Word die uw leven gemakkelijker zullen makenMicrosoft Word zou niet de tool zijn die het is zonder zijn productieve functies. Hier zijn verschillende functies die u elke dag kunnen helpen. Lees verder de afgelopen dertig jaar. Laten we dus de diepten van deze productiviteitssoftware blijven verkennen en manieren vinden om deze beter te gebruiken. Dat is waar je binnenkomt.
Kent u een van de bovenstaande tips? Vertel ons je favoriete Word-tip. Het kan zo simpel zijn als SHIFT + F3 of zo complex als een VBA-code. We zijn allemaal oren!
Saikat Basu is de adjunct-redacteur voor internet, Windows en productiviteit. Na het verwijderen van het vuil van een MBA en een tienjarige marketingcarrière, is hij nu gepassioneerd om anderen te helpen hun verhaalvaardigheden te verbeteren. Hij let op de ontbrekende komma in Oxford en heeft een hekel aan slechte screenshots. Maar ideeën over fotografie, Photoshop en productiviteit kalmeren zijn ziel.

