Advertentie
Windows Verkenner - bekend als Verkenner aan Windows 8 - is een applicatie waar je waarschijnlijk veel tijd in doorbrengt. Zelfs Windows-nerds die geen ander Microsoft-programma gebruiken, gebruiken meestal Windows Explorer in plaats van een bestandsbeheerder van derden. Maar terwijl we tijd besteden aan het aanpassen van onze browser met extensies, denken we er vaak niet aan om onze bestandsbeheerder te hacken. Er zijn veel manieren waarop u Windows Verkenner kunt aanpassen om uw ervaring met bestandsbeheer sneller en efficiënter te maken.
We blijven niet stilstaan De ingebouwde opties van Windows Explorer 3 eenvoudige manieren om de Windows 7 Explorer te verbeterenWindows Verkenner is de applicatie voor bestandsbeheer die het Windows-bureaublad en de taakbalk afhandelt en u toegang geeft tot uw bestanden. Zonder zijn mooie grafische interface zou het besturen van uw computer een stuk ingewikkelder zijn. Haar... Lees verder hier - alleen de meest interessante manieren om buiten de gebaande paden te gaan en dingen te doen die niet voor de hand liggen.
Kopie naar map toevoegen en naar map verplaatsen
Met een snelle register-hack Wat is het Windows-register en hoe bewerk ik het?Als u het Windows-register moet bewerken, is het aanbrengen van een paar snelle wijzigingen eenvoudig. Laten we leren hoe we met het register kunnen werken. Lees verder kunt u de items "Kopiëren naar map" en "Verplaatsen naar map" toevoegen aan het contextmenu van Windows Verkenner. U kunt met de rechtermuisknop op bestanden of mappen klikken en de opties Kopiëren naar map of Verplaatsen naar map selecteren. Als u een van beide opties selecteert, wordt een venster geopend waarin u de gewenste bestemmingsmap kunt kiezen, waardoor het kopiëren en verplaatsen van bestanden wordt vereenvoudigd.
Download hiervoor het .reg-bestand voor de gewenste optie van de Seven Forums-website - ofwel Add_Copy_To_Folder.reg of Add_Move_To_Folder.reg - en dubbelklik erop. Windows voegt de informatie toe aan uw register en geeft de opties weer in uw contextmenu.
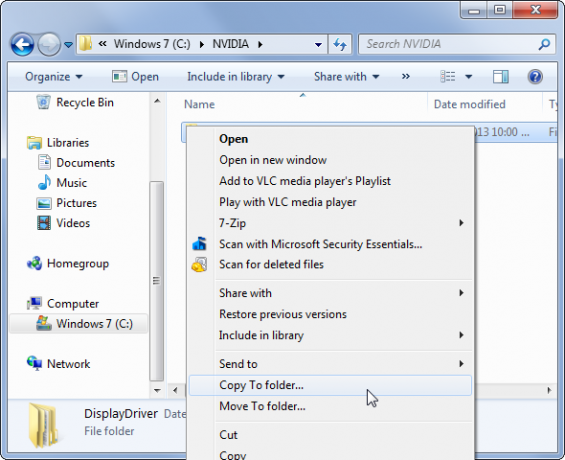
Bewerk uw menu Verzenden naar
Met het menu Verzenden naar kunt u met de rechtermuisknop op bestanden of mappen klikken en er gemakkelijk een bewerking op uitvoeren. Standaard kunt u een document naar uw bureaublad sturen, comprimeren, naar iemand e-mailen en meer. Maar u bent niet alleen beperkt tot de opties die hier standaard worden weergegeven. Uw menu Verzenden naar is eigenlijk slechts een map en u kunt het openen om eenvoudig uw eigen aangepaste snelkoppelingen toe te voegen en de bestaande snelkoppelingen te verwijderen.
Om de map Verzenden naar te openen op Windows 7 of 8, drukt u op Windows-toets + R om het dialoogvenster Uitvoeren te openen, typt u shell: sendto en drukt u op Enter. Nadat je de map hebt geopend, kopieer je de snelkoppelingen die je wilt gebruiken naar de map. Als u snelkoppelingen uit het menu Verzenden naar wilt verwijderen, verwijdert u ze gewoon uit de map.
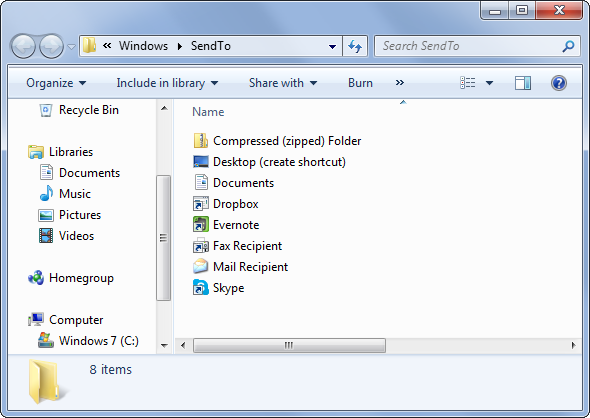
Pas uw contextmenu aan
Het contextmenu of het snelmenu van Windows Verkenner wordt na verloop van tijd rommelig naarmate u meer en meer software installeert. Normaal gesproken kunt u de bijbehorende programma's verwijderen om hun menu-items met de rechtermuisknop te verwijderen, maar wat als u ze liever geïnstalleerd laat? Je kunt een tool gebruiken zoals CCleaner om opties die u niet gebruikt te verwijderen uit uw rechtsklikmenu, waardoor het minimalistischer en minder rommelig wordt.
CCleaner geeft niet alle contextmenu-items weer - bekijk het onze lijst met manieren om contextmenu-items te verwijderen Maak Windows 7 sneller door contextmenu-items te verwijderenDe contextmenu's van Windows 7 kunnen na verloop van tijd rommelig worden, gevuld met verschillende opties van de verschillende programma's die je hebt geïnstalleerd. Erger nog, slecht gedragen contextmenu-items kunnen vertragingen toevoegen voordat het contextmenu verschijnt, wat vertraagt ... Lees verder voor meer informatie.
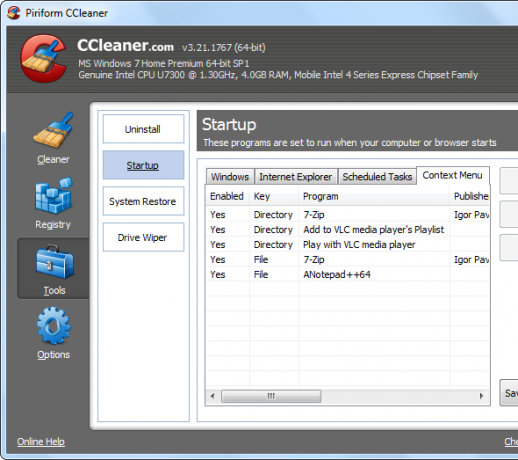
Als u liever aangepaste snelkoppelingen aan uw contextmenu toevoegt, kunt u dat doen met een programma zoals FileMenu Tools, dat we hebben eerder gedekt Maak het contextmenu van uw bestand nuttiger met FileMenu ToolsZoals Chris onlangs heeft beschreven, heeft Windows behoorlijk wat ergernissen. Verreweg een van die ergernissen die me het meest irriteert, is het rechtsklikmenu van het bestand. Het is een beest dat lijkt te veranderen en ... Lees verder .
Wijzig uw standaardmap
In Windows 7 wordt Windows Verkenner geopend naar uw map Bibliotheken wanneer u deze opent. Maar misschien niet gebruik bibliotheken Laat Windows 7 & 8-bibliotheken voor u werkenBibliotheken, gevonden in Windows 7 en 8. zijn meer dan een lijst met voorgestelde mappen voor het opslaan van documenten, muziek, afbeeldingen en video. Het aanpassen van uw bibliotheken is niet alleen tweaken omwille van tweaken - met ... Lees verder , of misschien gebruikt u in plaats daarvan vaker een andere map.
Microsoft maakt deze optie niet voor de hand liggend, maar u kunt het gemakkelijk doen wijzig de standaard Windows Verkenner-map in de map van uw voorkeur 3 Geavanceerde tips en trucs voor het gebruik van Windows VerkennerWindows Verkenner is de standaard bestandsbeheerder van Windows. Vorige week heb ik u kennis laten maken met 3 eenvoudige manieren om Windows 7 Explorer te verbeteren door functies aan te passen en deze volledig te benutten. In dit artikel,... Lees verder door de Windows Verkenner-snelkoppeling op uw taakbalk te bewerken. Telkens wanneer u Windows Verkenner start, ziet u de map die u heeft gekozen. We vinden het leuk om de map Downloads de standaardmap te maken, zodat je gemakkelijk toegang hebt tot je recent gedownloade bestanden, maar je moet de map kiezen die je het meest gebruikt.
Hiertoe klikt u met de rechtermuisknop op de snelkoppeling Windows Verkenner (of Bestandsverkenner) op uw taakbalk, klikt u met de rechtermuisknop op Windows Verkenner in de springlijst die verschijnt en selecteert u Eigenschappen. Voeg het pad van de map van uw voorkeur toe aan het einde van het snelkoppelingsvak.
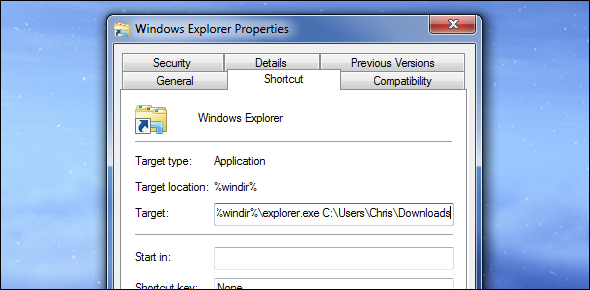
Tabbladen toevoegen
Apple's Finder krijgt tabbladen in OS X Mavericks en Linux-bestandsbeheerders hebben al heel lang tabbladen. Maar Windows Explorer heeft nog steeds geen tabbladen, zelfs niet op Windows 8. Internet Explorer was de laatste grote browser die tabbladen kreeg, en het lijkt erop dat Windows Explorer de laatste grote bestandsbeheerder is die tabbladen krijgt - als dat ooit het geval is.
Hoewel u Windows Verkenner kunt vervangen door bestandsbeheerders met tabbladen, hoeft u dat niet te doen schakel over naar een nieuwe bestandsbeheerder Leuke en handige alternatieven voor Windows ExplorerWindows Explorer - nu bekend als File Explorer in Windows 8 - is een steunpilaar van het Windows-bureaublad. Het maakt niet uit hoeveel alternatieve programma's Windows Tweakers gebruiken, de meeste mensen lijken vast te houden aan de ... Lees verder alleen voor deze kleine functie. Tools van derden zoals QTTabBar kan tabbladen toevoegen aan Windows Verkenner 3 Hulpmiddelen om browsen met tabbladen toe te voegen aan Windows VerkennerBrowsen met tabbladen is een functie die ik 10 jaar geleden voor het eerst tegenkwam in de vorige incarnatie van Firefox, Firebird. Sindsdien zijn er tabbladen verschenen in bijna elk rijk met betrekking tot gebruikersinterfaces. Ze maken het gemakkelijk ... Lees verder , waardoor u meerdere mappen kunt openen in hetzelfde bestandszoekvenster.
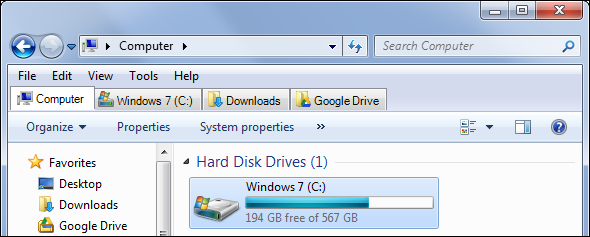
Verbeter het kopiëren van bestanden
Het dialoogvenster voor het kopiëren van bestanden op Windows 7 en eerdere versies van Windows is niet erg goed. Het is traag, heeft problemen met bestandsconflicten en staat niet toe dat bestandsbewerkingen worden onderbroken. Als er een bestandsconflict of een ander probleem is, stopt het dialoogvenster voor het kopiëren van bestanden in zijn tracks en wacht het op uw invoer in plaats van later door te gaan en conflicten op te lossen. Windows 8 verbeterde dit, maar u hoeft niet te upgraden naar Windows 8 om een betere bestandskopieerervaring te krijgen.
Naar een verbeterd dialoogvenster voor het kopiëren van bestanden krijgen 6 manieren om bestanden sneller te kopiëren in Windows 10Vraagt u zich af hoe u bestanden sneller kunt kopiëren? Dit zijn de beste manieren om bestandsoverdrachten in Windows te versnellen. Lees verder , installeer gewoon TeraCopy en schakel de Explorer-integratieopties in. Telkens wanneer u bestanden kopieert of verplaatst in Windows Verkenner - met slepen en neerzetten of kopiëren en plakken - zal TeraCopy in actie komen en in plaats daarvan het kopiëren van bestanden uitvoeren. Dit schrapt effectief het slechte dialoogvenster voor het kopiëren van bestanden van Windows en geeft je een veel betere. U kunt de integratie in de toekomst uitschakelen als u het standaarddialoogvenster voor het kopiëren van bestanden wilt gebruiken.
TeraCopy voegt zichzelf ook toe aan uw contextmenu als een optie, zodat u het alleen kunt starten wanneer u het wilt en het standaarddialoogvenster voor het kopiëren van bestanden meestal gebruikt, als u dat wilt.
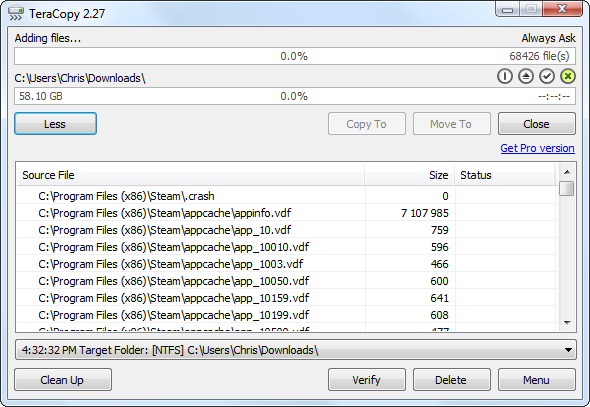
Heb je nog andere handige tips om Windows Explorer te hacken? Laat een reactie achter en deel ze!
Chris Hoffman is een techblogger en een allround technologieverslaafde die in Eugene, Oregon woont.