Advertentie
Internet Explorer heeft een lange weg afgelegd sinds IE6 en u bent het misschien weer gaan gebruiken na het lezen van een van de zeer overtuigende accounts van hoe Internet Explorer sterk is verbeterd Verrassing: Internet Explorer 11 is volwassen geworden in een moderne browserOnthoud Internet Explorer 6? Nou, Internet Explorer is niet meer verschrikkelijk. Of je IE nu leuk vindt of niet, je kunt niet ontkennen dat het dramatisch is verbeterd en dat het nu zijn plaats verdient naast andere moderne ... Lees verder . Technologie zal echter altijd problemen en glitches hebben, ongeacht het merk of hoeveel het is verbeterd.
Hier zijn enkele van de meest voorkomende problemen die u tegen kunt komen met IE en snelle en gemakkelijke oplossingen om ze op te lossen. Sommige methoden voor probleemoplossing kunnen van probleem tot probleem overlappen. Om redundantie te voorkomen, zal ik dus verwijzen naar een vorige paragraaf waarin dat al besproken is.
1. Controleer altijd op de laatste updates
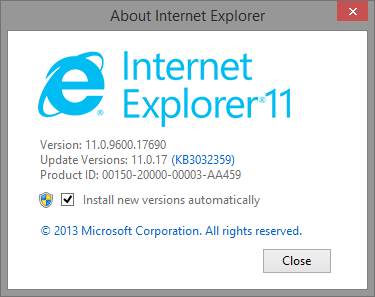
Ik weet dat je dit advies misschien al honderd keer hebt gehoord, maar serieus, voordat je ooit iets diepgaands probeert op te lossen, ren snel Windows Update Windows Update: alles wat u moet wetenIs Windows Update ingeschakeld op uw pc? Windows Update beschermt u tegen beveiligingsproblemen door Windows, Internet Explorer en Microsoft Office up-to-date te houden met de nieuwste beveiligingspatches en bugfixes. Lees verder om te controleren op ontbrekende updates. Zelfs als Windows is ingesteld om automatisch updates te installeren, kunnen er optionele updates zijn die niet zijn geïnstalleerd. Ga in versies vóór Windows 8 naar het menu Start en typ controleer op updates.
Ga in Windows 8 en 8.1 naar Start scherm 10 Windows 8 startscherm-hacksWindows beweegt zich in de richting van een meer vergrendelde richting met Windows 8 en het startscherm en de "moderne" app-omgeving. Dit valt niet te ontkennen - je kunt niet eens een aangepaste startschermachtergrond instellen zonder te installeren ... Lees verder en begin met typen controleer op updates.
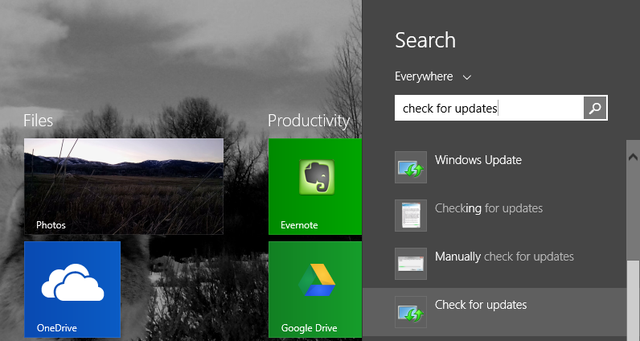
2. Problemen bij het bekijken van de webpagina in de IE-app
Als je gebruikt Windows 8.1 5 manieren waarop Windows 8.1 u productiever kan makenWie zou ooit een nieuwe computer willen kopen en gedwongen worden om Windows 8 te gaan gebruiken? Nou, deze man hier voor één. Blijkt dat Windows 8.1 geweldig is voor productiviteit! Laat het me uitleggen... Lees verder en als je browst via de IE-app (ook wel bekend als Immersive Browser), kun je pagina's tegenkomen met de tekst 'Je bent niet verbonden'. De eenvoudigste manier om te testen of dit een probleem is met de app zelf, is door dezelfde webpagina in de desktopbrowser te bekijken.
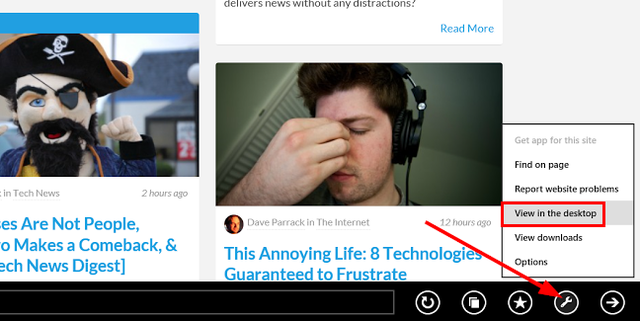
Klik in de rechterbenedenhoek op het pictogram "moersleutel" en klik vervolgens op Bekijk op het bureaublad. Dit opent de pagina in de IE desktopbrowser. Als het werkt, heb je je probleem beperkt tot de Immersive Browser en moet je het waarschijnlijk bijwerken.
3. 404-fout: pagina kan niet worden weergegeven
Als u 404-fouten ervaart, maar u weet dat de webpagina bestaat en u bent verbonden met internet, probeer dan Internet Explorer opnieuw in te stellen. Ga naar het "tandwiel" -pictogram van Tools en klik op Internet Opties. Onder de Geavanceerd klik op Reset. Klik op wanneer het dialoogvenster Instellingen van Internet Explorer opnieuw instellen verschijnt Reset. Internet Explorer past de standaardinstellingen toe. Klik Dichtbij en dan OK. U moet uw computer opnieuw opstarten om de wijzigingen door te voeren.
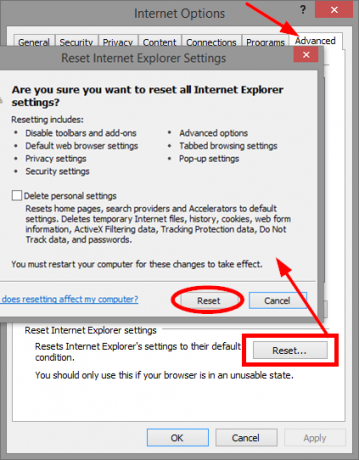
4. Loopt vast, loopt vast of loopt vast
Er zijn verschillende manieren om deze problemen aan te pakken. De eerste is het uitvoeren van de probleemoplosser voor prestaties van Internet Explorer. Zoek en klik Probleemoplossen. Klik bovenaan het linkermenu op Bekijk alles, vervolgens Prestaties van Internet Explorer.
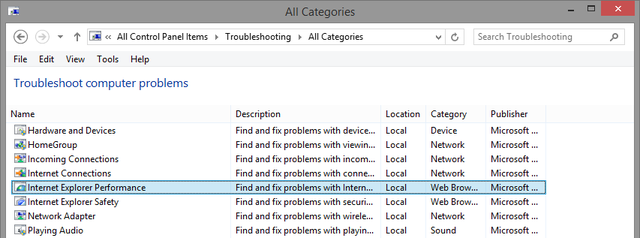
Er is een Geavanceerd koppeling die de optie weergeeft Als administrator uitvoeren. Ik stel dit altijd voor bij het zoeken naar problemen, omdat beheerdersrechten nauwkeurigere resultaten kunnen opleveren. Zorg ervoor dat het selectievakje Voer automatisch reparaties uit is aangevinkt, klikt u op De volgende en volg de rest van de instructies.
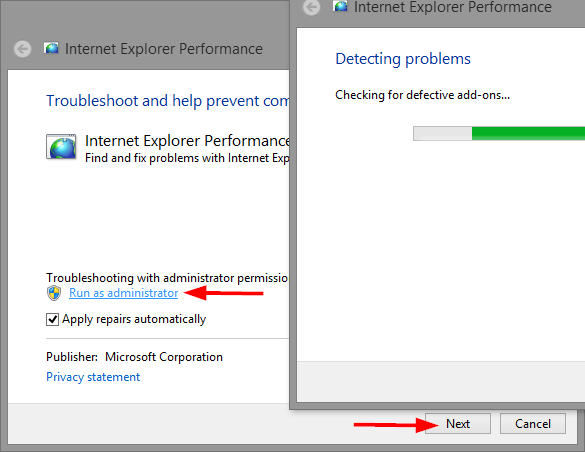
Het kan ook helpen om hardwareversnelling uit te schakelen. Hardwareversnelling gebruikt de grafische kaart van uw pc om grafisch uitgebreide taken te versnellen, zoals het streamen van video of het spelen van online games.
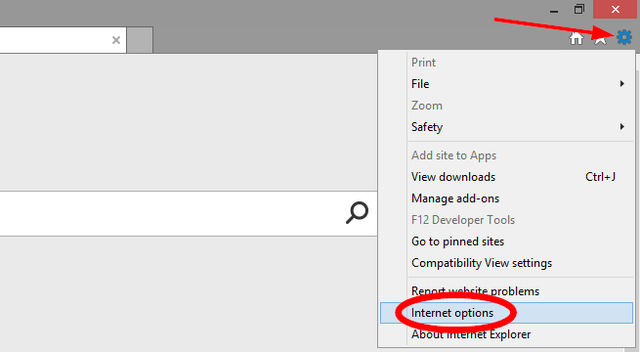
Klik in Internet Explorer op de knop "tandwiel" Extra in de rechterbovenhoek en klik vervolgens op internet Opties op het menu. Selecteer de Geavanceerd tabblad en vink vervolgens het vakje aan voor Gebruik software-rendering in plaats van GPU-rendering. Klik op OK en start Internet Explorer opnieuw om de wijziging door te voeren.
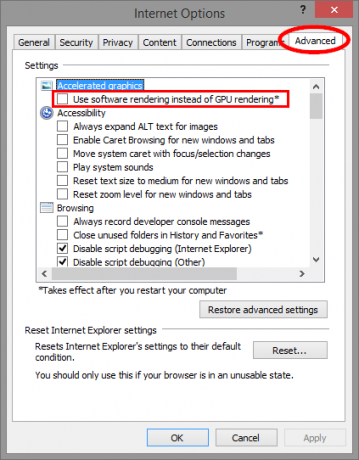
Add-ons kunnen de prestaties van de browser vaak verstoren. De beste manier om te bepalen of dit het geval is, is door ze tijdelijk uit te schakelen. Helaas, ga naar Beheer add-ons en als je ze uitschakelt, moet je teruggaan en ze handmatig inschakelen, want er zijn er al die je al hebt uitgeschakeld. Dit zou erg tijdrovend zijn.
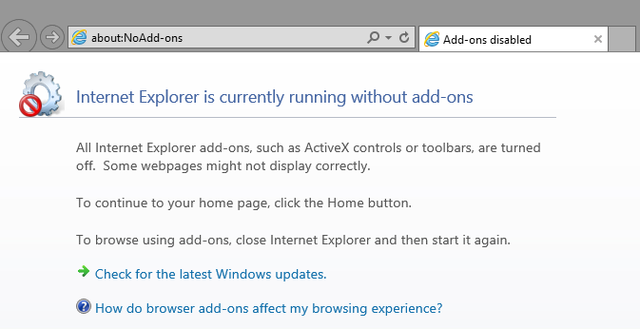
Er is een betere manier. Open het vak Uitvoeren (Windows-toets + R) en type iexplore.exe -extoff en druk op Enter (verrassend genoeg werd deze methode niet gevonden op de IE-pagina voor probleemoplossing van Microsoft).
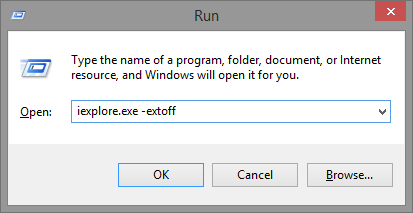
Als al het andere niet lukt, kunt u een volledige reset van Internet Explorer uitvoeren, zoals eerder vermeld in het gedeelte "404-fout". Zoals eerder vermeld, zal dit het terugbrengen naar de begintoestand waarin het voor het eerst op uw computer was geïnstalleerd. Het is een goed idee om een back-up te maken van uw bladwijzers en alle opgeslagen wachtwoorden / webformulieren die u heeft.
5. Weergaveproblemen
Als een website er niet uitziet zoals je zou verwachten, zoals leeg worden weergegeven, afbeeldingen worden niet weergegeven, gebroken of door elkaar gegooide tekst, of niet-aangepaste menu's, er kunnen compatibiliteitsproblemen zijn tussen IE en de website. Een snelle oplossing zou kunnen zijn om deze site toe te voegen aan de compatibiliteitsweergavelijst. Klik in Internet Explorer op de knop "tandwiel" en vervolgens op Compatibiliteitsweergave-instellingen. De site waarop u zich momenteel bevindt, wordt automatisch weergegeven in het tekstveld, dus u hoeft alleen maar op te klikken Toevoegen knop en sluit het venster.
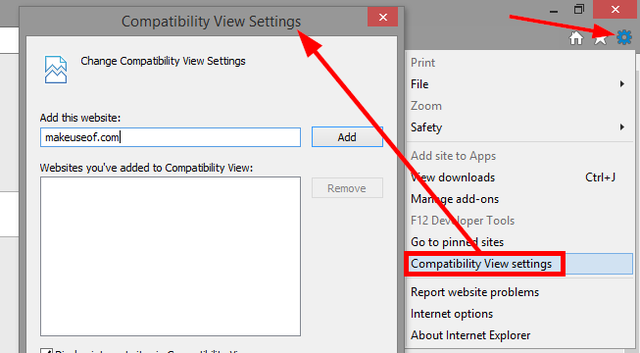
Als je nog steeds problemen ondervindt, kun je ook proberen de hardwareversnelling uit te schakelen, zoals vermeld in de vorige sectie.
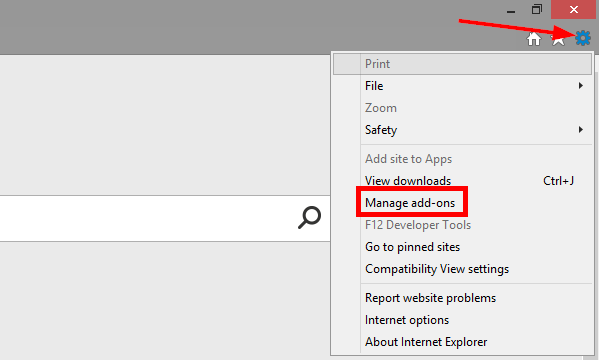
Heeft u Trackingbeveiliging eerder ingeschakeld voor die site? Hoewel het voordelen heeft, kan het ook de inhoud verstoren. Om Tracking Protection uit te schakelen, klikt u op de knop "tandwiel" en op Beheer add-ons. Trackingbeveiliging is de laatste optie in de linkerkolom met de titel Add-on-typen. Klik vervolgens met de rechtermuisknop op de lijst en klik op Uitschakelen.
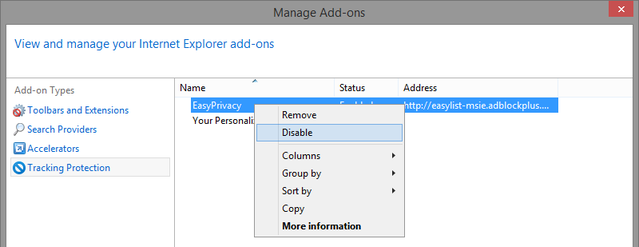
U kunt ook proberen uw browsercache te wissen, ook wel bekend als tijdelijke internetbestanden. Merk op dat hierdoor ook uw compatibiliteitsweergavelijst wordt verwijderd. Klik vervolgens op het pictogram Extra "tandwiel" Internet Opties. Op de Algemeen tabblad onder Browsegeschiedenis Klik Verwijderen. Selecteer het selectievakje Tijdelijke internetbestanden en websitebestanden en klik Verwijderen.
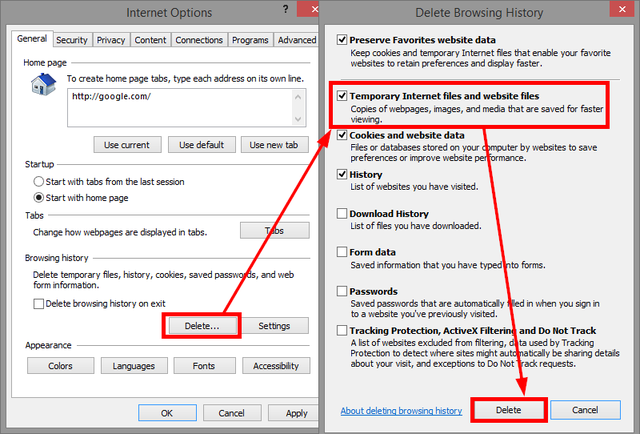
6. Video's worden niet afgespeeld
Voor de video die je probeert af te spelen, heb je mogelijk een add-on nodig die je niet in je browser hebt. Als u problemen ondervindt bij het afspelen van video's in de Internet Explorer-app (wat Microsoft noemt Meeslepende browser), dan kunt u proberen de video te bekijken in de desktopbrowser door te klikken op de knop Page tools "moersleutel" in de rechter benedenhoek en te klikken op Bekijk op het bureaublad.
Als je de desktopbrowser al gebruikt, zorg er dan eerst voor dat je de website niet bekijkt met InPrivate-navigatie, omdat dit informatie of add-ons blokkeert die vereist zijn voor het afspelen van de video.
Het bekijken van de website met compatibiliteitsweergave kan het probleem ook oplossen. Deze methode wordt eerder behandeld in de sectie 'Weergaveproblemen' van dit artikel.
7. Kan geen afbeeldingen zien
U kunt alle eerder genoemde oplossingen voor dit probleem proberen, zoals Compatibiliteitsweergave en Volgen uitschakelen Bescherming en wissen van tijdelijke internetbestanden, maar zorg er eerst voor dat Internet Explorer is ingesteld om afbeeldingen weer te geven. Het zijn eenvoudige oplossingen zoals deze die ons doen nadenken over hoe we hier niet eerder aan dachten... en hoe het in de eerste plaats niet werd gecontroleerd.
Ga naar de knop "tandwiel", klik op Internet Opties, de Geavanceerd tabblad en scrol omlaag naar Multimedia. Zorg ervoor dat het selectievakje (laatste) dat zegt Toon afbeeldingen is nagekeken.
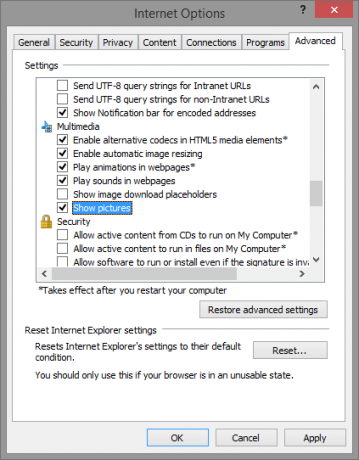
Als dit is aangevinkt, kunt u de beveiligingsinstellingen van Internet Explorer opnieuw instellen. Klik in Internet-opties op Veiligheid tabblad en klik op Standaard niveau. Merk op dat deze knop grijs wordt weergegeven als Schakel beschermde modus in is nagekeken. Haal het vinkje weg, klik Standaard niveau en start uw pc opnieuw op.
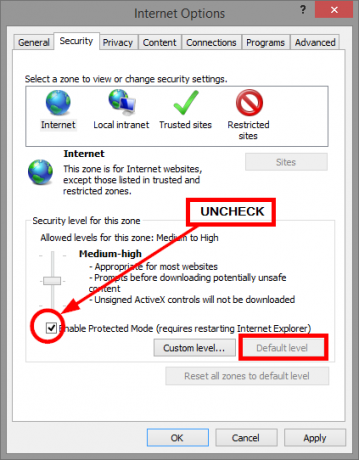
Scenario in het laatste geval als geen van deze werkzaamheden IE herstelt naar de standaardinstellingen, eerder genoemd in het gedeelte "404-fout" hierboven.
Pitch in uw Internet Explorer-advies
Natuurlijk zijn er altijd problemen met technologie en we kunnen ze onmogelijk allemaal in één keer behandelen artikel, hoewel we hebben geprobeerd snelle oplossingen te bieden voor de veelvoorkomende problemen die IE-gebruikers hebben uitgevoerd in.
Wat heb je gedaan laat Internet Explorer voor u werken Laat Internet Explorer 11 voor u werken met deze tipsInternet Explorer 11 is niet verschrikkelijk! Sterker nog, als je een Windows-tablet hebt en je hebt de hele Metro - sorry, "Moderne" - interface gekocht, is dit waarschijnlijk de beste op aanraking gebaseerde browser die er is. Lees verder ? Heeft u een probleem gehad dat volgens u veel voorkwam bij IE-gebruikers? Welke oplossing heb je ontdekt om het te repareren? Deel uw mening in de onderstaande opmerkingen.
Aaron is afgestudeerd als dierenartsassistent, met zijn voornaamste interesses in natuur en technologie. Hij geniet van het verkennen van het buitenleven en fotografie. Als hij niet door de interwebs schrijft of zich overgeeft aan technologische bevindingen, kan hij op zijn fiets de berghelling af bombarderen. Lees meer over Aaron op zijn persoonlijke website.

