Advertentie
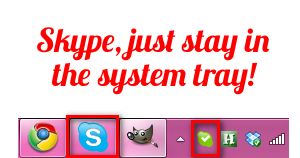 Sinds ik een upgrade heb uitgevoerd naar Windows 7 vanuit Vista, zijn veel dingen veel soepeler verlopen. Ik hoef bijvoorbeeld niet te maken te hebben met Vista's vlekkerige schijfbeheerprogramma, dat me helemaal niet hielp wanneer ik volumes wilde verkleinen die minstens 100 GB vrije, ongebruikte ruimte hadden. Een ander groot voordeel van het upgraden is dat mijn dual-boot-configuratie met Ubuntu 10.10 nu niet leidt tot een kernel paniek zoals het vroeger met Vista deed. Ik was in feite zo klaar om Ubuntu te verwijderen met Varun's gids Hoe u Ubuntu veilig kunt verwijderen van een Windows Dual-Boot-pcUbuntu installeren op Windows-pc als dual-boot ging niet zo goed? Dit is wat u moet weten over het verwijderen van Ubuntu. Lees verder wat me een paar keer had gered, hoewel ik het zeker weet het bijgewerkte artikel voor niet-geeks The Non-Geek's Guide to Safe Uninstall Ubuntu From A Dual-Booting Machine Lees verder komt goed van pas.
Sinds ik een upgrade heb uitgevoerd naar Windows 7 vanuit Vista, zijn veel dingen veel soepeler verlopen. Ik hoef bijvoorbeeld niet te maken te hebben met Vista's vlekkerige schijfbeheerprogramma, dat me helemaal niet hielp wanneer ik volumes wilde verkleinen die minstens 100 GB vrije, ongebruikte ruimte hadden. Een ander groot voordeel van het upgraden is dat mijn dual-boot-configuratie met Ubuntu 10.10 nu niet leidt tot een kernel paniek zoals het vroeger met Vista deed. Ik was in feite zo klaar om Ubuntu te verwijderen met Varun's gids Hoe u Ubuntu veilig kunt verwijderen van een Windows Dual-Boot-pcUbuntu installeren op Windows-pc als dual-boot ging niet zo goed? Dit is wat u moet weten over het verwijderen van Ubuntu. Lees verder wat me een paar keer had gered, hoewel ik het zeker weet het bijgewerkte artikel voor niet-geeks The Non-Geek's Guide to Safe Uninstall Ubuntu From A Dual-Booting Machine Lees verder komt goed van pas.
Hoewel ik zou kunnen doorgaan over veel functies die erg handig blijken te zijn in Windows 7, die u allemaal in de lijst kunt zien en in detail kunt uitleggen
gratis Windows 7 PDF-handleiding De Windows 7: Ultimate GuideAls je bang bent om te upgraden van Vista of XP omdat je denkt dat het totaal anders is dan je gewend bent, lees dan deze nieuwe gids. Lees verder , is de taakbalk of superbar misschien wel de meest opvallende verandering. Er komen veel mooie previews en jumplists bij, maar ik moet ook een niet-zo-verwelkomende functie noemen.
Het feit dat sommige applicaties integreren met de taakbalk, zodat hun programmapictogrammen zichzelf aan de taakbalk hechten zonder tekenen van verlaten, kan enigszins irritant zijn. Als ze al in het systeemvak verschijnen, waarom moeten ze dan als vastgezet programma op de taakbalk geopend zijn? Sommige van de programma's die ik heb opgemerkt, zijn onder meer ZScreen en Skype Hoe u een gratis Skype-In-telefoonnummer kunt krijgen Lees verder .
Er zijn twee manieren om het Skype-pictogram te verwijderen dat de taakbalk in Windows 7 niet lijkt te verlaten. De eerste methode hangt echt af van welke versie van Skype je hebt, en is een beetje gemakkelijker te voltooien omdat het niet nodig is om Skype opnieuw op te starten.
De ingebouwde optie van Skype gebruiken om het taakbalkpictogram te verwijderen
Open Skype en zoek in de menubalk het menu Extra.
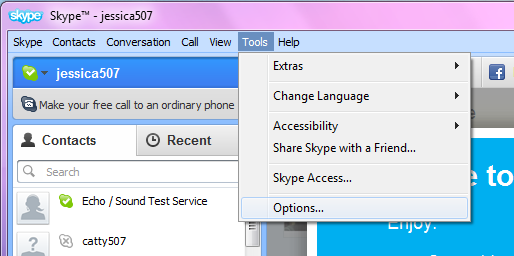
Daaronder zie je Opties. Nadat je erop hebt geklikt, navigeer je naar het tabblad Geavanceerd en klik je erop.
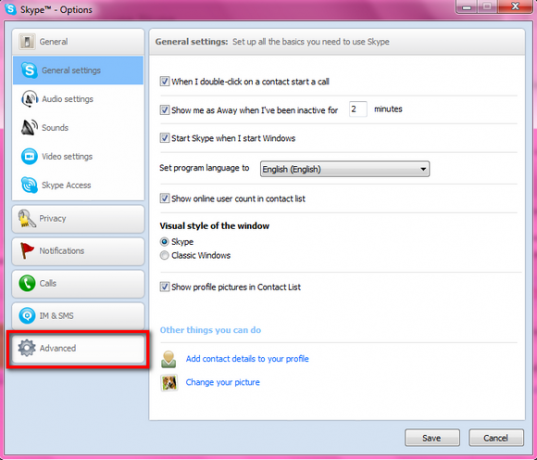
Je ziet een optie rechts van Geavanceerde instellingen, die zegt Houd Skype op de taakbalk terwijl ik ben ingelogd.
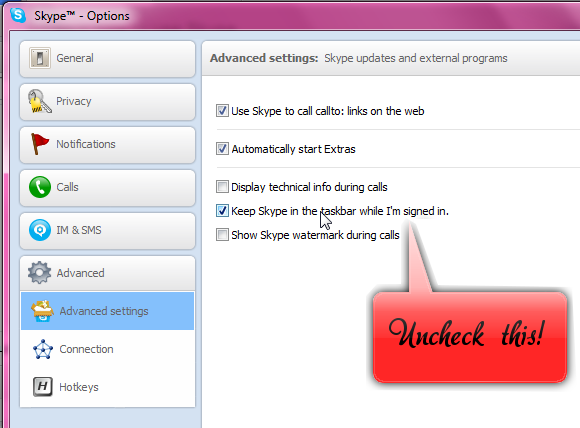
Haal het vinkje weg en klik op OK om terug te gaan naar de hoofdinterface. Het vastgezette programma zou van de taakbalk moeten zijn verdwenen. Als dat niet werkt, of als je een andere versie van Skype hebt die het selectievakje niet heeft, lees dan verder.
Compatibiliteitsmodus wijzigen
Stel dat u de nieuwste versie van Skype heeft, maar dat u dit nog steeds niet ziet Houd Skype op de taakbalk optie, probeer dit. Typ Skype in het zoekvak starten, klik met de rechtermuisknop op het programmapictogram en klik op Eigendommen.
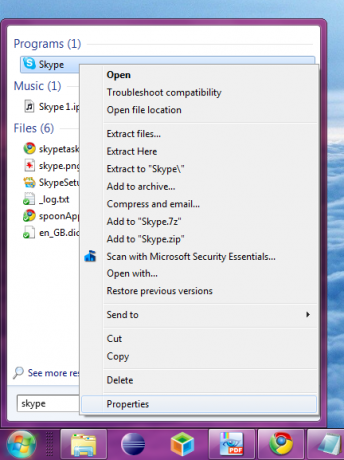
In de Eigendommen vak, selecteert u de Compatibiliteit tabblad. Vink het vakje aan dat zegt Voer dit programma uit in compatibiliteit modus zodat u het vorige besturingssysteem met updates kunt selecteren, namelijk Windows Vista (Service Pack 2).
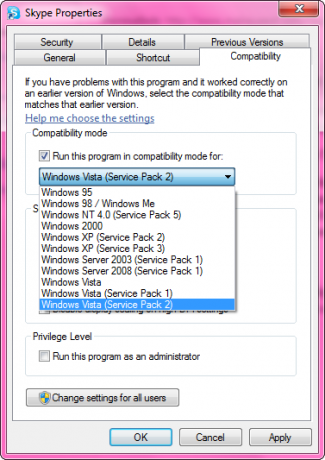
Klik nu op OK. Sluit Skype af en start het opnieuw. U zou alleen het systeemvakpictogram voor Skype moeten hebben, maar als u nog steeds het permanente taakbalkpictogram Skype ziet, probeer dan een ander besturingssysteem in het dialoogvenster Skype-eigenschappen. Windows Vista (Service Pack 2) werkte eigenlijk niet voor mij, terwijl het kiezen van gewoon Windows Vista de juiste oplossing was.
Stoort het permanente pictogram op de taakbalk je? Laat het ons weten in de comments!
Jessica is geïnteresseerd in alles wat de persoonlijke productiviteit verbetert en dat is open source.