Advertentie
U kunt voorzorgsmaatregelen nemen tegen anderen via uw pc, maar soms denkt u niet dat dit nodig is. Je kunt je familie en vrienden vertrouwen. En de mensen met wie u werkt, zullen niet rondneuzen in uw online activiteiten.
Toch klopt het niet. Je laptop is niet waar je bent gebleven. Je bureau is een zooitje.
Heeft iemand in het geheim uw pc gebruikt? Waar hebben ze naar gekeken? Bijna alles wat je doet, laat een soort spoor achter op een computer. Je moet alleen weten waar je heen moet om dat bewijs te vinden.
Weten waar te beginnen, kan de tijd die nodig is om de boosdoener te vinden drastisch verminderen. Hier leest u hoe u kunt zien of iemand zonder uw toestemming op uw computer is ingelogd.
1. Controleer recente activiteiten
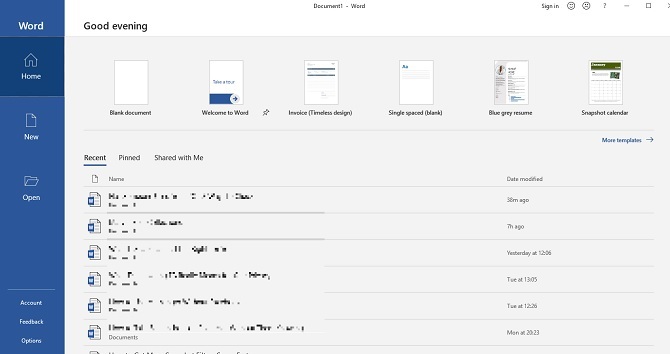
U zou al moeten weten hoe u naar recent geopende bestanden moet kijken. Windows introduceerde dit als een gemakkelijke manier om terug te gaan naar waar je aan hebt gewerkt of naar hebt gekeken. Het is vooral handig als je een bijlage toevoegt aan een e-mail of uploadt naar een blog. Maar u kunt deze functie ook gebruiken om te controleren of iemand anders toegang heeft gehad tot uw bestanden.
Ga gewoon naar de bestandsverkenner door een van beide te openen Documenten, Deze pcof door op te drukken Windows-toets + E. Klik linksboven in het menu op Snelle toegang. U kunt zien wat er is geopend, dus zoek naar alles waar u zelf geen toegang toe heeft gehad.
Je kunt ook controleer bestanden die zijn geopend in individuele apps Hoe u de recente bestanden van een app in Windows 10 kunt bekijkenWindows 10 bevat krachtige zoekfuncties, maar wist u dat u recente bestanden die door een programma zijn gemaakt, kunt zien zonder het zelfs maar te openen? Lees verder . Als je denkt dat iemand heeft rondgekeken in een PowerPoint-presentatie die je hebt gemaakt, kijk dan in Recent in dat programma.
2. Vink Recentelijk gewijzigde bestanden aan
Iedereen kan echter recente activiteiten van uw computer wissen. Klik met de linkermuisknop op Snelle toegang> Opties> Geschiedenis van bestandsverkenner wissen. Als uw recente activiteit is verwijderd, is dit op zijn minst een teken dat iemand uw pc heeft gebruikt. Maar hoe weet u welke mappen ze hebben geopend?
Navigeer terug naar Bestandsverkenner typ vervolgens "datemodified:" in het zoekveld rechtsboven. U kunt verfijnen op een datumbereik. Het is waarschijnlijk het handigst als je op klikt Vandaag, maar je kunt ook een heel jaar teruggaan.
U ziet een lijst met bestanden die zijn geopend, zolang er iets is gewijzigd. Laten we hopen dat u het geluk heeft dat uw pc automatisch een item heeft opgeslagen terwijl de snuffelaar aan het werk was. Controleer de vermelde tijden en verklein wanneer u niet bij uw apparaat was.
3. Controleer uw browsergeschiedenis
Oké, iedereen weet dat je het kunt verwijder eenvoudig uw browsegeschiedenis Hoe u uw Google Chrome-geschiedenis kunt verwijderenZou je willen dat je je Google Chrome-zoekgeschiedenis kon wissen en kon beginnen met een schone lei? Gelukkig is het zowel mogelijk als gemakkelijk te doen! Lees verder . Maar als iemand uw pc snel heeft gebruikt, is hij deze stap misschien vergeten.
Google Chrome heeft het grootste marktaandeel, dus het is zeer waarschijnlijk dat degene die op uw computer is geweest dat heeft gebruikt. Klik vervolgens op de verticale ellips in de rechterbovenhoek Geschiedenis en kijk of er iets mis is.
Sluit andere browsers echter niet uit. Als uw pc Edge heeft, ga dan naar de ellips Favorieten> Geschiedenis. U kunt een vergelijkbare methode gebruiken als u nog steeds Internet Explorer hebt geïnstalleerd. Firefox-gebruikers moeten op het menu klikken, gevolgd door Geschiedenis> Toon alle geschiedenis.
4. Controleer Windows 10-aanmeldingsgebeurtenissen
U wilt weten of iemand anders uw pc heeft geopend, maar de eenvoudige methoden moeten nog vruchten afwerpen. Gelukkig kun je dieper in je computer duiken voor verder bewijs.
Windows 10 Home controleert automatisch aanmeldingsgebeurtenissen, wat betekent dat het elke keer dat u zich aanmeldt bij uw apparaat noteert. Dus hoe kun je het controleren? En als je het logboek eenmaal hebt gevonden, hoe kun je dan de betekenis ervan interpreteren?
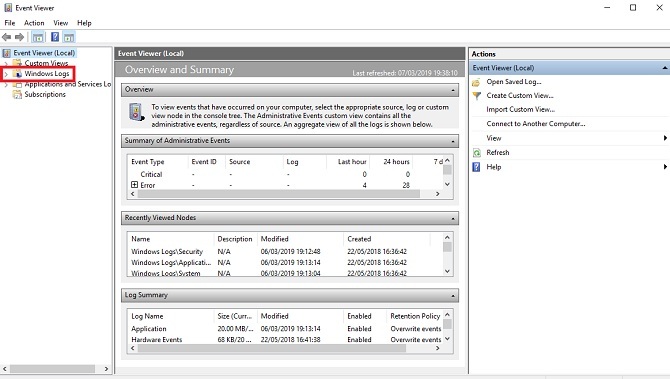
Zoeken Event Viewer en klik op de app. Ga naar Windows Log> Beveiliging. Je ziet een lange lijst met activiteiten, waarvan de meeste niet logisch zijn, tenzij je Windows ID-codes goed kent.

Degene waar u op moet letten is "4624", dat als "Logon" opneemt. "4672" betekent "Speciale aanmelding", die u mogelijk ziet in combinatie met een standaardaanmelding. Dit duidt op een administratieve login. "4634" wordt weergegeven wanneer een account zich afmeldt bij uw pc.
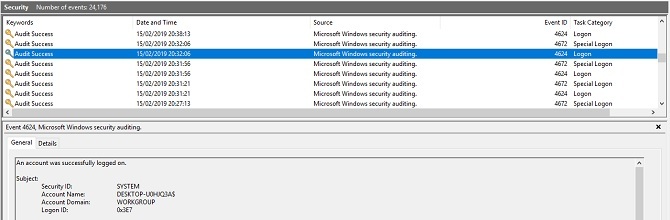
Het is misschien moeilijk om deze codes te herkennen, maar u kunt deze beperken door de te gebruiken Vind… functie in het menu Acties aan de rechterkant.
Als u weet dat u niet achter uw computer zat, kunt u door het logboek bladeren of filters gebruiken. Ga naar Acties> Huidig logboek filteren gebruik dan het dropdown menu onder Gelogd.
Klik op een individueel logboek voor meer informatie, inclusief welk account is ingelogd. Dit is handig als u denkt dat iemand uw pc heeft gebruikt, maar niet uw systeem.
Logon Auditing inschakelen op Windows 10 Pro
De Home-versie van Windows 10 controleert standaard aanmeldingen. De Pro-versie kan echter wat sleutelen vereisen.
Open de Groepsbeleid-editor door te zoeken naar "gpedit". Ga vervolgens naar Computerconfiguratie> Windows-instellingen> Beveiligingsinstellingen> Lokaal beleid> Auditbeleid> Aanmeldingsaudits. Je moet selecteren Succes en Mislukking zodat het succesvolle en mislukte inlogpogingen kan registreren.
Nadat je dit hebt gedaan, kun je de audits controleren voor toekomstige referentie door de bovengenoemde methode te gebruiken via Event Viewer.
Anderen stoppen met uw computer
Hoe kunt u voorkomen dat anderen toegang krijgen tot uw pc? Ten eerste kan dat vragen. U wordt misschien gevraagd waarom het u stoort, maar als het uw eigen eigendom is, heeft u het recht.
Het belangrijkste is om een sterk wachtwoord voor je account aan te maken. Zorg ervoor dat het niet voorspelbaar is. Schrijf het nergens op. En wanneer u uw bureau verlaat, drukt u op Windows-toets + L. Haar een van de beste manieren om uw pc te vergrendelen De 6 beste methoden om uw Windows-pc te vergrendelenHet vergrendelen van uw computer is essentieel om toegang zonder toezicht te voorkomen. Hier zijn verschillende geweldige manieren om dit in elke versie van Windows te doen. Lees verder en zorg ervoor dat niemand kan snuffelen in uw activiteiten.
Beeldcredits: undrey /Depositphotos
Als hij geen televisie kijkt, boeken leest en Marvel-strips leest, naar The Killers luistert en geobsedeerd raakt door scriptideeën, doet Philip Bates zich voor als freelanceschrijver. Hij verzamelt graag alles.


