Advertentie
De Snipping Tool is een vaak over het hoofd geziene maar erg nuttige app die vooraf is geladen op Windows-systemen. Hoewel het niet te veel toeters en bellen heeft, is het een handige en snelle manier om een screenshot op je computer te maken. Door de sneltoetsen van de Snipping Tool te gebruiken, kan dat proces nog sneller verlopen.
Open het Knipprogramma zonder sneltoets, door ernaar te zoeken in het Startmenu of er een sneltoets voor maken Elk Windows-programma starten met het toetsenbordWist je dat je elk gewenst Windows-programma kunt starten met door de gebruiker gedefinieerde sneltoetsen? Lees verder .
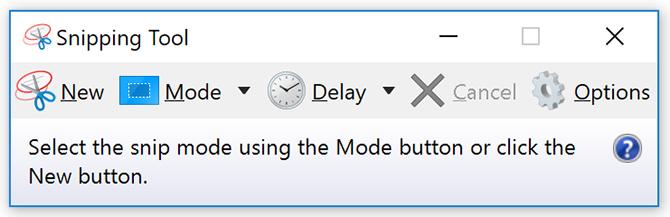
Zodra je de Snipping Tool hebt geopend, kun je de volgende sneltoetsen gebruiken om snel aan je screenshots te werken:
- Kies een knipmodus: Alt + M(Gebruik de pijltoetsen en voer in om uw selectie te maken)
- Maak een nieuw knipsel in dezelfde modus als het laatste: Alt + N
- Verplaats de cursor om een rechthoekig knipgebied te selecteren: Shift + pijltoetsen(Als u bijvoorbeeld naar voren en naar beneden beweegt, zal de Snipping Tool de schermafbeelding maken zodra u stopt met het verplaatsen van de cursor)
- Vertraging vastleggen met 1-5 seconden: Alt + D(Gebruik de pijltoetsen en voer in om uw selectie te maken)
- Kopieer de knip naar het klembord: Ctrl + C
- Bewaar de knip: Ctrl + S
- Druk het knipsel af: Ctrl + P
- Maak een nieuw knipsel: Ctrl + N
- Annuleer de knip: Esc
Als je het moeilijk vindt om deze sneltoetsen te onthouden of als je geen kleine lettertjes uit de sneltoetsen wilt houden in de buurt is er een intuïtieve manier waarop u uw toetsenbord kunt gebruiken om het knipgereedschap te bedienen nadat u er een heeft genomen screenshot. Je hebt gewoon toegang tot de menu-items met de volgende sneltoetsen:
- Bestandsmenu: Alt + F en kies vervolgens uit het volgende:
- Druk op N om een nieuw knipsel te maken
- Druk op A om een knipsel op te slaan
- Druk op P om het af te drukken
- Druk op T om het via e-mail te verzenden
- Menu bewerken: Alt + E
- Druk op C om het te kopiëren
- Menu Extra: Alt + T en kies vervolgens uit het volgende:
- Druk op P om het penmenu te openen en gebruik vervolgens de pijltoetsen en enter om uw selectie te maken
- Druk op H om de markeerstift te selecteren
- Druk op E om de gum te selecteren
- Help-menu: Alt + H
- Druk op H om de online helppagina te openen
Zien onze volledige gids over de Snipping Tool Hoe de Windows Snipping Tool te gebruiken voor uw screenshotsWe laten u zien hoe u de Snipping Tool in Windows gebruikt om screenshots vast te leggen en te bewerken, plus het Windows 10-alternatief Snip & Sketch. Lees verder voor veel meer hulp met deze tool.
Nancy is een schrijver en redacteur die in Washington DC woont. Ze was eerder redacteur in het Midden-Oosten bij The Next Web en werkt momenteel bij een denktank in DC op het gebied van communicatie en sociale media.