Advertentie
Draadloos netwerken kan een intimiderend iets zijn. Ik herinner me dat ik mijn eigen had opgezet, alsof het gisteren was, en het was niet helemaal pret. Als je een laptop of twee hebt, en je hebt net gekocht jouw draadloze apparatuur gisteren, ik ben hier vandaag om u te laten zien hoe u dit moet instellen wifi hotspot Hoe u gratis Wi-Fi-hotspots bij u in de buurt kunt vindenWanneer u bij u in de buurt gratis wifi moet vinden, kunt u terecht bij deze apps en services om overal toegang tot internet te krijgen. Lees verder , en hoe je kunt voorkomen dat freeloaders er van afkomen (bijna; Ik zal het later uitleggen).
De basis van dit proces is vrijwel hetzelfde voor elke router. Alleen de details zullen verschillen, dus ik kan dit niet genoeg zeggen: Lees uw documentatie, voor uw router, uw breedbandmodem en alle andere apparatuur die u gaat gebruiken.
Uw router aanschaffen
Voor maximale compatibiliteit wil je een router die de drie beste draadloze netwerkstandaarden ondersteunt: 802.11a, 802.11b en 802.11g. U zult in de winkel enkele routers opmerken die 802.11n zijn, maar die standaard moet nog volledig worden overgenomen. Dat betekent niet dat u niet rechtstreeks naar 802.11n kunt overslaan, maar zorg ervoor dat het apparaat in kwestie ook compatibel is met de andere drie draadloze standaarden. Het bespaart u later veel hoofdpijn.
Vervolgens gaan we eigenlijk uitleggen hoe je een wifi-hotspot instelt.
Fysieke opstelling
Het verbinden van uw router met uw bestaande thuisnetwerk zou een eenvoudig proces moeten zijn. Als u denkt aan het pad tussen uw pc en internet, plaatst u de router in deze keten.
"Internet -> Breedbandmodem -> PC"
wordt
"Internet -> Breedbandmodem" "> Router ""> PC. "
Kortom, uw eerste stappen zijn het loskoppelen van de netwerkkabel van uw pc van uw breedbandmodem en vervolgens op uw router. Houd er rekening mee dat er een poort moet zijn die speciaal is gemarkeerd voor de breedbandmodem. Dit kan worden gemarkeerd als "Internet" of "Breedband" of iets soortgelijks. Zodra alles is aangesloten en ingeschakeld, hebt u mogelijk wat software nodig die de router instelt. In mijn ervaring draait het om de software is niet nodig, maar kan de initiële installatie gemakkelijker maken. Controleer je documentatie en sla geen stappen over.
Digitale installatie en beveiliging
Zodra alles aan elkaar is gekoppeld, test u uw internetverbinding door een webbrowser te openen en naar een willekeurige site te gaan. Ik probeer het meestal Google, Gebruikmaken van, of mijn microblog (goedkope stekker), maar wat je gebruikt, is aan jou. Nadat we hebben bevestigd dat alles soepel verloopt, is het tijd om de router te beveiligen tegen indringers van buitenaf.

Om toegang te krijgen tot de ingebouwde software van uw router, moet u verbinding maken met de interne webserver. Het te gebruiken adres, dat altijd netwerkintern is, varieert; In mijn voorbeeld is het http://192.168.2.1. U kunt de uwe als volgt vinden in Windows XP: klik in het menu Start op de opdracht Uitvoeren en typ 'cmd'Om een opdrachtregel te starten. Typ vervolgens "ipconfig / all"En druk op Enter om details van uw netwerkverbinding weer te geven. Uw "standaard gateway'Is het adres van uw router. Open een webbrowser en ga naar dat adres om toegang te krijgen tot de instellingen van je router. U moet een gebruikersnaam en wachtwoord invoeren, maar dat staat allemaal in de documentatie van uw router. Zo niet, dan kunt u de standaardwachtwoorden en gebruikersnaam voor uw router opzoeken op sites zoals CIRT CIRT.net: standaardwachtwoorden voor elektronische apparaten opzoeken Lees verder en Router wachtwoorden RouterPasswords: standaardwachtwoorden voor routers Lees verder .
Terwijl u zich nog op de opdrachtregel bevindt, noteert u uw 'fysieke adres', ook wel het MAC-adres genoemd, zoals hieronder wordt weergegeven. Dit heb je later nodig.
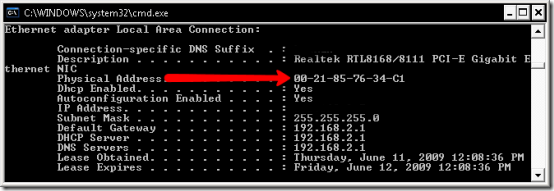
Tijd om uw draadloze instellingen te configureren. Ten eerste wilt u de naam van uw draadloze netwerk of de SSID veranderen in iets unieks. Voor compatibiliteit kun je het beste kiezen voor automatische kanaalselectie en een gemengde draadloze modus die meerdere standaarden ondersteunt.
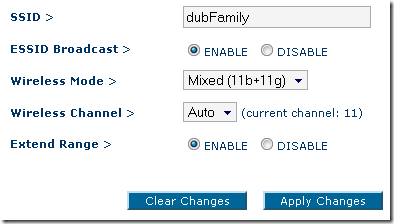
Uw scherm ziet er niet precies hetzelfde uit als hier, en sommige gebruikte terminologie kan anders zijn, maar daar zijn de documentatie en helpbestanden voor.
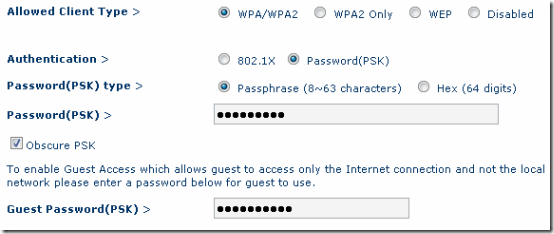
Nu naar de beveiligingsinstellingen. U wilt de WPA2-codering, omdat WEP gemakkelijk kan worden gekraakt. Wat betreft de coderingssleutel, u kunt er een genereren uit een getypte zin, of als u echt toegewijd bent, specificeer dan 64 cijfers hexadecimale code. Hoe dan ook, ik stel voor om te bezoeken GRC's veilige en willekeurige wachtwoordgenerator om een goede code te krijgen.
Iets wat ik niet genoeg kan benadrukken, is dat geen enkele codering of beveiligingsmethode is onfeilbaar. Net zoals iedereen met een lock-pick en genoeg tijd in je huis kan komen, kan een cracker met voldoende tijd aan je handen nog steeds inbreken in je netwerk, als ze dat willen echt slecht. Wat ik je hier adviseer, is hoe je de meeste freeloaders en snoops van je netwerk kunt houden en je informatie van begin tot eind kunt versleutelen.
Nog een verzameling instellingen om aan te sleutelen, het filteren van MAC-adressen. Dit is vaak het meest vervelende onderdeel, vooral als je meerdere apparaten hebt. Dit is ook optioneel, maar wordt aanbevolen als een "hek" rond uw netwerk. Elk netwerkapparaat, of het nu een NIC-kaart of een Nintendo Wii is, heeft een MAC-adres (Media Access Control) (raadpleeg de documentatie van uw apparaat voor instructies over hoe u deze kunt vinden), en onder deze instelling kunt u de toegang tot uw netwerk zodanig beperken dat alleen bepaalde MAC's er toegang toe hebben toestemming.
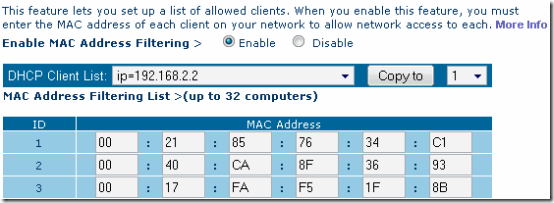
Nogmaals, dit is niet onfeilbaar. MAC-adressen kunnen uit het draadloze signaal worden geplukt en vervolgens worden vervalst, maar dit helpt om de meeste engerds van uw netwerk te houden.
Andere MakeUseOf-berichten die laten zien hoe u een draadloos netwerk instelt en beveiligt:
- Hoe u uw draadloze netwerkverbinding beveiligt 7 eenvoudige tips om uw router en Wi-Fi-netwerk binnen enkele minuten te beveiligenIs iemand aan het snuiven en afluisteren van uw wifi-verkeer, uw wachtwoorden en creditcardnummers stelen? Zou je zelfs weten of iemand dat was? Waarschijnlijk niet, dus beveilig je draadloze netwerk met deze 7 eenvoudige stappen. Lees verder
- De eenvoudige gids voor computernetwerken [PDF] Alles wat u moet weten over thuisnetwerkenEen thuisnetwerk opzetten is niet zo moeilijk als je denkt. Lees verder
We zouden graag meer informatie hebben over het instellen van een wifi-hotspot en het beveiligen van uw draadloze netwerken. Laat alstublieft opmerkingen achter met uw favoriete tips en trucs!
Geboren en getogen in Louisville, KY, ik ben: een vader van twee kinderen, een echtgenoot en een nerd. Ik ben ook best groen; MakeUseOf is mijn eerste kennismaking met professioneel schrijven.


