Advertentie
Vraagt u zich af hoe u het scherm op uw Android-apparaat kunt opnemen? Misschien wil je laten zien hoe goed je een game hebt voltooid of iemand helpen een instellingenitem te vinden. Misschien heb je zin om een videochat op te nemen of een app of game te demonstreren die je hebt ontwikkeld.
Hoe dan ook, je hebt een schermrecorder-app voor Android nodig. Er zijn verschillende opties beschikbaar, van ingebouwde tools tot apps van derden. Hier zijn de beste app-gebaseerde Android-schermrecorders, samen met één bonusoptie voor ontwikkelaars.
De 5 beste schermrecorder-apps voor Android
Als u het eenvoudig wilt houden, kunt u een eenvoudige Android-schermrecorder op uw apparaat installeren. Start gewoon de app, klik op record, schakel taken naar de app of game die je wilt opnemen en speel.
Na wat testen en onderzoek hebben we de vijf beste schermrecorder-apps voor Android teruggebracht tot deze keuzes:
- Google Play Games
- Scherm opnemer
- AZ Schermrecorder
- Mobizen Screen Recorder
- Airdroid
Hiervoor heeft u echter andere mogelijkheden. Uw telefoonfabrikant heeft bijvoorbeeld mogelijk een app voor schermopname bij uw apparaat geleverd. Als u een aangepaste Android-ROM gebruikt, is er mogelijk ook een schermrecorder ingebouwd.
Daarnaast kunt u uw apparaatscherm ook opnemen met de Android SDK. Ga naar het einde van de lijst om te zien hoe dat werkt.
1. Hoe record op Android te screenen met Google Play Games
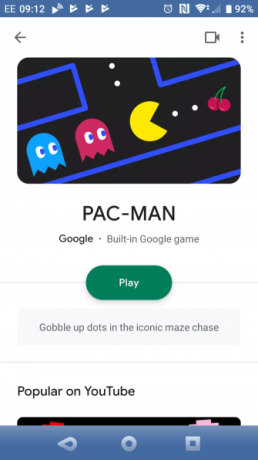
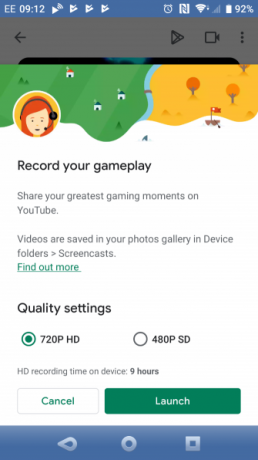
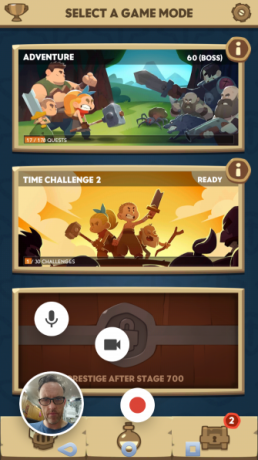
De eerste manier om games op Android op te nemen, is door Google Play Games te gebruiken. Hiermee kunt u elke titel opnemen met Google Play Games-integratie.
Open eerst de Play Games-hub op uw apparaat en schakel vervolgens over naar Mijn games. Blader naar links en rechts door de lijst om de gewenste game te vinden en tik om te selecteren. In de rechterbovenhoek van de weergave zou je een camerapictogram moeten zien. Tik hierop om de opname te starten.
Je hebt twee opties voor videokwaliteit: 720P HD en 480P SD. Je zou ook moeten zien hoeveel HD-opnametijd er nog is, gebaseerd op de opslag van je telefoon.
Selecteer vervolgens een kwaliteitsinstelling om door te gaan Lancering. Het spel wordt geopend met een set bedieningselementen voor de schermrecorder. Je kunt deze over het scherm slepen door het spelpictogram (of afbeelding van de camera) vast te houden. Je ziet ook een microfoonpictogram, camerapictogram en opnameknop. Tik op de eerste twee om in en uit te schakelen. De Vermelding eenmaal getikt, telt de opname drie seconden.
Zodra je tikt Hou op, wordt de video op uw apparaat opgeslagen. Je kunt het bewerken of rechtstreeks naar YouTube uploaden.
Interessant genoeg ben je niet beperkt tot games. Als de schermopnameknoppen zichtbaar zijn, kun je een app openen en dat ook opnemen.
Downloaden:Google Play Games (Vrij)
2. Neem uw Android-scherm op met Screen Recorder
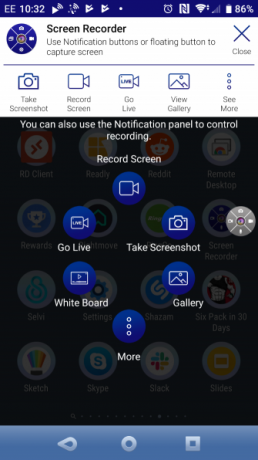
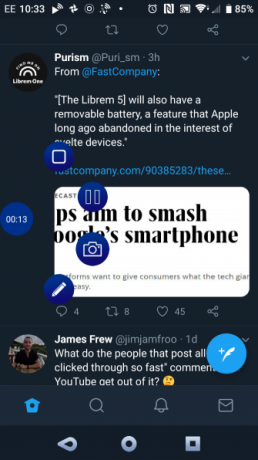
Deze intuïtieve app, voorheen bekend als EZ Screen Recorder, is een Android-schermopnametool met één tik. Of je nu games of apps opneemt, het biedt onbeperkte opnametijd, een afbeeldingseditor en een tool voor het bijsnijden van video's. Je kunt zelfs livestreamen vanuit de app en de weergave toevoegen vanaf de camera van je telefoon.
Je bedient de Android-schermopname via de zwevende knoppen, die je overal op het scherm kunt verplaatsen.
Met de app kun je video streamen naar YouTube, Facebook, Twitch en anderen. Ondertussen kunt u desgewenst de framesnelheid, bitsnelheid, videokwaliteit en compressie aanpassen.
Downloaden: Scherm opnemer (Vrij)
3. AZ Schermrecorder
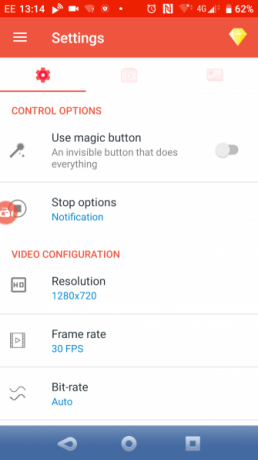
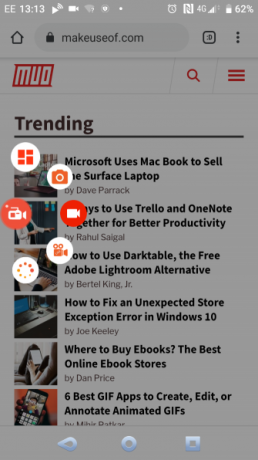
AZ Screen Recorder is een flexibele optie die werkt op oudere apparaten (Android 5 Lollipop en later) zonder root. Het is ook geschikt voor huidige apparaten, met een heleboel configuraties waarmee u uw Android-scherm kunt opnemen.
U kunt de resolutie van uw opnamen aanpassen en de framesnelheid, bitsnelheid en oriëntatie instellen. Er is ook de mogelijkheid om op te nemen in de time-lapse-modus. Nogmaals, u start en beheert opnames met behulp van de beweegbare zwevende menubediening. U kunt zelfs audio van uw telefoon opnemen en het uitzicht van de camera aan de voorzijde opnemen.
Indien nodig kunt u opnames in de app bewerken. AZ maakt het gemakkelijk om ze vervolgens gemakkelijk te delen via het sociale netwerk van uw voorkeur of om ze naar YouTube te uploaden.
Downloaden: AZ Schermrecorder (Gratis in-app aankopen beschikbaar)
4. Mobizen Screen Recorder
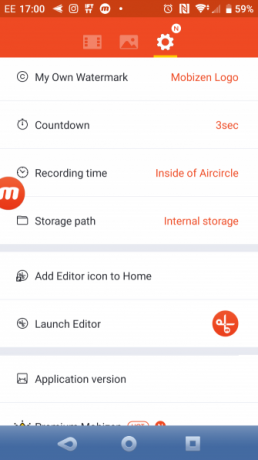
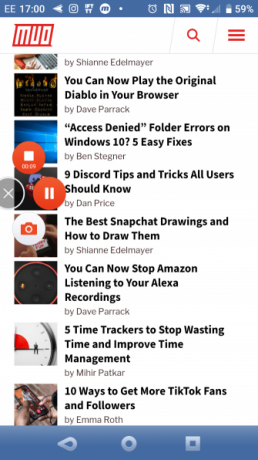
Beweert dat het "de meest gebruiksvriendelijke, handige schermrecorder" is, biedt Mobizen de tools die je nodig hebt om games en apps direct op te nemen.
Met behulp van het verplichte zwevende menu kunt u met Mobizen uw Android-scherm opnemen tot 1440p, een resolutie van 2K. Er is een maximum van 60 frames per seconde, waardoor u fantastische opnamen van hoge kwaliteit krijgt. Opnames kunnen uw reactie bevatten (via de "facecam" - de camera aan de voorkant van uw telefoon) en alle audio van de microfoon van uw telefoon.
Je kunt ook een aangepast watermerk voor je video's maken, zodat je het eigendom kunt behouden en je persoonlijke merk kunt opbouwen. Houd er echter rekening mee dat u moet betalen om het standaardwatermerk te ontgrendelen.
Mobizen Screen Recorder biedt ook platformspecifieke versies voor Samsung- en LG-apparaten.
Downloaden: Mobizen Screen Recorder (Gratis in-app aankopen beschikbaar)
Downloaden: Mobizen Screen Recorder voor Samsung (Gratis in-app aankopen beschikbaar)
Downloaden: Mobizen Screen Recorder voor LG (Gratis in-app aankopen beschikbaar)
5. AirDroid
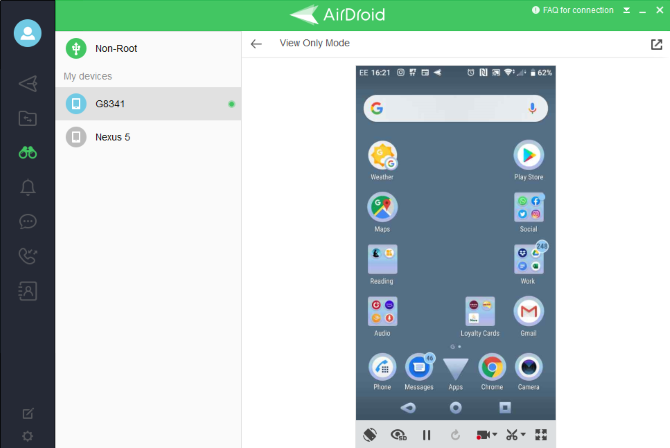
AirDroid is misschien niet de eerste app die in je opkomt als je eraan denkt om het scherm van je Android-apparaat op te nemen. Deze tool voor schermspiegeling kan echter worden gebruikt om video van uw Android-activiteit op uw pc op te nemen.
U heeft hiervoor de desktop-app nodig, in plaats van de webinterface.
Installeer eenvoudig de Android-app en de desktop-app en maak vervolgens een account aan. Synchroniseer vervolgens uw telefoon met uw computer via de app. Selecteer in de desktop-app AirMirror> Alleen weergeven-modus en je ziet het videocamerapictogram. Klik hierop om de opname te starten en gebruik uw telefoon zoals gepland.
Opnames worden op uw pc opgeslagen. Controleer het AirDroid-instellingenscherm voor de exacte locatie. U zult merken dat er bij deze oplossing geen "facecam" of ingebouwde bewerkingstools zijn. Dit is eerder voor bestaande AirDroid-gebruikers, of voor iedereen die de functies van een typische Android-schermrecorder niet nodig heeft.
Als AirDroid niet werkt voor uw behoeften, andere Apps voor het spiegelen van Android-schermen zijn beschikbaar. Ze kunnen ook een schermopname aanbieden als optie.
Downloaden: AirDroid (Gratis, abonnement beschikbaar)
Downloaden: AirDroid-desktopclient (voor Windows of Mac)
Maak een schermopname met de Android SDK
Schermrecorder-apps kunnen voor sommigen een probleem zijn. Zo is de zwevende controller vaak moeilijk te gebruiken met bijvoorbeeld grotere vingers. Het kan ook in de voltooide video verschijnen - iets dat u misschien ongewenst vindt.
Dus als een app niet geschikt is, kunt u in plaats daarvan de Android SDK (Software Development Kit) en de Android Debug Bridge (ADB) gebruiken. Als dit op uw computer draait, kunt u uw Android-scherm opnemen zonder een speciale app.
De Android SDK is compatibel met Android 4.4 en hoger. Begin met het installeren vanaf de Pagina Android Studio Developer Tools.
Raadpleeg vervolgens onze Android ADB-gids Hoe ADB en Fastboot op Android te gebruiken (en waarom u dat zou moeten doen)Het leren beheersen van ADB en Fastboot kan uw Android-ervaring een stuk beter maken. Lees verder om het in te stellen op uw computer en Android-telefoon. Zodra dat werkt, sluit u uw telefoon aan op uw pc met de juiste USB-kabel en zorgt u ervoor dat het scherm is ontgrendeld. Start de opdrachtregel en voer het volgende in:
adb shell screenrecord /sdcard/FILENAME.mp4(Vergeet niet "FILENAME" te wijzigen in de naam die u het bestand wilt geven.)
Dit begint met opnemen. U kunt dan uw telefoon gaan gebruiken, misschien om te demonstreren hoe u een app gebruikt. Druk op als je klaar bent Ctrl + C om de opname te stoppen en het MP4-bestand op uw telefoon op te slaan.
Alles wat u nodig hebt om apps en games op Android op te nemen
Wat je voorkeur ook is, als je een manier nodig hebt om apps op Android op te nemen, moet je iets geschikts vinden. Of het nu gaat om de ingebouwde functionaliteit van Google Play (of sommige games) of een speciale app, zorg ervoor dat u een oplossing gebruikt die u prettig vindt.
Wat moet u doen nadat u uw beeldmateriaal heeft opgenomen? Nou, je zou het kunnen synchroniseren met je pc om het te bewerken - of je zou een kunnen gebruiken Android video-editor app De 10 beste videobewerkingsappsJe hebt niet per se een krachtige pc nodig om video's te bewerken. Hier zijn de beste videobewerkings-apps voor beginnende video-editors. Lees verder !
Christian Cawley is adjunct-redacteur voor beveiliging, Linux, doe-het-zelf, programmeren en technische uitleg. Hij produceert ook The Really Useful Podcast en heeft uitgebreide ervaring met desktop- en softwareondersteuning. Christian is een medewerker van het Linux Format-tijdschrift en is een Raspberry Pi-knutselaar, Lego-liefhebber en retro-gamingfan.