Advertentie
Het is van vitaal belang dat u uw Apple ID beschermt tegen ongeautoriseerd gebruik. Hopelijk heb je hopelijk een gedenkwaardig maar sterk wachtwoord.
Om uw accountbeveiliging nog verder te verbeteren, moet u ook twee-factor-authenticatie toevoegen. Hier is hoe het te gebruiken en mogelijke valkuilen te vermijden.
Wat is tweefactorauthenticatie?
Twee-factor-authenticatie (2FA) is een tweede beveiligingslaag die u aan veel accounts en services kunt toevoegen.
Wanneer u voor het eerst op uw nieuwe apparaat toegang krijgt tot uw account, voert u uw wachtwoord als normaal in. Maar dan biedt het tweefactorauthenticatiesysteem u een code op een vertrouwd apparaat (zoals uw telefoon). Als u dit op het onbekende apparaat invoert, kunt u zich aanmelden.
Dus zelfs als iemand uw wachtwoord steelt, kunnen ze alleen binnenkomen als ze een van uw vertrouwde apparaten hebben. Dit maakt het aanzienlijk moeilijker om in te breken in accounts dan met alleen een wachtwoord.
Dit is niet alleen voor uw Apple-account, we hebben ook een
gids voor het inschakelen van 2FA voor sociale media-accounts Hoe tweefactorauthenticatie in te stellen voor al uw sociale accountsLaten we kijken welke platforms voor sociale media tweefactorauthenticatie ondersteunen en hoe u dit kunt inschakelen. Lees verder .Hoe werkt de tweefactorauthenticatie van Apple?
De tweefactorauthenticatie van Apple werkt op dezelfde manier als andere 2FA-methoden. Het is niet verwonderlijk dat het erg op Apple is gericht, dus dat kun je niet gebruik een 2FA authenticator-app De 5 beste alternatieven voor Google AuthenticatorOm de beveiliging van uw online accounts te verbeteren, hebt u een goede tweefactorauthenticatie-app nodig om de toegangscodes te genereren. Denk je dat Google Authenticator het enige spel in de stad is? Hier zijn vijf alternatieven. Lees verder .
Als u dit hebt ingeschakeld, wordt op uw vertrouwde apparaten een bericht weergegeven wanneer u zich aanmeldt bij een nieuw apparaat met uw Apple ID. Dit wordt hieronder weergegeven op een Mac:
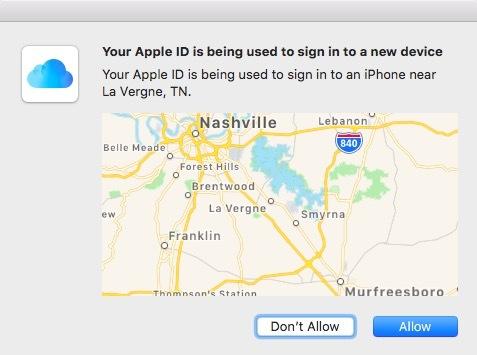
als jij toestaan het nieuwe apparaat, verschijnt een resulterende verificatiecode op het vertrouwde apparaat (in dit geval een iPhone).
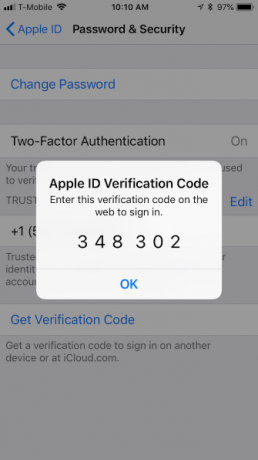
Voer vervolgens de code in en log in vanaf het nieuwe apparaat.
Als het simpel lijkt, is dat omdat het zo is en het werkt redelijk goed, totdat het niet werkt. Als uw vertrouwde apparaat bijvoorbeeld niet meer werkt, je raakt je telefoon kwijt Dus je iPhone is verloren of gestolen: hier is wat te doenAls je iPhone niet langer in je bezit is, zie je hem misschien nooit meer terug, maar er zijn nog een paar dingen die je kunt doen. Lees verder , je bent erbuiten of iets dergelijks, dan kan het grote hoofdpijn veroorzaken. We zullen u binnenkort laten zien hoe u een ramp kunt voorkomen.
Laten we eerst eens kijken hoe we de tweefactorauthenticatie van uw Apple ID daadwerkelijk kunnen inschakelen.
Apple Two-Factor Authentication (iPhone) inschakelen
U kunt tweefactorauthenticatie alleen inschakelen met een iOS-apparaat zoals een iPhone of iPad of op een Mac.
We beginnen met het inschakelen van een iPhone. Open eerst Instellingen> [Uw naam]> Wachtwoord en beveiliging. U wordt gevraagd uw Apple ID-wachtwoord in te voeren om door te gaan.
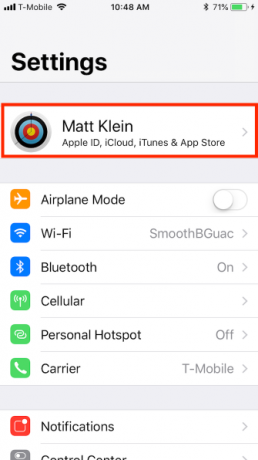
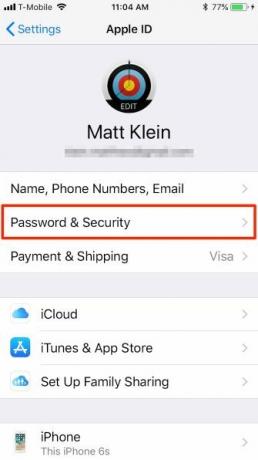
Op de Wachtwoord en beveiliging scherm, tik op Schakel tweefactorauthenticatie in. Je zult een zien Apple ID-beveiliging scherm. Kraan Doorgaan meten voer vervolgens uw telefoonnummer in en hoe u wilt verifiëren (sms of telefoontje).
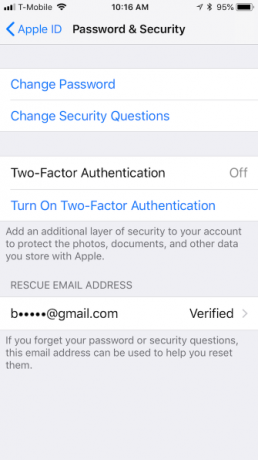
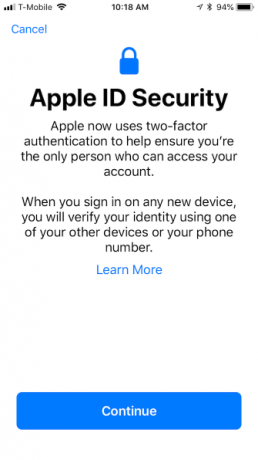
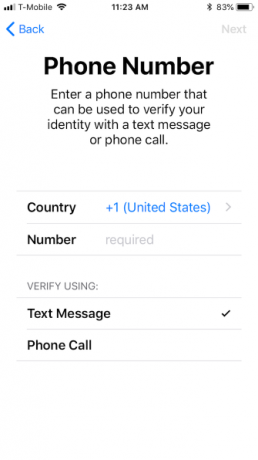
Nadat u een verificatienummer heeft ingesteld, ontvangt u een verificatiecode via de door u gekozen methode. Nadat u hebt geverifieerd, moet u mogelijk de toegangscode van uw iPhone invoeren om de installatie te voltooien. Nadat u tweefactorauthenticatie heeft ingesteld, kunt u bevestigen dat deze is ingeschakeld in de Wachtwoord en beveiliging instellingen.
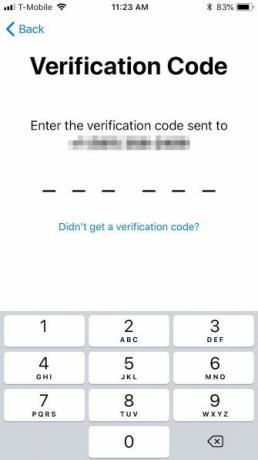
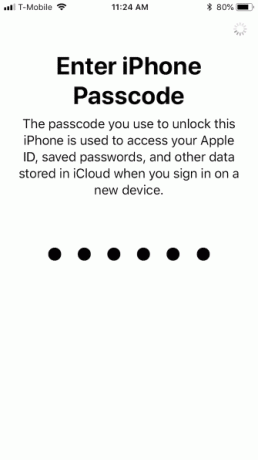
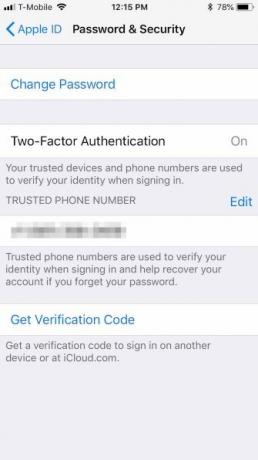
Nu kunt u uw iPhone gebruiken om verificatiecodes te krijgen. Je krijgt er een als je je Apple ID op een ander apparaat gebruikt of je aanmeldt iCloud.com of AppleID.apple.com.
Apple Two-Factor Authentication (Mac) inschakelen
Zoals gezegd, kunt u tweefactorauthenticatie alleen gebruiken op uw Apple-apparaten, inclusief Macs. Als u een Mac hebt, opent u Systeemvoorkeuren en klikt u op iCloud> Accountgegevens.
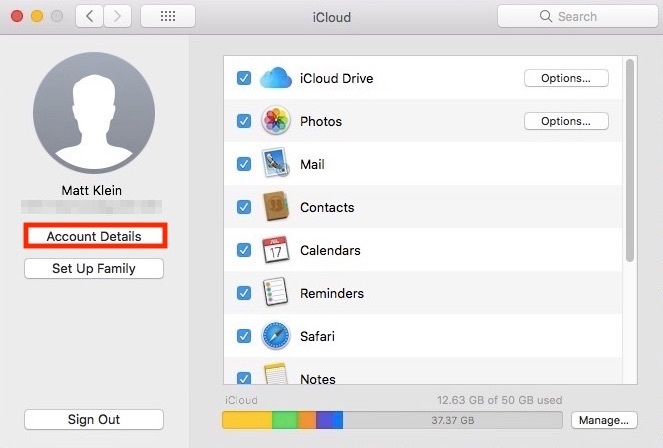
Selecteer vervolgens Schakel tweefactorauthenticatie in.
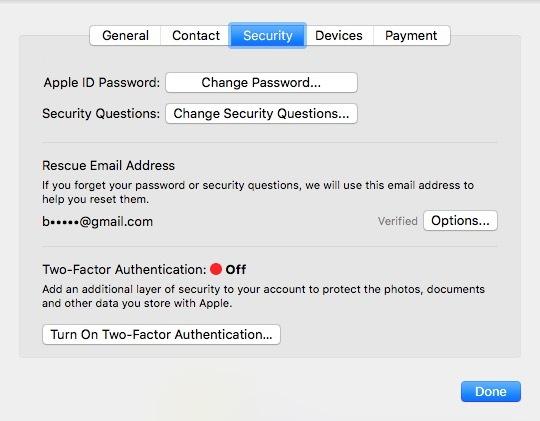
Klik in het volgende scherm op Doorgaan met. Voer uw verificatienummer in en Doorgaan met nog een keer.
Zodra tweefactorauthenticatie op uw Mac is ingesteld, ziet u een groen licht dat dit bevestigt.
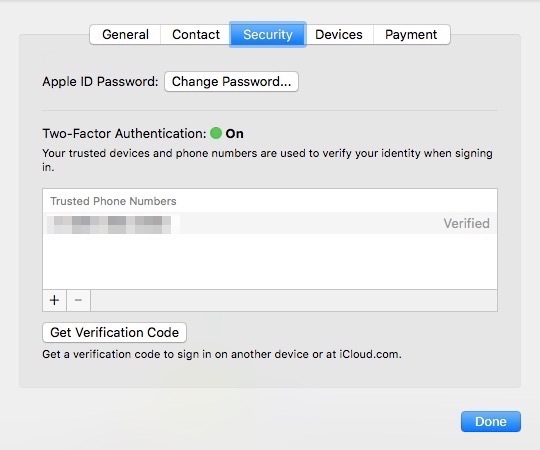
Op dit moment kunt u uw Mac gebruiken om verificatiecodes te krijgen, net zoals u met uw iPhone zou doen.
Apple Two-Factor Authentication uitschakelen
Hoewel u tweefactorauthenticatie moet inschakelen met uw Apple-apparaat, kunt u dit alleen uitschakelen op> AppleID.apple.com. Er zijn twee methoden om dit te doen.
Bij de eerste methode wordt ervan uitgegaan dat u uw Apple ID en wachtwoord kent en dat u een van uw vertrouwde apparaten bij de hand hebt om een verificatiecode te ontvangen of te genereren.
Als u toegang hebt tot uw Apple ID-account
Log eerst in op de Apple ID-website (u moet dit eerst verifiëren) en klik op de Bewerk knop in de rechterbovenhoek van de Veiligheid sectie.
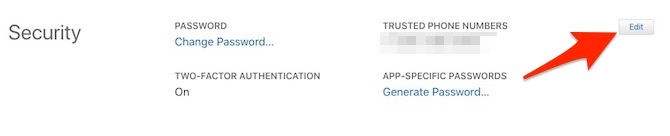
Klik op de resulterende pagina op Schakel tweefactorauthenticatie uit. Bevestig door te klikken Schakel tweefactorauthenticatie uit opnieuw op het volgende scherm.
Nu is het tijd om enkele beveiligingsvragen te selecteren. U wilt selecteren en beantwoord deze vragen zorgvuldig Waarom u vragen over wachtwoordbeveiliging verkeerd beantwoordtHoe beantwoord je vragen over online accountbeveiliging? Eerlijke antwoorden? Helaas kan je eerlijkheid een kier in je online pantser veroorzaken. Laten we eens kijken hoe we beveiligingsvragen veilig kunnen beantwoorden. Lees verder . Als u uw wachtwoord vergeet (wat gemakkelijk is om te doen), moet u de antwoorden op deze vragen weten om weer toegang te krijgen tot uw Apple ID-account.
Bevestig je verjaardag en geef een reddingsmail op. Dit is nodig als u ooit uw Apple ID-wachtwoord en beveiligingsvragen opnieuw moet instellen als u ze bent vergeten. Klik Doorgaan met af te maken.
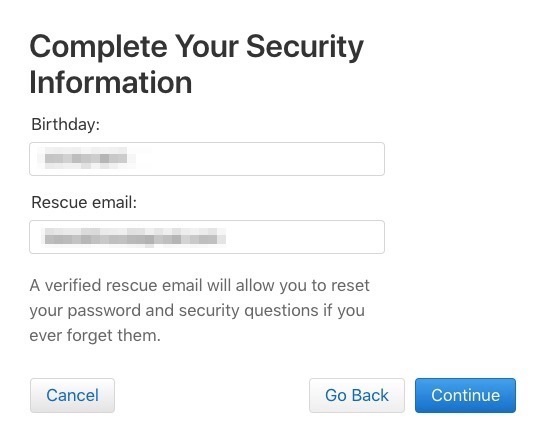
Op het laatste scherm ziet u een verificatie dat 2FA is uitgeschakeld op uw Apple ID. Op dit moment is uw account alleen beveiligd met uw wachtwoord- en beveiligingsvragen.
Als u geen toegang kunt krijgen tot uw Apple ID-account
De tweede manier om tweefactorauthenticatie uit te schakelen, is een slechter scenario: u bent uw Apple ID en / of wachtwoord vergeten en hebt geen vertrouwde apparaten.
Klik op het inlogscherm van Apple ID op Apple ID of wachtwoord vergeten onderaan de pagina. Voer uw Apple ID in (als u het niet meer weet, kunt u dat doen zoek het op hier) en kies Doorgaan met.
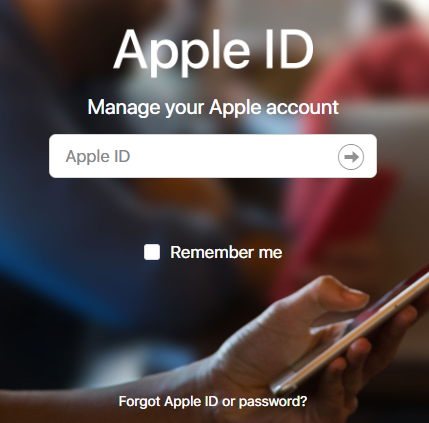
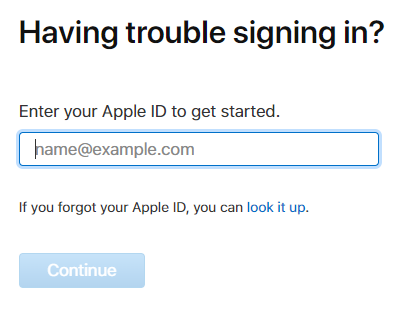
U moet uw telefoonnummer bevestigen. Omdat dit scenario ervan uitgaat dat uw iPhone niet beschikbaar is, klikt u op Herken dit nummer niet en toen Zet uit.
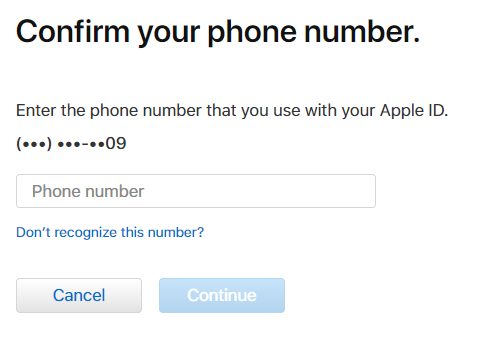
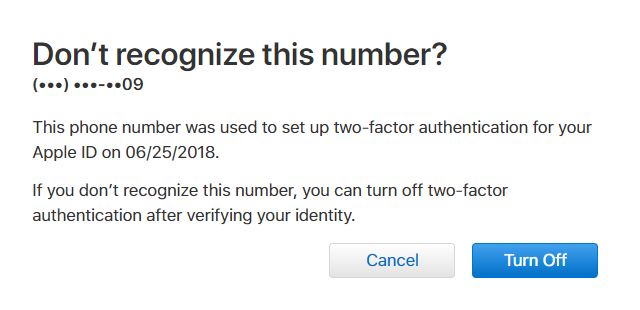
Klik vervolgens op Doorgaan met om te bevestigen dat u 2FA wilt uitschakelen. U moet dan uw geboortedatum verifiëren.
Op dit moment is het van cruciaal belang dat u de antwoorden op uw beveiligingsvragen onthoudt. Als u uw antwoorden niet meer weet, moet u mogelijk uw account herstellen via Apple.
Als u ze kunt beantwoorden, hoeft u alleen maar een nieuw Apple ID-wachtwoord te maken. U kunt vervolgens tweefactorauthenticatie uitschakelen.
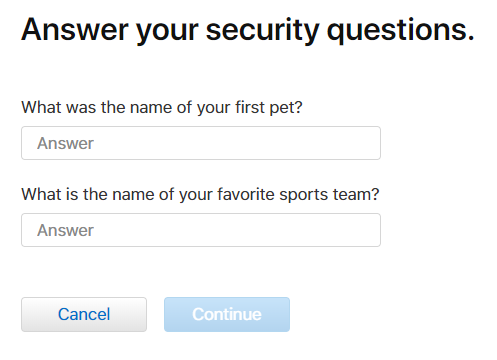
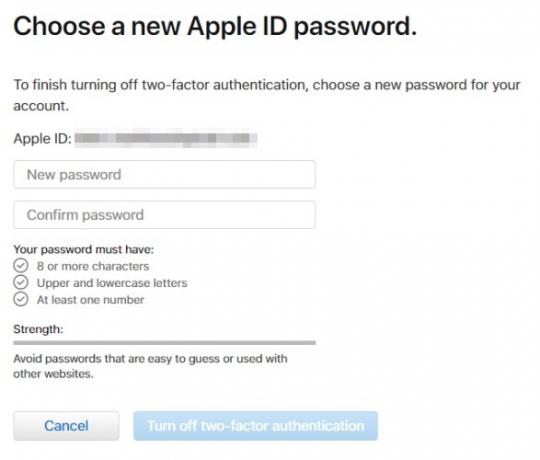
Als u geen tweefactorauthenticatiecodes kunt ontvangen
Als u geen tweefactorauthenticatieverificatiecodes kunt ontvangen, moet u een andere methode gebruiken om toegang te krijgen tot uw Apple ID-account.
Klik hiervoor op Ik heb geen verificatiecode ontvangen nadat u probeert in te loggen op uw account. Kies dan Hulp nodig uit het resulterende dialoogvenster.
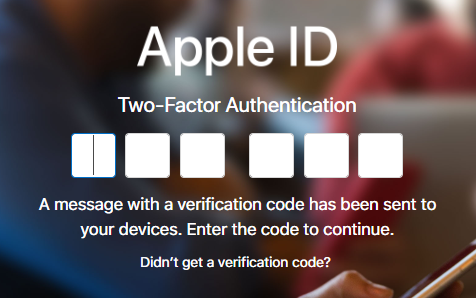
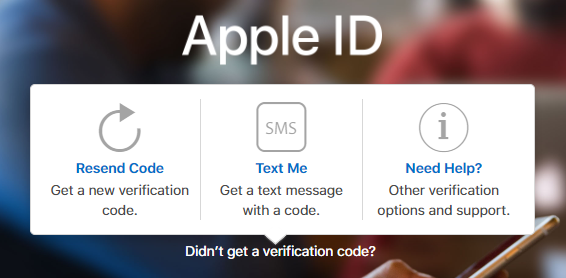
Klik vervolgens op start accountherstel om de drie beschikbare verificatieopties te bekijken. U kunt de eerste twee gebruiken met uw vertrouwde apparaat, ervan uitgaande dat u het hebt.
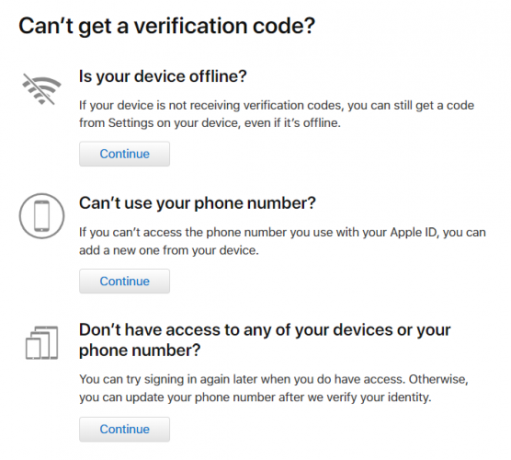
Als uw apparaat offline is, kunt u nog steeds een verificatiecode genereren van de Wachtwoord en beveiliging instellingen.
Evenzo, als u geen telefoontjes of sms'jes kunt ontvangen naar uw telefoonnummer, kunt u er nog een toevoegen.
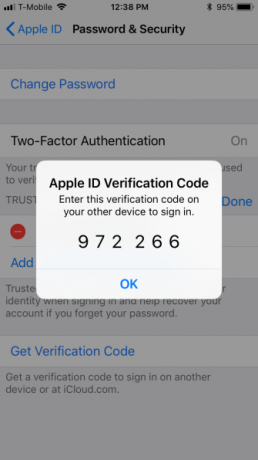
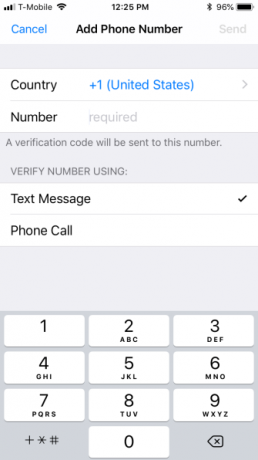
Als u deze methoden niet kunt gebruiken om toegang te krijgen tot uw account, moet u deze via Apple herstellen met behulp van de laatste optie op het herstelscherm.
Wanneer u een verzoek indient om uw account via Apple te herstellen, moet u "enkele dagen of langer" wachten om uw telefoonnummer bij te werken, dus dit vergt wat geduld.
Het is duidelijk dat u niet veel kunt doen om te voorkomen dat u uw apparaat verliest. Als u eenvoudig apparaten of uw telefoonnummer wijzigt, is het misschien een goed idee om eerst tweefactorauthenticatie tijdelijk uit te schakelen totdat u het nieuwe apparaat volledig hebt ingesteld.
De tweefactorauthenticatie van Apple: goed maar gebrekkig
Wanneer de tweefactorauthenticatie van Apple werkt, werkt het goed. Maar je kunt die momenten tegenkomen waarop het een beetje dubieus kan zijn. Het lijkt erop dat het altijd het moment is waarop je echt toegang moet hebben tot je Apple ID wanneer het plotseling een belemmering wordt.
Als u tweefactorauthenticatie gebruikt (en dat zou u ook moeten doen), moet u die paar extra stappen nemen om ervoor te zorgen dat u nooit uw account wordt geblokkeerd. Het kan zo simpel zijn als het toevoegen van een secundair telefoonnummer.
Allemaal tweefactorauthenticatiesystemen hebben duidelijke voor- en nadelen De voor- en nadelen van tweefactorauthenticatietypen en -methodenTwee-factor authenticatiemethoden zijn niet gelijk gemaakt. Sommige zijn aantoonbaar veiliger en veiliger. Hier volgt een overzicht van de meest voorkomende methoden en welke het beste aansluiten op uw individuele behoeften. Lees verder , maar omdat het altijd een zorg is om gehackt te worden, is meer beveiliging altijd beter.
Matt is schrijver overdag, kookt 's nachts, en is een techno-duizendpoot, die zijn tanden heeft geknipt op Windows en Linux. Meer recentelijk richtte hij zich op alle dingen van Apple, maar hij staat er ook om bekend dat hij ook in Android werkt.


