Advertentie
Met de geweldige deals voor Kindle-boeken (inclusief een enorme hoeveelheid gratis spullen voor je Kindle), is het gemakkelijk om te zien dat uw e-boeklezer volledig overspoeld wordt met titels. Als je eenmaal een paar honderd boeken hebt, kan het bijzonder moeilijk worden om het georganiseerd te houden. Wanneer je bij de duizenden komt, begint het onmogelijk te worden om dingen te vinden. Maar als je weet hoe je je Kindle moet beheren, kun je de controle snel weer terugnemen.
Door collecties te verwijderen, filteren, sorteren en gebruiken, kunt u het boek waarnaar u op zoek bent veel gemakkelijker vinden. Hier leest u hoe u aan de slag kunt gaan.
Kindle-boeken verwijderen
Als je je overweldigd voelt wanneer je naar je Kindle kijkt, is de kans groot dat je een aantal boeken moet verwijderen. Als boekverzamelaar begrijp ik hoe moeilijk dit is. Het opruimen van uw boekenplanken kan een pijnlijke ervaring zijn, en uw digitale boekenplank is daarop geen uitzondering. Maar vergeet niet dat je digitale boeken altijd zijn opgeslagen in je Kindle-account en dat je ze altijd terug kunt krijgen. Of, als je
gebruik Calibre Hoe u uw e-boekverzameling beheert voor de Amazon Kindle met CalibreHet grootste probleem met een eReader zoals de Kindle van Amazon is dat het onredelijk veel moeite kost om boeken tussen verschillende apparaten te verplaatsen. Voor de Kindle werd ik verliefd op Calibre. Een beetje zwaar ... Lees verder , wat ik ten zeerste aanbeveel, ze staan op uw computer.Nu we dat uit de weg hebben geruimd, gaan we enkele boeken verwijderen. Tik op het startscherm op Mijn bibliotheek om een lijst met uw boeken te zien. Blader nu door de lijst totdat u het boek vindt dat u wilt verwijderen. Tik op de titel (of op de omslagafbeelding, als je in de rasterweergave bent). In de lijstweergave kunt u ook op het pictogram met drie stippen rechts van de boektitel drukken.

Vanaf daar raak je gewoon Verwijderen uit apparaat. Dat is alles wat je hoeft te doen! Het feit dat er "verwijder van apparaat" staat in plaats van "verwijder" zou geruststellend moeten zijn. Je kunt dat boek nog steeds terugkrijgen. (Als je dat hebt gedaan e-mailde jezelf een document Hoe e-boeken, documenten en artikelen naar uw Kindle-app of eReader te verzendenKindle maakt het gemakkelijk om eBoeken van Amazon te kopen en te lezen. Maar wat als je je eigen eBooks, documenten of artikelen op je Kindle wilt lezen? De Send-to-Kindle van Amazon heeft jou gedekt. Lees verder kan er 'verwijderen' staan. In dat geval moet je het opnieuw e-mailen.)
Kindle-boeken sorteren
Nadat je een paar boeken hebt verwijderd, is het tijd om je bibliotheek te temmen. De Kindle biedt enkele sorteeropties die dit een stuk eenvoudiger kunnen maken (hoewel sorteren weliswaar een beetje kieskeurig is). Ik raad aan om de lijstweergave te gebruiken om dit een beetje gemakkelijker te maken. Tik op Alle spullen bovenaan uw bibliotheeklijst en selecteer Lijstweergave.
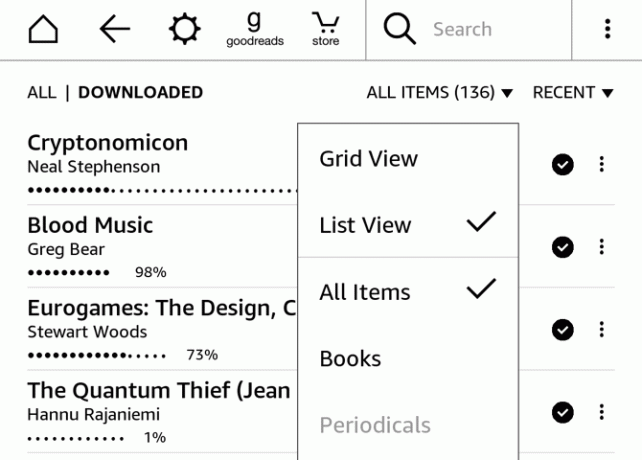
Tik nu op het sorteermenu rechts van Alle spullen (in deze schermafbeeldingen staat "Recent", maar u kunt ook "Titel", "Auteur" of "Verzameling" zien). Kies een van deze opties om de boeken in je bibliotheek te sorteren. Recent toont je boeken in de volgorde waarin je ze voor het laatst hebt geopend. Theoretisch toont dit je het boek dat je voor het laatst aan het lezen was bovenaan de lijst. Maar als je de neiging hebt om terug te gaan om door andere boeken te bladeren of hoogtepunten te bekijken, zal de bestelling een beetje in de war raken.

Titel en auteur spreken voor zich: ze alfabetiseren allebei volgens de gekozen criteria. Collectie is een beetje anders. Je kunt je boeken in Collecties plaatsen (het Kindle-equivalent van mappen), wat we zo meteen zullen bespreken. Wanneer u sorteert op titel, auteur of recent, zal elk boek dat zich in een collectie bevindt nog steeds verschijnen in de hoofdbibliotheeklijst. Het maakt niet uit hoeveel collecties je hebt, die sorteermethoden laten je altijd zien elk boek op je Kindle.
Sorteren op collectie is echter anders. Uw collecties worden bovenaan de lijst weergegeven en alle boeken die niet in collecties zijn geplaatst, worden eronder weergegeven. Als u besluit om Collecties te gebruiken om uw boeken te ordenen, is dit absoluut de beste weergave.
Documenten filteren
In het view menu, waar je kunt kiezen tussen de List en Grid View, zijn er een aantal andere opties. Standaard is "Alle items" geselecteerd. U kunt ook 'Boeken', 'Tijdschriften', 'Documenten' en 'Collecties' kiezen. Je hoeft deze filtering alleen te gebruiken als je je Kindle voor veel verschillende soorten documenten gebruikt.

Als je documenten wilt zien die je naar je Kindle hebt gestuurd, klik je op Docs. Kindle-tijdschriften 7 manieren om optimaal te profiteren van uw KindleMiljoenen mensen bezitten nu Kindles, maar de meesten profiteren niet ten volle van deze prachtige apparaten. Er zijn verschillende manieren om optimaal te profiteren van je Kindle, en hier zijn er slechts zeven ... Lees verder , kranten en soortgelijke items staan onder Tijdschriften. En om alleen je collecties te zien, tik je gewoon op Collecties. Dat is alles.
Kindle-verzamelingen (mappen) gebruiken
Een van de beste manieren om te voorkomen dat je Kindle door boeken wordt overspoeld, is door Collecties te gebruiken, het Kindle-equivalent van mappen. Door uw boeken georganiseerd te houden in Collecties, wordt het een stuk eenvoudiger om te vinden waarnaar u op zoek bent. Laten we beginnen met het maken van een nieuwe collectie.
Open het menu (het pictogram met drie stippen in de rechterbovenhoek onder de klok) en selecteer Maak een nieuwe collectie.

Typ de naam van de collectie in. Hier ziet u dat ik ervoor heb gekozen om een map 'Ongelezen' te maken. Kraan OK, en uw collectie is klaar voor gebruik.

Nadat u uw collectie heeft gemaakt, heeft u de mogelijkheid om zoveel boeken toe te voegen als u maar wilt. Plaats gewoon een vinkje naast de boeken die u wilt en druk op OK. (U kunt teruggaan naar deze multi-selectietool door de collectie vanuit uw bibliotheek te openen, het menu met drie stippen te openen en te selecteren Items toevoegen / verwijderen.)
Als u afzonderlijke boeken wilt toevoegen, tikt u op de titel of omslag en houdt u deze ingedrukt, en selecteert u Voeg toe aan collectie. Tik op het vak rechts van de collectie waaraan je het boek wilt toevoegen en druk op OK. Je kunt één boek aan zoveel verschillende collecties toevoegen als je wilt, zodat ze ook als tags kunnen functioneren.
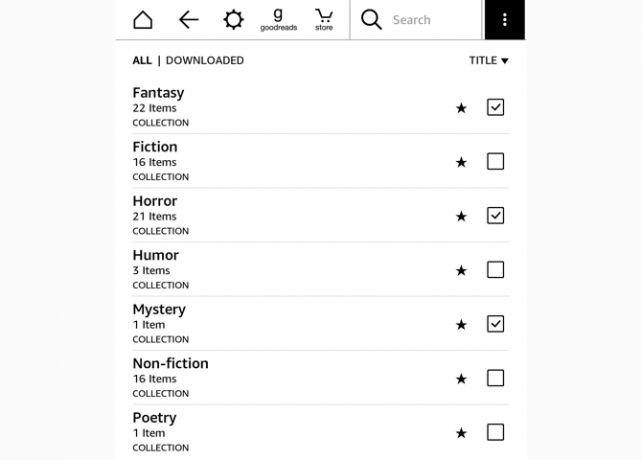
Maak nu nog wat collecties aan en begin met het sorteren van je boeken! Hoe je ze wilt organiseren, is helemaal aan jou. Ik heb een paar verschillende organisatiemethoden geprobeerd. Mijn huidige gebruikt slechts drie mappen: lezen, ongelezen en opnieuw lezen. Ongelezen spreekt voor zich. Opnieuw lezen is voor boeken die ik heb gelezen, maar die ik in de nabije toekomst nog een keer zou willen lezen. Read bevat boeken die ik heb gelezen en die goed genoeg waren om niet te verwijderen. Alle boeken die ik echt niet leuk vond, worden gewoon verwijderd nadat ik klaar ben.
Ik heb al eerder op genre gebaseerde mappen gebruikt, met Sci-Fi, Fantasy, Non-Fiction, Poëzie, Horror, Humor enzovoort, maar Ik merkte dat daar tijdens het sorteerproces teveel over nagedacht werd, dus besloot ik mijn huidige structuur te gebruiken in plaats daarvan. Natuurlijk zijn er net zoveel organisatorische schema's als er lezers zijn, dus gebruik wat je aanspreekt.
Zoeken in uw bibliotheek
Zelfs als je Kindle goed georganiseerd is, zullen er momenten zijn dat je niet direct kunt bladeren naar wat je zoekt. Gebruik in deze gevallen de zoekbalk om deze te vinden. Begin gewoon de titel of auteur van het boek te typen en je ziet direct een lijst met resultaten.
Items met een boekpictogram ernaast staan op je Kindle en een zoekterm met een winkelwagentje ernaast zal de Kindle-winkel voor je doorzoeken. Je kunt ook de optie 'overal zoeken' selecteren om resultaten uit je bibliotheek, de Kindle-winkel, Goodreads en andere plaatsen te zien.

Lijsten lezen
Een andere organisatorische tool die u kunt gebruiken, is de functie Leeslijsten. Hoewel dit je niet zal helpen een boek te vinden dat je jaren geleden hebt gekocht, is het een leuke functie die je zal herinneren aan de boeken die je hierna wilt lezen. Vanwege de link tussen Amazon en Goodreads kun je zowel je Goodreads-lijst "willen lezen" als je Amazon-verlanglijst rechtstreeks vanaf je Kindle zien. De kans is groot dat uw leeslijst is al uit de hand, maar dat is een ander verhaal.

Druk gewoon op de menuknop (drie stippen in de rechterbovenhoek) en tik op Mijn leeslijsten. Je ziet zowel je Goodreads- als Amazon-lijsten en je kunt tikken op Bekijk meer om de volledige lijst te krijgen. Dit brengt je naar de winkelpagina van het boek, waar je het direct kunt kopen en downloaden.
Wordt georganiseerd!
Het organiseren van je Kindle is niet altijd eenvoudig, maar het is de moeite waard, vooral als je honderden of zelfs duizenden boeken op je apparaat hebt staan. Met sorteren, filteren en collecties kunt u van een overweldigende lijst een goed samengestelde en gemakkelijk doorzoekbare lijst maken.
Wil je meer doen met je Kindle? Leren hoe je websites naar Kindle kunt sturen om later te lezen Hoe u websites naar Kindle kunt sturen, zodat u later kunt lezenDe Amazon Kindle is niet alleen beperkt tot het lezen van e-boeken. Hier leest u hoe u webartikelen op uw Kindle kunt verzenden en lezen. Lees verder en hoe je nieuwsupdates op je Kindle kunt krijgen met Calibre Hoe u nieuwsupdates op uw Kindle kunt krijgen met CalibreKindles kan meer aan dan alleen e-boeken. Hier leest u hoe u nieuwsupdates op uw Kindle kunt ontvangen en lezen met Calibre. Lees verder .
Beeldcredits: Nadezhda Adramian via Shutterstock.com
Dann is een contentstrategie- en marketingconsultant die bedrijven helpt bij het genereren van vraag en leads. Hij blogt ook over strategie en contentmarketing op dannalbright.com.

