Advertentie
 Onlangs ben ik van huis weg geweest, met alleen werk, een iPhone en een MacBook Pro om me te vermaken. Tijdens het zoeken naar een manier om een paar multiplayer-spellen te spelen, kwam ik een probleem tegen - een duidelijk gebrek aan controllers. Tijdens het zoeken naar een oplossing kwam ik Joypad voor iPhone [Niet langer beschikbaar] en de nu enigszins verouderde Joypad Legacy-app tegen.
Onlangs ben ik van huis weg geweest, met alleen werk, een iPhone en een MacBook Pro om me te vermaken. Tijdens het zoeken naar een manier om een paar multiplayer-spellen te spelen, kwam ik een probleem tegen - een duidelijk gebrek aan controllers. Tijdens het zoeken naar een oplossing kwam ik Joypad voor iPhone [Niet langer beschikbaar] en de nu enigszins verouderde Joypad Legacy-app tegen.
Met een Mac of Windows-pc en een paar iPhones is het verrassend eenvoudig om van je handheld iOS-apparaat te veranderen een touchscreen gamepad Verander uw iPhone of Android-apparaat in een gamecontroller voor uw computer [Windows en Mac]Speel je graag spelletjes op je computer? Heb je een iPhone of een Android-apparaat? Hoe zit het dan met het vergeten van uw toetsenbord en muis en het gebruik van uw vertrouwde oude smartphone als een ... Lees verder . Een gebrek aan fysieke feedback betekent dat dit niet geschikt is voor 'serious' gaming (wat dat ook betekent), maar voor emulators en hersenloze arcadespellen doet het zijn werk prima.
Met de software kunt u elke Windows- of Mac OS X-laptop overal in een draagbare emulator of gameconsole veranderen. En het is nu gratis!
Een zeer eenvoudige installatie
De installatie voor deze nogal geweldige freebie kan niet eenvoudiger. Ga naar de Joypad Legacy-website en download Joypad Connect voor Mac of pc. Tijdens het downloaden (en installeren) moet je de Joypad Legacy iPhone-app uit de App Store halen. De software is verrassend licht en het duurt niet lang om op beide apparaten te downloaden of te installeren.
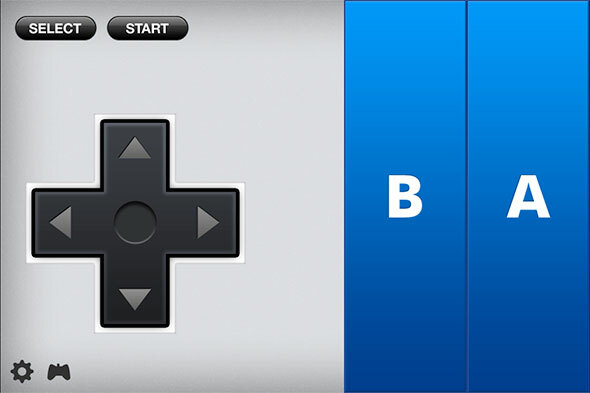
Zodra je Joypad Connect en Joypad Legacy hebt uitgeschakeld en klaar voor gebruik, start je de hostsoftware op je Mac of pc. De bovenste lijst geeft vooraf ingestelde configuraties weer die naadloos aansluiten op de standaard emulatorinstellingen, de onderste is een lijst met apparaten die je als gamepad kunt gebruiken. Start de app op uw iPhone terwijl de software op uw computer draait.
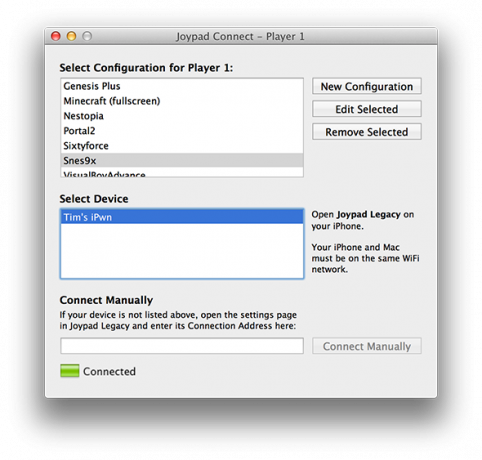
Mits beide apparaten zijn verbonden met hetzelfde draadloze netwerk (hierover later meer), zou u dat moeten kunnen klik op uw apparaat in Joypad Connect (als het nog niet is aangesloten) om verbinding te maken en gebruik het met uw pc als een gamepad. Dat is vrijwel alles: u bent nu klaar om uw iPhone te gebruiken met een emulator of door uw eigen aangepaste configuratie toe te voegen voor gebruik met uw favoriete Mac App Store, Stoom Een selectie van de beste gratis Steam-gamesContentbezorgservice Steam is een echte geld-spinner voor Valve, wat uitgevers als EA ertoe aanzet om er voor terug te schrikken om hun eigen systeem na te jagen. Dat betekent niet dat er geen gratis edelstenen zijn ... Lees verder of games van derden.
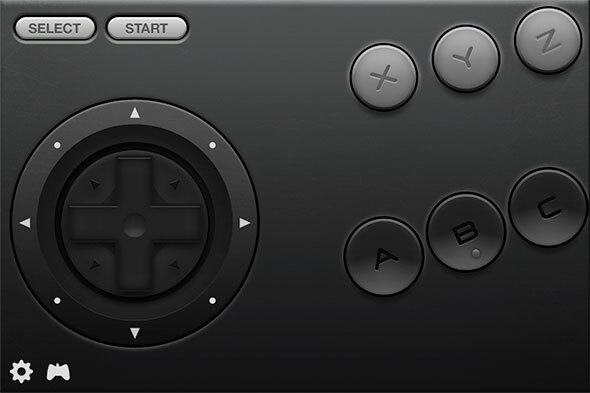
De software brengt toetsenbordknoppen in kaart, dus de iPhone-app is eigenlijk slechts een "extra" toetsenbord, zij het met een beperkte selectie van knoppen. Door op het joypad-pictogram in de linkerbenedenhoek van de Joypad Legacy iPhone-app te tikken, heb je toegang verschillende skins, van moderne wendingen op oude favorieten tot volledige retro-versies van klassieke controllers voor NES, SNES Emuleren en spelen van klassieke SNES-spellen op de pc met ZSNESNaar mijn mening was de Super Nintendo de beste gameconsole die ooit heeft bestaan. Met titels als Chrono Trigger, The Legend of Zelda: A Link to the Past, Super Metroid, EarthBound, Final Fantasy III, Super ... Lees verder en Genesis 10+ emulators om ouderwetse 16- en 32-bits consoles op uw pc te spelen (1987-1993) Lees verder (onder andere). Het is altijd een goed idee om ervoor te zorgen dat uw skin overeenkomt met de configuratie die u op uw pc gebruikt, anders mist u mogelijk de vereiste knoppen.
Prestaties en wifi
Ik was ongelooflijk verbaasd over hoe goed de controller functioneert en haalde in een mum van tijd rode vuurballen en shoryukens uit in Street Fighter Alpha 2. Je moet je vingers trainen om niet over het scherm te dwalen, maar als je het serieus meent te gebruiken dit als een goede controller een kleine sticker (transparant) of op maat gemaakte schermbeschermer zou het werk doen mooi.

Ik heb de prestaties getest in Snes9x 8 van de beste Retro Gaming YouTube-kanalen [MUO Gaming] Lees verder meestal en als de modus Volledig scherm is ingeschakeld, is dit waarschijnlijk het leukste dat ik in jaren op een emulator heb gehad. Ik merkte dat in de venstermodus de desktop af en toe in de war zou raken en zou gaan schakelen tussen ruimtes (Mac OS X), maar wie wil er toch in een klein venster spelen? Op een vrij druk draadloos netwerk met een verouderde, worstelende router was de lichte vertraging soms merkbaar, maar daar is een oplossing voor.
Terwijl ik de geldigheid van het gebruik van mijn laptop als een echt mobiele emulator en spelconsole overwoog, realiseerde ik me dat een gebrek aan netwerkconnectiviteit een probleem zou kunnen zijn. Het is geen optie om Joypad Legacy via Bluetooth te gebruiken en daarom is een wifi-verbinding verplicht. Ik overwoog toen de mogelijkheid van een ad-hocnetwerk en besloot mijn Mac te gebruiken om het eens te proberen. De resultaten waren ongelooflijk goed, met vrijwel geen enkele vertraging, geen weggevallen input en een vrij gemakkelijke setup.
Helaas heb ik dit niet getest op Windows, maar er is geen reden waarom het niet zo goed zou werken. Op Mac OS X deed ik het als volgt:
- Klik op de wifi-indicator in de menubalk bovenaan het scherm en klik op Netwerk maken ...
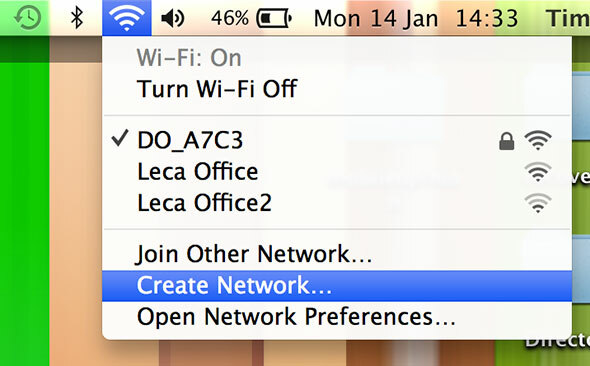
- Ik raad aan om de standaardnaam te gebruiken, kies of je beveiliging wilt of niet (ik heb ervoor gekozen geen beveiliging te gebruiken).

- Maak het netwerk en scan vervolgens op uw iPhone naar Wi-Fi (Instellingen> Draadloos).
- Voordat u verbinding maakt, tik op de blauwe pijl naast het ad-hocnetwerk dat u zojuist hebt gemaakt.
- In plaats van DHCP Kiezen Statisch en in de IP adres veld voer het IP-adres in dat op uw Mac verschijnt (u kunt dit vinden onder Systeemvoorkeuren> Netwerk> Wi-Fi.
- Onder het subnetmasker (ervan uitgaande dat uw Mac het subnet heeft gemaakt van 255.255.0.0, waarschijnlijk wel) binnengekomen 255.255.255.0.
- Kraan Wifi in de linkerbovenhoek en maak verbinding met het netwerk zoals u dat normaal zou doen.
- Start Joypad Legacy op je iPhone en controleer of je verbonden bent onder Joypad Connect op je Mac.
U hoeft dit alleen maar te doen als u dezelfde naam gebruikt onder de Netwerk maken ... tovenaar. Tijd om wat spelletjes uit te proberen!
Als uw prestaties voldoende zijn onder een standaard draadloos netwerk, wilt u zich misschien niet druk maken over dit laatste stukje, hoewel kaal Let op: deze ad-hocbenadering maakt van je Mac (en Windows-pc, mits je het goed doet) een echt mobiele spelmachine, waar je ook bent zijn.
Laat ons weten wat je van Joypad Legacy en Joypad Connect vindt (evenals tips voor Windows-gebruikers die de ad-hocbenadering willen gebruiken) in de reacties hieronder.
Tim is een freelance schrijver en woont in Melbourne, Australië. Je kunt hem volgen op Twitter.


