Advertentie
Als u uw beeldscherm actief laat terwijl uw computer niet actief is, verspilt u energie. Of je nu geld wilt besparen of er gewoon wat meer uit wilt halen de batterijduur van uw laptop De 6 beste tools om de gezondheid van laptopbatterijen te analyserenLet je op de batterij van je laptop? Dit zijn de beste tools om de batterijduur en de gezondheid van uw laptop op peil te houden. Lees verder , je hebt genoeg opties om uit te kiezen. We behandelen zowel handmatige als automatische oplossingen om de verspilling van stroom aan te pakken.
Schakel uw monitor handmatig uit
De eenvoudigste manier om energie te besparen, is door uw monitor handmatig uit te schakelen wanneer deze niet in gebruik is. Voor desktopgebruikers kan dit niet eenvoudiger, aangezien de meeste monitoren een fysieke knop hebben waarmee u het scherm afzonderlijk naar de computertoren kunt uitschakelen.

Dezelfde functionaliteit is echter niet zo gemakkelijk beschikbaar op veel laptops. Afhankelijk van uw merk en model, is er mogelijk een handmatige opdracht voor het uitschakelen van de weergave toegewezen aan een van uw
functie toetsen. De beste manier om erachter te komen of dit waar is voor uw laptop, is door de documentatie te raadplegen ontvangen, of om op internet te zoeken naar de productnaam van het apparaat en de zin 'functietoetsen'.Als uw laptop dat soort functionaliteit niet biedt, hoeft u zich geen zorgen te maken: er zijn tal van softwareoplossingen voor dat probleem.
Pas de instellingen voor het energiebeheerschema van uw laptop aan
Laptopgebruikers hebben nog meer redenen om het energieverbruik van hun beeldscherm goed in de gaten te houden dan desktopgebruikers; als je scherm is onnodig batterijduur verbruiken Vier hardware-upgrades die de batterijduur van uw laptop verhogen Lees verder , zijn er mogelijk geen kosten meer wanneer u uw pc het meest nodig heeft. Gelukkig is het niet erg moeilijk om je weergave-instellingen aan te passen en ervoor te zorgen dat dit niet gebeurt.
Open hiervoor de Controlepaneel en navigeer naar Hardware en geluiden> Energiebeheer en selecteer vervolgens Wijzig planinstellingen voor welk energieplan u ook heeft.

Hier vind je twee belangrijke instellingen; wanneer u het scherm en de helderheid van het scherm moet uitschakelen. Beide moeten worden aangepast aan uw eigen smaak, maar een kortere tijd voordat uw scherm wordt uitgeschakeld en een lagere helderheid van de dimmer zal het grootste effect opleveren in termen van energiebesparing en batterij leven.
Je kunt er ook voor kiezen zet uw computer in de slaapstand Windows 7 Energie-opties en slaapstanden uitgelegdToen Windows 7 werd gelanceerd, was een van de verkoopargumenten van Microsoft dat het was ontworpen om uw batterij langer mee te laten gaan. Een van de belangrijkste functies die gebruikers echt zullen opmerken, is dat het scherm dimt voordat ... Lees verder na een bepaalde tijd, maar onthoud dat dit meer zal doen dan alleen de weergave.
Schakel uw screensaver uit
Er zijn genoeg van handige applicaties voor een screensaver De 10 creatieve manieren om een screensaver te gebruiken Lees verder , maar het zal niet veel doen om uw computer te helpen het energieverbruik te verminderen. Om het volledig uit te schakelen, klikt u met de rechtermuisknop op een lege ruimte op uw bureaublad en selecteert u Personaliseer. Dan klikken Screensaver rechtsonder in het venster.

Vanuit dit venster, (Geen) moet worden geselecteerd in het vervolgkeuzemenu Screensaver. Volg daarna de instructies van hierboven om uw beeldscherm uit te schakelen na een korte periode van inactiviteit - zonder dat u dat zeker weet het scherm wordt uitgeschakeld De snelste manieren om uw scherm uit te schakelen in WindowsSchakel uw scherm uit wanneer u het niet gebruikt. Het bespaart energie en levensduur van de batterij. We laten u de handigste manieren zien om uw scherm uit te schakelen in Windows. Lees verder , win je geen voordeel door je screensaver uit te schakelen.
Maak een snelkoppeling op uw bureaublad
In plaats van een fysieke knop op uw machine, kunt u een snelkoppeling op het bureaublad maken waarmee u uw computermonitor kunt uitschakelen door snel te dubbelklikken. Eerst moet je een hulpprogramma downloaden met de naam NirCmd waarmee u een groot aantal basistaken kunt uitvoeren zonder dat u een visuele interface nodig heeft.
Nadat je NirCmd hebt gedownload en uitgepakt, ga je naar je bureaublad en maak je een Nieuwe snelkoppeling. Blader naar de locatie waarnaar u NirCmd hebt uitgepakt, zet deze tussen aanhalingstekens en voeg de opdracht toe cmdwait 1000-monitor uit zoals in de onderstaande schermafbeelding.
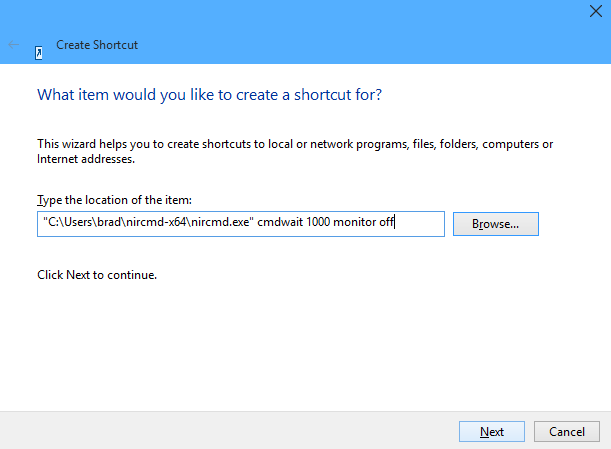
Noem de snelkoppeling iets zinnigs zoals ‘Power Off Monitor’ en u bent klaar om te gaan. Vervolgens kunt u met de rechtermuisknop op de snelkoppeling klikken en toegang krijgen tot Eigendommen menu om het nog verder aan te passen. Het wijzigen van het pictogram dat het gebruikt, is een goede manier om ervoor te zorgen dat het zich onderscheidt van de andere inhoud op uw bureaublad.
Als je het jezelf echter heel gemakkelijk wilt maken, een sneltoets instellen Door Windows navigeren met alleen sneltoetsenU kent misschien veel sneltoetsen, maar wist u dat u zonder uw muis door Windows kunt navigeren? Hier is hoe. Lees verder . Hiermee kunt u uw monitor op elk moment uitschakelen met behulp van een eenvoudige toetsencombinatie - onthoud dat u iets gemakkelijk te onthouden gebruikt dat nog niet in gebruik is voor een andere functie.
Download en installeer ScreenOff
Scherm uit is een eenvoudige manier om uw monitor of beeldscherm uit te schakelen vanaf elke Windows-computer. Zodra je de minuscule 13KB-tool hebt gedownload en uitgepakt, heb je een snelkoppeling die op je bureaublad kan worden geplaatst. Telkens wanneer u uw scherm wilt uitschakelen, dubbelklikt u op die snelkoppeling en deze wordt uitgeschakeld.

Het voordeel van het gebruik van ScreenOff is dat het volledig draagbaar is: er is geen installatie voor nodig en het hoeft geen .NET Framework-updates te downloaden om aan de slag te gaan. Dit betekent dat je het kunt gebruiken op een werkcomputer waar je geen beheerdersrechten voor hebt, of het zelfs op een USB-station kunt bewaren, zodat je toegang hebt tot de functionaliteit wanneer je het nodig hebt.
Heeft u een geweldig stuk software om het stroomverbruik van uw monitor te verminderen? Heb je een tip voor iedereen die zijn computer een beetje energiezuiniger wil maken? Laat het ons weten in de comments hieronder.
Engelse schrijver momenteel gevestigd in de VS. Vind me op Twitter via @radjonze.

