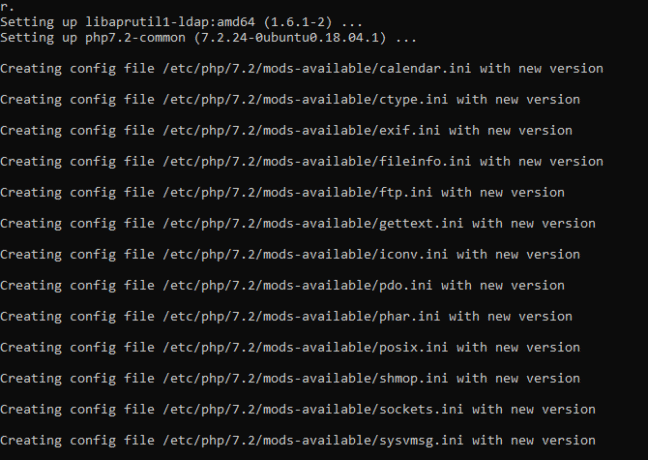Advertentie
Geïnteresseerd in het bouwen van een thuiswebserver? De eenvoudigste manier is om Linux op een reservecomputer te installeren. Dankzij de eenvoud van Linux is dit eenvoudig, waardoor je op een betaalbare manier een website of blog kunt hosten.
Hier leest u hoe u een Linux-webserver instelt.
Hoe u uw eigen webserver maakt met Linux
Om een Linux-webserver te bouwen die vanuit huis kan worden uitgevoerd, hebt u de hardware en een besturingssysteem nodig. Daarnaast moet webserversoftware worden geïnstalleerd en een manier om vanaf het internet toegang tot de server te krijgen.
We kunnen dat opsplitsen in vier eenvoudige stappen die u kunt volgen om uw eigen Linux-webserver te bouwen.
- Zoek een oude / ongewenste computer
- Installeer een Linux-besturingssysteem
- De toepassingswebserversoftware instellen (Apache, PHP, MySQL)
- Bereik de server via internet
Laten we beginnen.
1. Zoek een oude computer voor uw Linux-webserver
Voordat u een computer kiest om als webserver te gebruiken, moet u de minimale vereisten van het besturingssysteem kennen. Hoewel Ubuntu populair is, is het niet licht genoeg. In plaats daarvan is Lubuntu 19.04 een sterkere optie. Dit is een lichter alternatief voor Ubuntu, gebouwd op dezelfde code.
Downloaden:Lubuntu 19.04
Lubuntu-systeemvereisten
Lubuntu 19.04 heeft een minimumvereiste van:
- 512 MHz dual-core processor of beter (1 GHz aanbevolen, in tegenstelling tot 2 GHz voor Ubuntu)
- 4GB systeemgeheugen
- 25 GB vrije ruimte op de harde schijf
- Keuze uit 32-bits (voor oudere pc's) en 64-bits versies
Misschien heb je een geschikte oude pc achter in een la of pak je er een op in een kringloopwinkel. Het is vermeldenswaard dat je een Linux kunt installeren webserver op een Raspberry Pi Hoe u uw eigen website host op een Raspberry PiWilt u een website runnen, maar kunt u de hostingkosten niet betalen? Bouw je eigen LAMP-compatibele webserver met een Raspberry Pi met laag vermogen. Lees verder . Deze kleine computer kost minder dan $ 30 en is een slimme optie als je problemen krijgt met oude hardware.
Wees ook niet beperkt tot oude Windows-pc's. Apple Macs en MacBooks uit het pre-2006-tijdperk met PowerPC-processors kunnen Linux draaien.
Net als Ubuntu ondersteunt Lubuntu een breed scala aan videokaarten, harde schijven en andere hardware. Om te controleren of de distro werkt op de door jou gekozen hardware, voer je de Live CD uit.
Als u van plan bent de server 24/7 te laten draaien, zorg er dan voor dat deze zich in een goed geventileerde ruimte bevindt. Het is beter om het in de zomer in een kamer met airconditioning te plaatsen, wanneer hitte de vijand van je server zal zijn.
2. Installeer een Linux-besturingssysteem

Lubuntu installeren is eenvoudig. Pak gewoon het ISO-bestand en schrijf het naar dvd of een USB-flashapparaat om te beginnen.
Downloaden: Lubuntu
Deze schijfkopieën hebben de nieuwste softwareversies, dus na installatie is slechts een kleine upgrade vereist. Gebruik de 64-bits versie als uw computer dit ondersteunt of anders de 32-bits versie.
Als je klaar bent, plaats je de installatiemedia in je computer en start je opnieuw op. Als u de BIOS-instellingen moet wijzigen om op te starten vanaf het optische station of USB, doe dat dan. In sommige gevallen kan een selectiemenu voor opstartmedia worden geopend.
Selecteer Lubuntu installeren terwijl de installatiemedia zijn opgestart. Selecteer wanneer daarom wordt gevraagd Download updates tijdens het installeren en Installeer software van derden en dan Wis en gebruik de hele schijf.
Houd er rekening mee dat hiermee alle andere besturingssystemen op deze computer worden gewist. Volg de andere opties volgens uw gewenste instellingen. Het versleutelen van uw thuismap is niet verstandig voor een webserverproject. Start opnieuw op nadat de installatie is voltooid.
Controleer bij het opnieuw opstarten op updates. Ga naar Systeem> Beheer> Update Manager> Updates installeren. Mogelijk moet u opnieuw opstarten nadat de gevonden updates zijn geïnstalleerd.
3. Installeer Linux Web Server Software
Hoewel er alternatieven beschikbaar zijn, draaien de meeste websites op een combinatie van Apache, MySQL en PHP (bekend als LAMP). Dit is vergelijkbaar met wat we hebben aanbevolen installeren op Windows Hoe u uw eigen WAMP-server insteltWAMP-server is de gemakkelijkste en meest pijnloze manier om Apache, MySQL en PHP op Windows in te stellen voor het hosten van een website. Lees verder .
Alle drie tools kunnen via het Software Center worden geïnstalleerd. Start dit via Systeem> Beheer> Synaptic Package Manager. Hier installeren we de software die we nodig hebben.
Zoek en installeer de volgende pakketnamen, die elk verschillende vereisten bevatten: apache2, php5, php5-mysql, en mysql-server. Pas de wijzigingen toe om de pakketten te installeren.
De pakketten worden binnenkort gedownload en geïnstalleerd. Het installatieprogramma zal u om het MySQL "root" -wachtwoord vragen. Opnieuw opstarten is niet nodig.
U kunt deze tools ook op de opdrachtregel installeren. Open een Terminal en dan:
sudo apt lamp-server ^ -y installerenTest uw webserver!
U kunt de installatie testen door de Firefox-browser op uw server te openen en naar de URL te gaan http://127.0.0.1/. Als alternatief invoer http://localhost/.
U zou een "Het werkt!" Moeten zien bericht wat betekent dat uw webserver actief is! Zowel Apache als MySQL worden op de achtergrond uitgevoerd en beginnen bij het opstarten. Nu de webserver werkt, kunt u de bestanden in / var / www bewerken. Vernieuw gewoon de browser om de wijzigingen live op uw website te zien.
Het lokale IP-adres van de server vinden
Hoewel de server functioneel is, moet deze zichtbaar zijn voor de buitenwereld. Daarom is het belangrijk om de server up-to-date te houden met alle reguliere patches.
Zoek eerst het lokale IP-adres van de server en stel dit in op iets waarnaar u later kunt verwijzen. U vindt het huidige IP-adres, toegewezen door uw router, in het vak Netwerkinformatie.
Zoek dit door op uw netwerkverbinding te klikken en vervolgens te selecteren Verbindingsinformatie. Hierdoor verschijnt een vak met uw huidige IP-adres, netwerkadapterkaart, uitzendadres, gateway en DNS-server. Noteer het IP-adres.
Bewerk vervolgens uw verbindingsinformatie om u een statisch IP-adres op uw lokale netwerk te geven. Klik opnieuw met de rechtermuisknop, maar ga deze keer naar Verbindingen bewerken. Selecteer de juiste adapternaam (bijvoorbeeld eth1) en bewerk die instellingen.
Selecteer de IPv4 tabblad en schakel de Methode naar Handleiding. Klik Toevoegen voer vervolgens de informatie in van uw verbindingsinstellingen. Merk echter op dat het IP-adres anders moet worden ingevoerd. Bewaar de eerste drie octetten (de cijfers tussen de punten) maar verander de laatste in een hoog getal onder 254.
Het is belangrijk dat het handmatig toegewezen IP-adres niet al in gebruik is op uw netwerk. Kies bij twijfel een hoog IP-adres zoals 250. Dit wordt uw statische, lokale IP-adres.
De webmap delen
Er zijn verschillende opties beschikbaar om bestanden te openen en naar uw server te uploaden. Om het belang van mapmachtigingen te illustreren, kunt u overwegen de webmap als optie te delen.
Het is belangrijk om deze methode alleen te gebruiken als uw server zich op een particulier netwerk bevindt. Zorg ervoor dat niemand er verbinding mee kan maken en toegang heeft tot uw gedeelde map.
Begin door de rechten op de webmap te versoepelen. Open een terminal door op Ctrl + Alt + T te drukken en voer vervolgens in:
sudo chmod 777 / var / wwwU wordt om uw wachtwoord gevraagd. Indien correct, worden de rechten bijgewerkt.
Ga nu naar de bestandsbrowser en zoek /var/. Klik met de rechtermuisknop op de www-map en selecteer vervolgens Opties voor delen en verwijder het vinkje. Voor beveiligingsopties kunt u deze delen met of zonder wachtwoord. Selecteer Gasttoegang om de map te delen zonder een gebruikersnaam en wachtwoord te vereisen.
Nu heeft u of iemand anders toegang tot de bestanden zonder wachtwoord. Om deze reden wordt het delen met een wachtwoord aanbevolen om veiligheidsredenen. Neem ook even de tijd om te controleren Sta anderen toe bestanden in deze map te maken en te verwijderen. Dit maakt schrijftoegang vanuit de gedeelde directory mogelijk.
Ga naar de netwerklocatie om uw bestanden te bekijken //localhost/www.
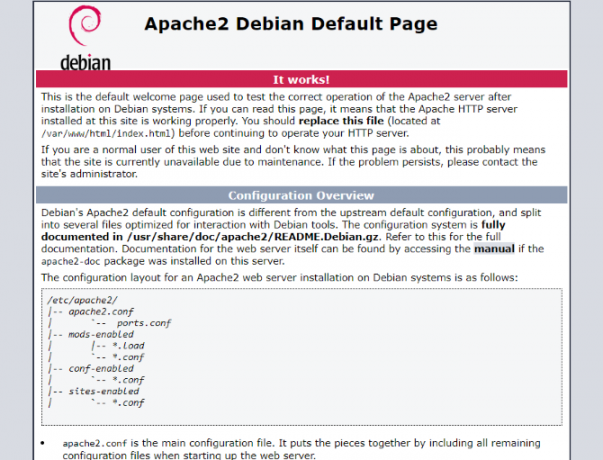
Het vraagt om uw wachtwoord of geeft u rechtstreeks toegang tot uw bestanden, afhankelijk van uw beveiligingsinstellingen. Dit zijn dezelfde bestanden die toegankelijk zijn in uw webbrowser via http://localhost/ (of welk statisch IP-adres u ook instelt).
Download uw Linux-server online met poortdoorschakeling
Nu u een IP-adres heeft, is port forwarding een belangrijk concept om te begrijpen. Elke persoon die met internet is verbonden, zit achter een IP-adres. Voor de meeste thuisverbindingen (en veel zakelijke verbindingen) is het IP-adres van uw computer niet echt blootgesteld aan internet. –
Dus hoe nemen bezoekers van uw website contact op met uw server? Dit doen we met port forwarding.
Poorten op een server zijn als deuren of ramen in een huis en hebben als zodanig gevolgen voor de veiligheid. Elke poort geeft u toegang tot een andere service die op de server draait. Webservers gebruiken standaard poort 80.
Om dit in te schakelen, moet u inloggen op de beheerderspagina van uw router. Raadpleeg de documentatie van het apparaat voor meer informatie (sommige routers hebben het IP-adres op de achterkant gedrukt). Hier zou je een sectie moeten vinden met de naam Port forwarding, of Toepassingen waarmee u poorten correct kunt doorsturen.
Stuur TCP-poort 80 door naar binnen uw netwerk naar het statische IP-adres dat u eerder hebt ingesteld. Elke router is anders, dus raadpleeg de handleiding van uw router voor informatie over hoe u dit correct instelt.
Geef uw Linux-webserver een statische hostnaam
De meeste thuisrouters maken verbinding met een ISP via een zogenaamde a Dynamische IP Wat is een dynamisch IP-adres en hoe krijg ik er een? [Technologie uitgelegd] Lees verder . Dit betekent dat het openbare IP-adres van uw router na een bepaalde periode, meestal een week of zo, verandert.
Een manier om dit te omzeilen is de fantastische DynDNS-server waarmee u een DynDNS-URL voor uw site kunt instellen. Dankzij een client-app zal de URL, telkens als je openbare IP-adres verandert, nog steeds naar je Linux-server verwijzen.
Dus bezoekers moeten uw webserver van buitenaf kunnen bezoeken door naar te gaan http://yourhostname.dyndns.org. Sommige internetproviders blokkeren poort 80 naar uw router. Stuur in dit geval iets als poort 8080 door naar poort 80. Hiermee kunt u uw website bezoeken door naar te gaan http://yourhostname.dyndns.org: 8080.
Je hebt een Linux-webserver gebouwd!
Nu uw webserver is ingesteld, kunt u zich concentreren op het programmeren of installeren van uw eigen software!
Misschien voer je blogsoftware uit of host je een forum of prikbord. Je bent misschien meer geïnteresseerd in het hosten van een sociaal netwerk zoals Mastodon, een portfolio, wat dan ook. Het is aan jou.
Tegenwoordig kun je op bijna alles een website hosten. Hier is hoe verander uw Android-apparaat in een webserver Hoe u een Android-apparaat in een webserver verandertWilt u een eenvoudige website hosten zonder een duur hostingplan? Hier leest u hoe u een website host op uw Android-telefoon of -tablet. Lees verder om het te bewijzen.
Christian Cawley is adjunct-redacteur voor beveiliging, Linux, doe-het-zelf, programmeren en technische uitleg. Hij produceert ook The Really Useful Podcast en heeft uitgebreide ervaring met desktop- en softwareondersteuning. Christian is een medewerker van het Linux Format-tijdschrift en is een Raspberry Pi-knutselaar, Lego-liefhebber en retro-gamingfan.