Advertentie
 Windows Explorer is een van de meest gebruikte Windows-toepassingen en waarschijnlijk ook de minst erkende productiviteitstool. U gebruikt Windows Verkenner elke dag om met uw computer te communiceren terwijl u uw bestanden en mappen opent. Een applicatie die u zoveel gebruikt, moet worden aangepast aan uw behoeften. Een geoptimaliseerde Windows Verkenner maakt het werken met uw computer gemakkelijker, sneller en leuker.
Windows Explorer is een van de meest gebruikte Windows-toepassingen en waarschijnlijk ook de minst erkende productiviteitstool. U gebruikt Windows Verkenner elke dag om met uw computer te communiceren terwijl u uw bestanden en mappen opent. Een applicatie die u zoveel gebruikt, moet worden aangepast aan uw behoeften. Een geoptimaliseerde Windows Verkenner maakt het werken met uw computer gemakkelijker, sneller en leuker.
Dit artikel laat zien hoe u aangepaste kolommen toevoegt aan de detailweergave van Windows Verkenner. Bovendien laat het artikel zien hoe u het Last Access Time Stamp-detail activeert, dat in Windows Vista en Windows 7 was gedeactiveerd om systeembronnen te besparen.
Schakelen naar detailweergave in Windows 7 Explorer
Voordat ik u kan laten zien hoe u aangepaste kolommen aan Windows Verkenner kunt toevoegen, moet u overschakelen naar de weergave Details, waarmee u deze kolommen kunt zien.
- Klik in een willekeurige map op Visie in de werkbalk.
- Selecteer Details.

Kolommen toevoegen aan de detailweergave van Windows Verkenner
In de detailweergave ziet u verschillende kolommen, afhankelijk van het type map waarin u zich bevindt. De onderstaande schermafbeelding toont voorbeelden van Windows 7-bibliotheken en een gewone map onderaan.

Zoals je ziet, zijn er verschillende kolommenopties. U kunt de detailweergave aanpassen door kolommen toe te voegen en te verwijderen, hun standaardgrootte te wijzigen en ze te verplaatsen.
Kolommen toevoegen / verwijderen:
- Klik in de werkbalk op Visie.
- Selecteer Kies details ... uit het menu.
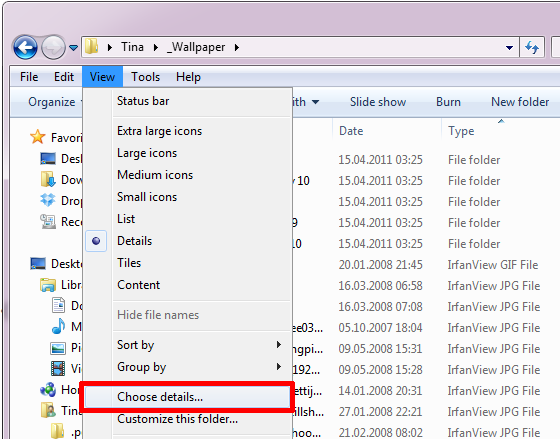
- In de Kies Details window check en un-check details, afhankelijk van wat je zou willen zien.
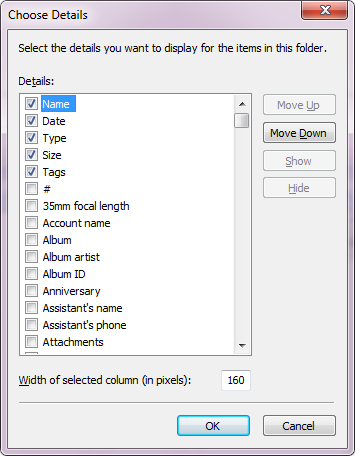
Standaardkolomgrootte wijzigen:
- In de Kies Details venster, veranderen Breedte van geselecteerde kolom (in pixels) rechtsonder.
Kolommen verplaatsen:
- In de Kies Details venster, verplaats geselecteerde details op en neer in de gewenste volgorde, met behulp van de Ga omhoog / Naar beneden verplaatsen knoppen rechtsboven.
- Als alternatief kunt u rechtstreeks naar de betreffende map gaan en kolommen naar positie slepen en neerzetten.
Hoe u de kolom Tijdstempel laatste toegang toevoegt
Het Last Access Time Stamp-detail is gedeactiveerd in Windows Vista om systeembronnen te besparen en blijft uitgeschakeld in Windows 7. Als uw systeem geen bronnen heeft en als u een overzicht wilt houden van wanneer uw bestanden voor het laatst zijn bewerkt, moet u deze kolom opnieuw activeren en toevoegen aan uw detailweergave.
- Open het menu Start en typ cmd in het zoekveld.
- Klik met de rechtermuisknop op de Programma's resultaat cmd.exe en selecteer Als administrator uitvoeren.
- Selecteer wanneer u wordt gevraagd of u wilt dat het programma wijzigingen op uw computer aanbrengt Ja.
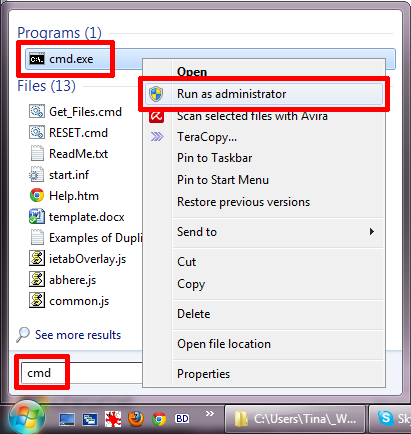
- Type fsutil-gedrag ingesteld op disablelastaccess 0 in de opdrachtprompt en klik op Enter.
- Als u deze wijziging ooit ongedaan wilt maken, typt u fsutil-gedragsset uitschakelen uitgeschakelde toegang 1 in plaats daarvan.
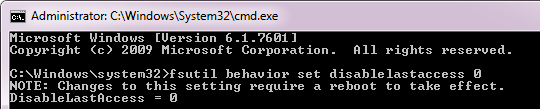
- Start uw computer opnieuw op om de wijzigingen door te voeren.
- Beter nog, gebruik een van mijn 3 Geavanceerde tips en trucs voor het gebruik van Windows Verkenner 3 Geavanceerde tips en trucs voor het gebruik van Windows VerkennerWindows Verkenner is de standaard bestandsbeheerder van Windows. Vorige week heb ik u kennis laten maken met 3 eenvoudige manieren om Windows 7 Explorer te verbeteren door functies aan te passen en deze volledig te benutten. In dit artikel,... Lees verder om alleen Windows Explorer opnieuw op te starten.
In de Kies Details venster, wordt deze optie vermeld als Datum geopend.
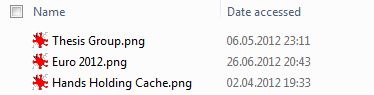
Je zult het ook zien in bestandseigenschappen.
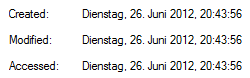
Als dit artikel je nieuwsgierig maakte hoe je anders Windows Explorer kunt aanpassen en verbeteren, bekijk dan ook deze artikelen:
- 3 eenvoudige manieren om de Windows 7 Explorer te verbeteren 3 eenvoudige manieren om de Windows 7 Explorer te verbeterenWindows Verkenner is de applicatie voor bestandsbeheer die het Windows-bureaublad en de taakbalk afhandelt en u toegang geeft tot uw bestanden. Zonder zijn mooie grafische interface zou het besturen van uw computer een stuk ingewikkelder zijn. Haar... Lees verder
- 3 Geavanceerde tips en trucs voor het gebruik van Windows Verkenner 3 Geavanceerde tips en trucs voor het gebruik van Windows VerkennerWindows Verkenner is de standaard bestandsbeheerder van Windows. Vorige week heb ik u kennis laten maken met 3 eenvoudige manieren om Windows 7 Explorer te verbeteren door functies aan te passen en deze volledig te benutten. In dit artikel,... Lees verder
- 3 +1 Beste add-ons voor Windows Explorer voor Windows 7 3 +1 Beste add-ons voor Windows Explorer voor Windows 7In twee recente artikelen over Windows Verkenner heb ik geavanceerde instellingen en gedeelde tips en trucs uitgelegd om je ervaring met de bestandsbeheerder van Windows te verbeteren. Om dit artikel trilogie af te sluiten, zal ik je laten zien hoe ... Lees verder
Hoe heb je Windows Explorer geoptimaliseerd om beter aan je behoeften te voldoen? Deel uw tips en trucs in de opmerkingen!
Tina schrijft al meer dan een decennium over consumententechnologie. Ze heeft een doctoraat in de natuurwetenschappen, een diploma uit Duitsland en een MSc uit Zweden. Haar analytische achtergrond heeft haar geholpen uit te blinken als technologiejournalist bij MakeUseOf, waar ze nu trefwoordonderzoek en -activiteiten beheert.

