Advertentie
Asana is een van de beste productiviteitstools die u gratis kunt gebruiken en het is perfect voor een creatieve professional die zijn schema wil beheren. Het wordt geleverd met veel aanpassingsmogelijkheden, maar als je de touwen voor het eerst leert, lijkt de veelzijdigheid misschien intimiderend.
Laten we erin gaan. Hier leest u hoe u een project maakt en bijhoudt met Asana.
Stap 1: log in en maak u vertrouwd
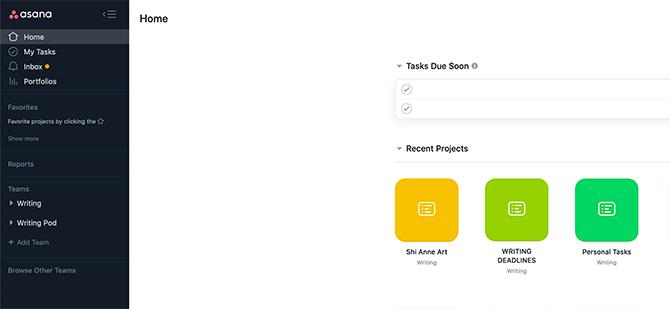
Asana is webgebaseerd, dus wanneer u uw project instelt, moet u inloggen op uw account. Als je je nog niet hebt aangemeld, probeer dan eerst het gratis Basic-account en kijk of je het leuk vindt. Voor geavanceerder gebruik heeft Asana verschillende prijsniveaus.
Als je hebt geprobeerd een project met Trello te beheren, hebben we het er al over gehad hoe Asana zich verhoudt tot Trello als een tool voor projectbeheer Trello vs. Asana: De beste gratis tool voor projectbeheer is ...Kiezen tussen Trello en Asana is moeilijk. Hier vergelijken we de gratis plannen en helpen u beslissen welke projectmanagementtool het beste is voor uw team. Lees verder .
Nadat u zich heeft aangemeld, ziet u een startpagina die lijkt op de bovenstaande schermafbeelding. Aan de linkerkant is je zijbalk. In het midden onder Taken binnenkort vervallen ziet u een lijst met dingen die u moet voltooien. Daaronder ziet u de pictogrammen voor uw onlangs geopende projecten.
Stap 2: maak een nieuw project
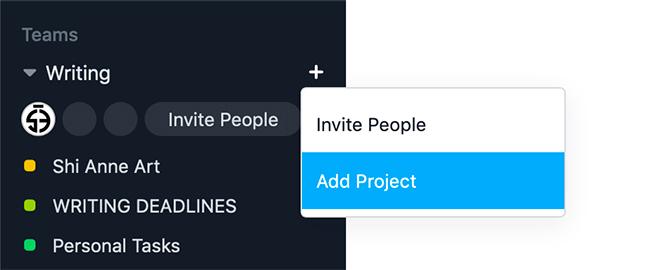
Ga naar je zijbalk om een nieuw project te maken. Onder Teams, Klik +> Project toevoegen.
Zodra u dit doet, wordt u begroet met een nieuw scherm met een lijst met sjablonen waaruit u kunt kiezen. Laten we gaan Leeg project. Voor het bijhouden van dagelijkse taken heeft u niet meer nodig.
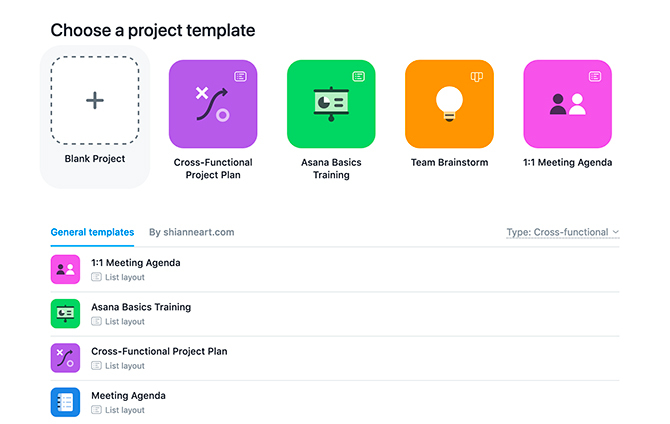
Nadat u op heeft geklikt Leeg project, wordt u gevraagd uw gegevens toe te voegen. Hier stelt u de 'regels' in die bepalen hoe uw project eruitziet.
Omdat dit project me helpt bij mijn dagelijkse taken, ga ik de privacy instellen op Privé voor mij. Niemand anders hoeft het te zien.

Klik vervolgens op Creëer project. Asana genereert dit project onder de categorie Teams in de zijbalk.
Stap 3: Wijzig uw projectkleur

Nu je je nieuwe project hebt gemaakt, kun je de kleur ervan aanpassen. Dit maakt het makkelijker om in je agenda te zien.
Om uw kleur aan te passen, klikt u op de "..." naast de naam van uw project. Onder Markeerkleur instellen, kies een staal.
Stap 4: Maak een herhalende taak

Het mooie van Asana is dat je binnen elk project meerdere taken met verschillende parameters kunt maken.
Elke taak kan ook een herhalende zijn. Om een herhalende taak te maken, klikt u op de naam van uw project - "Asana-zelfstudie" - onder de Teams sectie in de zijbalk. Dit zorgt ervoor dat het project actief is.
Onder Lijst, Klik Voeg taak toe. Hiermee wordt automatisch een taakkaart aan de rechterkant van uw werkruimte toegevoegd. Hier vult u uw gegevens in.
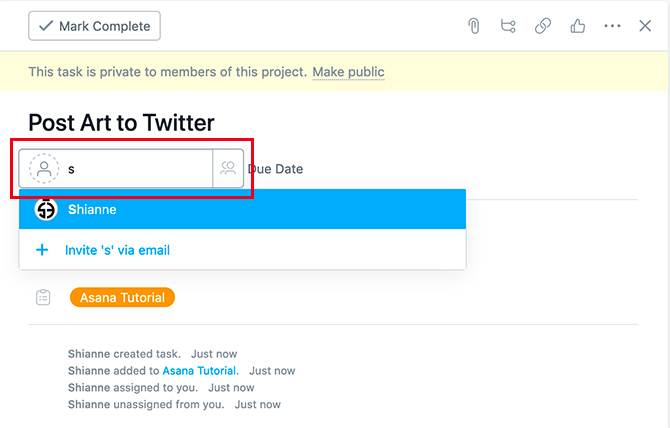
Voor deze tutorial ga ik zeggen dat deze taak bedoeld is om kunst op Twitter te plaatsen.
Om de taak aan iemand toe te wijzen, klikt u op het persoonspictogram naast de Vervaldatum. Typ hun naam in. Door op hun gebruikersnaam te klikken, wordt de taak aan hen toegewezen.

Laten we vervolgens deze taak een deadline geven. Klik daarvoor op de Opleveringsdatum icoon. Hierdoor wordt de kalender weergegeven en een lijst met datums waaruit u kunt kiezen.
Voor deze taak stel ik de deadline in op 24 maart. Maar ik wil deze taak ook een keer per dag laten herhalen als ik klaar ben met het maken ervan.
Klik op om herhalen in te schakelen Instellen om te herhalen. Hierdoor verschijnt een vervolgkeuzemenu waarin u dagelijkse, periodieke, wekelijkse, maandelijkse of jaarlijkse intervallen kunt kiezen.
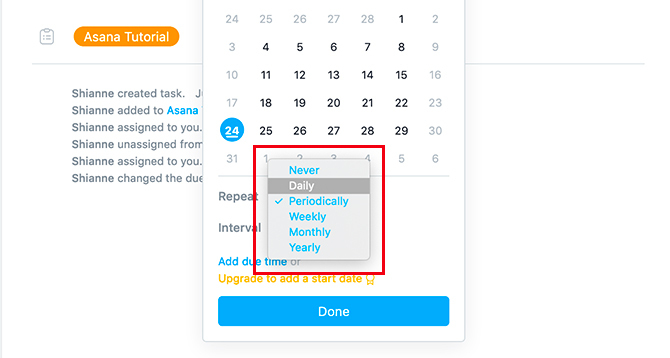
U kunt ook klikken Voeg tijd toe om de taak elke dag op een bepaald tijdstip te hebben. Voor deze zelfstudie typ ik 11:00 uur.

Klik op als u klaar bent Gedaan. U ziet uw nieuwe taak verschijnen met de naam, de vervaldatum en aan wie de taak is toegewezen in de Lijst.
Dat gezegd hebbende - wat als u een taak wilt maken voor een ingewikkelder project? Wat als deze taak een harde einddatum heeft of als er meerdere stappen zijn die u moet voltooien?
Stap 5: Maak een taak met subtaken
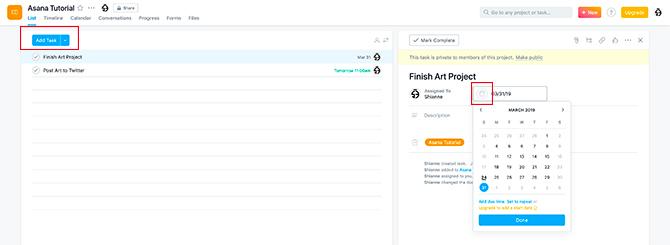
Om een taak met een harde einddatum te maken, volgt u hetzelfde proces dat we hebben uiteengezet Stap 4.
Klik op Voeg taak toe, vul de titel, de toegewezen persoon en de vervaldatum in, maar klik niet op de vervaldatum Instellen om te herhalen. Het is niet nodig.
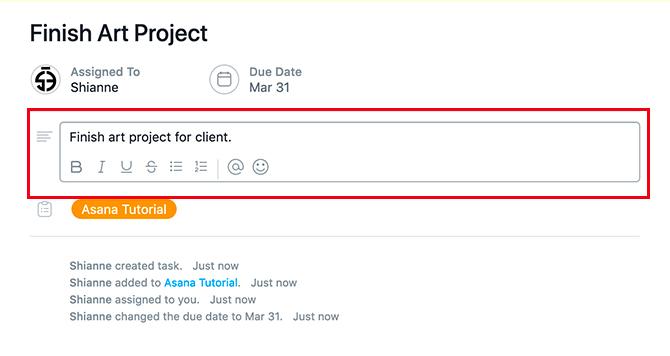
Onder het titelgedeelte ziet u een tekstvak met de tekst Beschrijving. Door op dit vak te klikken, kunt u de informatie over uw project invullen: wie de klant is, wat ze nodig hebben of ideeën die u in uw ontwerp wilt opnemen.
Al deze details naast elkaar kunnen ingewikkeld worden. Als uw taak meerdere stappen vereist om te voltooien, kunt u subtaken toevoegen om ze bij te houden.
Om een subtaak te maken, klikt u op het pictogram bovenaan uw taakkaart, hier rood gemarkeerd gemarkeerd.

Hierdoor wordt automatisch een subtaak voor u gemaakt. Net als de bovenliggende taak, kunt u deze een naam geven, een vervaldatum geven of aan een andere persoon toewijzen.
Als de hoofdtaak is ingesteld op privé, moet de subtaak aan u worden toegewezen. Om de taak snel toe te wijzen, klikt u op het persoonspictogram en vervolgens op Toewijzen aan mij.
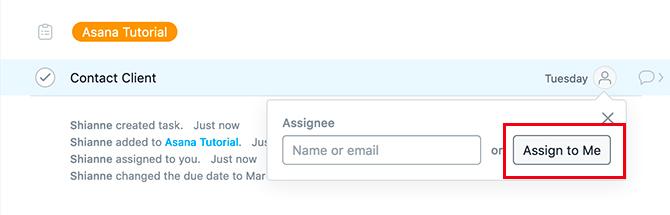
Nu u één subtaak heeft gemaakt, kunt u binnen uw taakkaart extra subtaken maken.
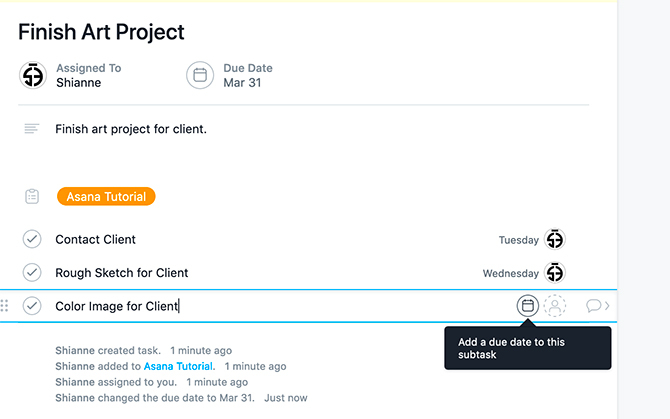
U kunt de subtaken ook herschikken door erop te klikken en ze te slepen met behulp van de zes stippen aan de linkerkant van elk vinkje. Dit is handig als u uw subtaken in de verkeerde volgorde maakt.
Stap 6: Tags toevoegen

Nadat u uw subtaken heeft gemaakt, wilt u dit project misschien taggen, zodat u het gemakkelijker kunt vinden. Druk op om het te taggen Tab + T om uw tagbox te openen. Dit vak verschijnt boven je subtaken.
Ik ga dit project 'tutorials' taggen, maar zoals je kunt zien heb ik daar nog geen tag voor. Om er een te maken, klikt u op het blauwe vak dat zegt NIEUWE TAG. Asana zal het voor je genereren.
Stap 7: een taak voltooien
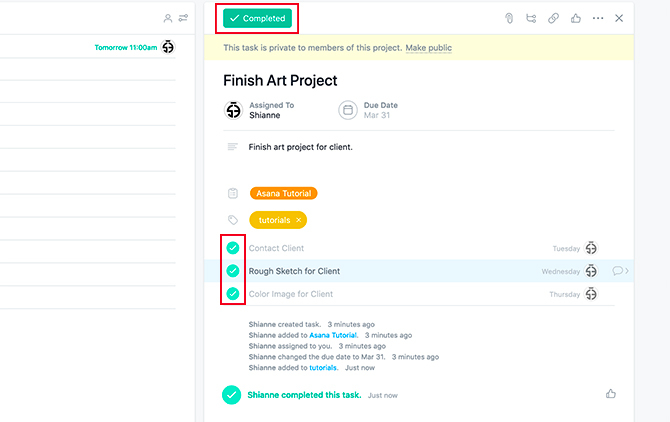
Dus nu we klaar zijn met het instellen van herhaalde en eenmalige taken, is er niet veel meer te doen dan ze te "voltooien".
Wanneer je een taak of subtaak hebt voltooid, klik je op de vinkjes naast het item. Ze worden groen als ze klaar zijn.
Stap 8: een taak verwijderen
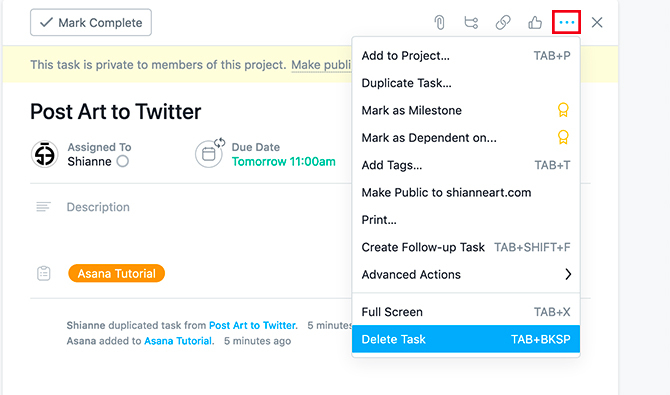
Wat als u een taak wilt verwijderen die niet langer actief is? Klik op de drie stippen in de rechterbovenhoek van je taak en selecteer Taak verwijderen.
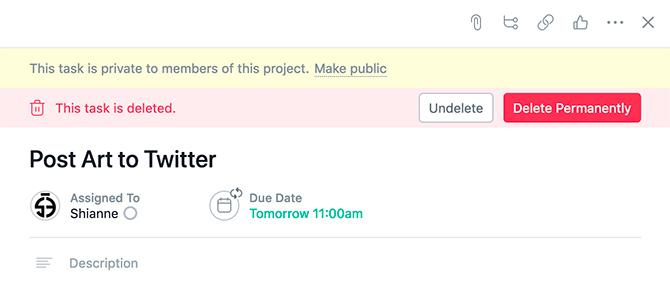
Zodra je dat doet, zal Asana je vragen: wil je je laatste actie ongedaan maken of de taak voorgoed kwijtraken? Als je zeker weet dat je de taak niet meer nodig hebt, klik je op permanent verwijderen en Asana zal het afvegen.
Gebruik Asana om je leven te organiseren
Zoals u kunt zien, kan Asana uw creatieve projecten beheren - en aanpassen - met slechts een paar eenvoudige stappen.
Het is echter niet de enige tool die u kan helpen met uw tijd en projecten, en als u op zoek bent naar meer informatie, hebben we een geweldige lijst met gratis hulpmiddelen voor projectbeheer De beste gratis tool voor projectbeheer voor uU heeft Microsoft Project niet nodig om een project te beheren. Maar welke gratis tool voor projectbeheer is geschikt voor u? Gebruik deze strategische vragen om te kiezen. Lees verder voor jou.
Shianne is freelance schrijfster en 2D-illustrator met een bachelorgraad in Design. Ze houdt van Star Wars, koffie en alles wat creatief is en komt uit een achtergrond in podcasting.
