Advertentie
 Query's vormen de basis van macht in een database. Ze geven je de mogelijkheid om vragen te stellen, de vragen voor later vast te leggen en acties te ondernemen naar aanleiding van de antwoorden.
Query's vormen de basis van macht in een database. Ze geven je de mogelijkheid om vragen te stellen, de vragen voor later vast te leggen en acties te ondernemen naar aanleiding van de antwoorden.
Als vervolg op mijn inleiding samenvatting bericht Een beknopte handleiding om aan de slag te gaan met Microsoft Access 2007 Lees verder op het product en een recentere post op tafels Een korte tutorial over tabellen in Microsoft Access 2007 Lees verder , deze Microsoft Access-zelfstudie is de ideale volgende stap in uw reis met Access. Maak je klaar om vragen te stellen.
Voorbereiding
We hebben in het vorige bericht twee tabellen gemaakt. Je moet dat opnieuw voor jezelf doen, degene openen die je de vorige keer hebt opgeslagen of een soortgelijk voorbeeld van jezelf volgen.
Je hebt in ieder geval een tafel nodig die er een beetje zo uitziet ”¦
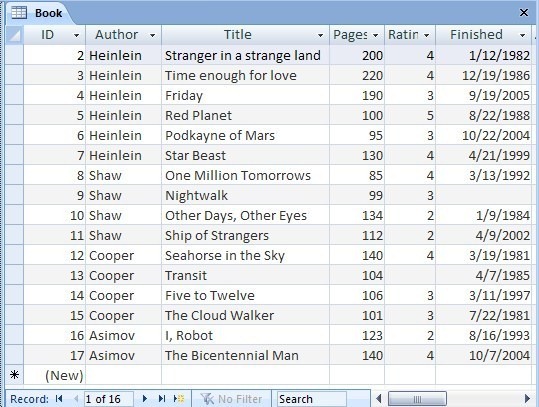
Sluit de tafel en we kunnen beginnen met de vragen.
Een tutorial over Microsoft Access - Basisinformatie over zoekopdrachten
Query's zijn de tweede structuur in Access. Tabellen bevatten de informatie, zoekopdrachten bevatten opgeslagen vragen. Laten we er een maken. Op die manier is het veel gemakkelijker.
Klik op de Creëer tabblad en vervolgens de Vraagontwerp knop aan de rechterkant.

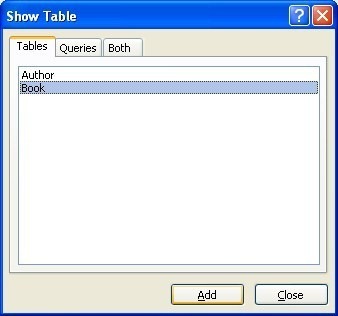 Als u ooit hulp nodig heeft bij het bouwen van een query, kunt u ook de gebruiken Querywizard. Maar voorlopig nemen we de directe route.
Als u ooit hulp nodig heeft bij het bouwen van een query, kunt u ook de gebruiken Querywizard. Maar voorlopig nemen we de directe route.
Access vraagt u over welke tabellen u vragen wilt stellen. Laten we eerst eens kijken naar de Boek tafel. We kunnen de Auteur tafel later.
De echte kracht van Access is de mogelijkheid om gemakkelijk met meerdere tafels tegelijk om te gaan, maar met één stap tegelijk.
Klik op Boek, en klik op de Toevoegen knop. Het venster blijft open, dus klik op Dichtbij knop.
Access presenteert u de pagina voor het ontwerpen van query's.
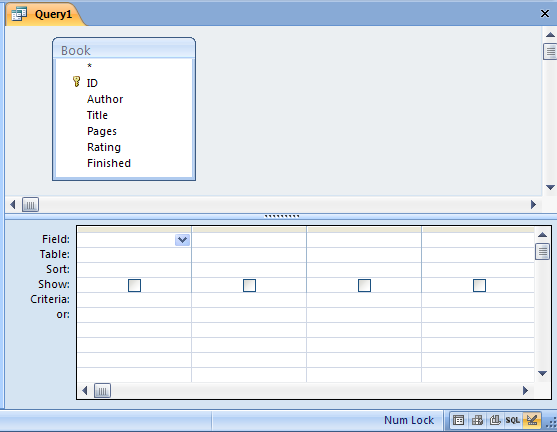
U kunt enkele aanpassingen doen aan het uiterlijk van de lay-out door de centrale verdeler omhoog of omlaag te slepen, en rechtsonder in de statusbalk bevinden zich snelkoppelingen waarmee u het type weergave kunt wijzigen dat u bent gebruik makend van. Daarover later meer.
Het bovenste deel van het scherm bevat alle bijgevoegde tabellen, met een lijst van de velden. In het onderste gedeelte worden de vragen gesteld.
Eerst moet u kiezen over welke van de velden in de tabel u vragen wilt stellen of die u in het antwoord wilt opnemen. Om te kiezen dubbelklikt u op het veld of sleept u het naar het onderstaande raster.
Voor ons voorbeeld willen we kiezen Auteur, titel & Beoordeling.
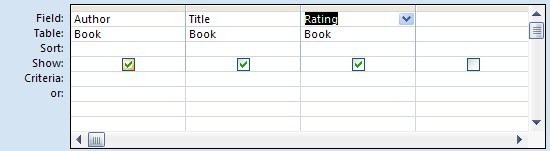
Zodra u de velden in het raster heeft, zijn er veel keuzes te maken. Ze werken regel voor regel.
We hebben al gekozen voor de velden, en de tafels worden automatisch toegevoegd. Het volgende is het soort. Als u de boeken bijvoorbeeld op beoordeling wilt sorteren, klikt u in het sorteervak voor die kolom en wijzigt u de instelling in Oplopend of Aflopend.
Je kunt sorteren op meerdere kolommen. De prioriteit is van links naar rechts, dus als je wilt sorteren op Beoordeling en dan Titel, zou u de kolommen moeten herschikken. Je kunt gewoon selecteren door de grijze balk bovenaan en ze rond te slepen.
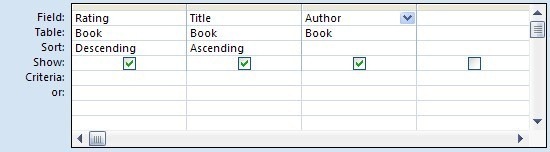
De Criteria rij is iets complexer, maar het is heel gemakkelijk te gebruiken als je eraan gewend bent. Criteria zijn specificaties waarvoor records (rijen) uit de tabel moeten worden weergegeven. En voor de technische typen lezen zijn dit over het algemeen bekend als EN criteria. Dat is, allemaal aan de criteria moet worden voldaan. Als u in plaats daarvan wilt gebruiken OF critera (dat betekent dat ieder van de criteria kan worden ingezet) zet de criteria vervolgens op verschillende rijen. U kunt zoveel rijen gebruiken als u wilt van de gelabelde Criteria naar beneden.
In ons geval willen we alleen boeken zien waarvan de titel begint met '˜S' en de beoordeling beter is dan 2. De "˜S" -criteria omvatten ook wat bekend staat als een jokerteken. Dat wil zeggen, de titel moet de letter S beginnen, maar daarna is alles toegestaan.
Numerieke criteria mogen worden gedefinieerd als limieten in plaats van specifieke waarden, dus in het geval dat we de operator “> kunnen gebruiken.
We zouden de hele dag kunnen praten over criteria en jokertekens, maar laten we verder gaan.
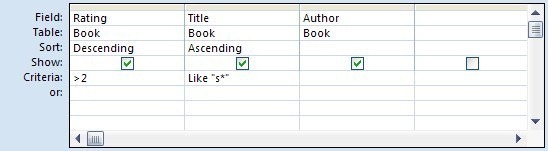
 Nu we de vraag die we willen stellen hebben gedefinieerd, kunnen we deze aan Access stellen en het antwoord bekijken. Klik op de knop Weergeven in het lint of op de knop Gegevensbladweergave in de statusbalk. U kunt heen en weer bladeren tussen ontwerp en gegevensblad om verdere wijzigingen in de query aan te brengen.
Nu we de vraag die we willen stellen hebben gedefinieerd, kunnen we deze aan Access stellen en het antwoord bekijken. Klik op de knop Weergeven in het lint of op de knop Gegevensbladweergave in de statusbalk. U kunt heen en weer bladeren tussen ontwerp en gegevensblad om verdere wijzigingen in de query aan te brengen.
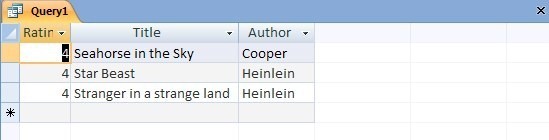
Het is belangrijk op te merken dat de gegevensbladweergave van een query in de regel live is. Dat wil zeggen, als u wijzigingen aanbrengt in de queryresultaten, brengt u wijzigingen aan in de tabelgegevens.
Ten slotte kunt u de query voor later bewaren. Er is soms enige verwarring mee. Als u de query opslaat, wordt de vraag opgeslagen, niet het antwoord. Dat betekent dus dat als de volgende keer dat u de query uitvoert, de gegevens in de tabel zijn gewijzigd, het antwoord mogelijk ook verandert. Er zijn nog enkele andere opties om indien nodig later een momentopname van de gegevens te maken.
Klik op de Sparen knop in de snelle werkbalk linksboven in het toegangsvenster. Onthoud dat query's samen met de tabellen in het ene Access-bestand op uw harde schijf worden opgeslagen.

In queries moet je vaak tabellen met elkaar verbinden. In dit geval kunnen we bijvoorbeeld de Auteur tabel zodat we de informatie erin kunnen gebruiken voor sortering of verdere criteria.
De opzoeking die we voor de tabel Auteur hebben ingesteld, betekent namelijk dat we al toegang hebben tot de Achternaam van de auteur, maar laten we doen alsof we de uitvoer willen sorteren op de voornaam van de auteur in plaats daarvan. Deze jongens (of in ieder geval de weinigen die nog leven) zijn tenslotte vriendelijk genoeg. Laten we ze Isaac en Robert noemen, toch? Oh, wacht even. Die twee zijn dood.
Om dit te laten werken, voegt u de tabel Auteur toe aan de query.

Klik in de ontwerpweergave op Tabel weergeven knop en voeg de Auteur tafel aan het rooster.
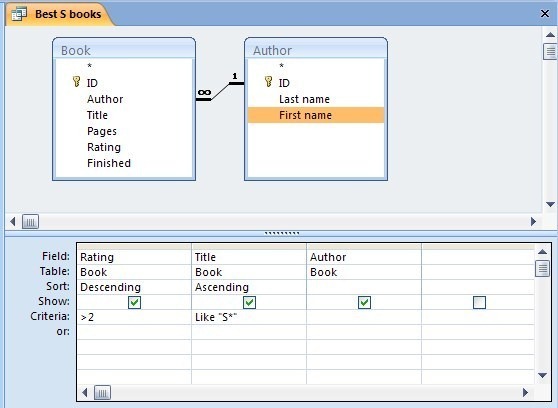
Door de opgezette zoekactie weet Access al hoe de tabellen gerelateerd zijn, dus u hoeft zich daar geen zorgen over te maken. Sleept de Voornaam veld naar beneden in het criteriumblok en sleep het vervolgens naar links zodat u het als prioriteit kunt sorteren.
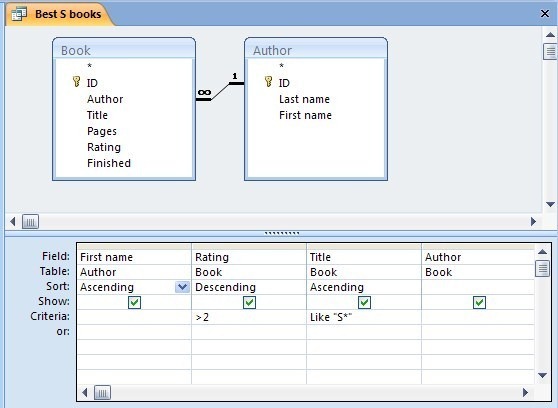
Klik op de Datasheet View-knop om het verschil te zien.
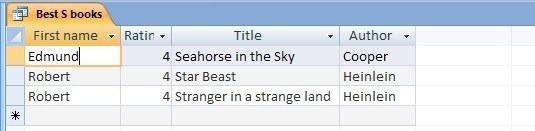
Een Microsoft Access-zelfstudie over querytypen
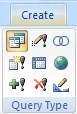 De query die we zojuist hebben gebouwd, het standaardtype in Access, wordt a genoemd Selecteer vraag. Het is in wezen een weergave van het antwoord op een vraag. De andere typen doen een aantal specifieke dingen die later van pas kunnen komen. Ik ga hier niet te veel in op details, maar sommige tips kunnen helpen.
De query die we zojuist hebben gebouwd, het standaardtype in Access, wordt a genoemd Selecteer vraag. Het is in wezen een weergave van het antwoord op een vraag. De andere typen doen een aantal specifieke dingen die later van pas kunnen komen. Ik ga hier niet te veel in op details, maar sommige tips kunnen helpen.
De meeste van deze andere vragen zijn de zogenaamde Actie vragen. Dat komt omdat ze gegevens in tabellen daadwerkelijk wijzigen. Er worden geen wijzigingen aangebracht totdat u op de klikt Rennen knop (de gegevensbladweergave geeft alleen een voorbeeld van de resultaten weer) en u wordt gewaarschuwd dat er wijzigingen zullen worden aangebracht.
Bijwerken
Een bijwerken query wordt gebruikt om de tabelgegevens in één hit te wijzigen, in plaats van de records één voor één te behandelen. Misschien kan een auteur bijvoorbeeld zijn naam veranderen of toegeven dat hij een stapel boeken heeft geschreven onder een nom-de-plume. Met een update-query kunt u de juiste records selecteren en ze allemaal tegelijk wijzigen.
Tafel maken
EEN Tafel maken query werkt op dezelfde manier als een update, maar plaatst de resultaten in een nieuwe tabel. Dit kan handig zijn wanneer u om de een of andere reden beide gegevenssets apart moet bijhouden.
Bijvoegen
Een Bijvoegen Met query kunt u records uit de ene tabel selecteren en deze aan het einde van een andere toevoegen. Het meest gebruikelijke gebruik hiervan is voor het archiveren van records van een hoofdtabel naar een secundaire tabel.
Verwijderen
Een verwijderquery is buitengewoon handig, maar u moet er voorzichtig mee zijn. Met deze query kunt u enkele records uit een tabel selecteren en ze vervolgens verwijderen.
Andere
De andere soorten zoekopdrachten (Union, Cross-tab, Pass-through en Data Definition) zijn voor geavanceerd gebruik en ik zal deze hier niet behandelen.
Dat is het voor nu, totdat ik terug ben met een bericht op Access Forms.
Laat me weten hoe het gaat met vragen en of er problemen zijn waar ik mee kan helpen in de opmerkingen.
Jim werkt overdag hard in de IT en is dat sinds ongeveer DOS 3.0, maar doet zijn best om de magische uren met een camera of twee door te brengen. Hij woont in Nieuw-Zeeland met zijn lieve Ludditische vrouw en drie kinderen. Je kunt je voorstellen hoe verward ze zijn.

