Advertentie
Als je een programmeur bent, ben je comfortabeler met behulp van een teksteditor of een volledige IDE, en uw keuze zal waarschijnlijk zijn afhankelijk van de programmeertalen die u gebruikt. Maar als je de teksteditorroute volgt, Sublime Text is de koning.
Merk op dat Sublime Text niet alleen voor programmeurs is, hoewel programmeurs er het meeste uit zullen halen. Het kan ook handig zijn voor eenvoudige taken zoals het bijhouden van takenlijsten (met behulp van de PlainTasks-plug-in), configuratiebestanden bewerken, of batchscripts schrijven.
Hier zijn een handvol tips die Sublime Text boven zijn concurrenten verheffen, waardoor het productiever en gebruiksvriendelijker wordt.
Notitie: Ik zal me concentreren op Sublime Text 3, maar er kan enige overlap zijn met Sublime Text 2.
1. Snel naar bestand, lijn of symbool
Sublime Text maakt het heel eenvoudig om tussen honderden of zelfs duizenden bestanden te navigeren zonder uw muis aan te raken. Er zijn drie belangrijke "Quick-Go" (ik verzonnen die) sneltoetsen om te weten.
- Ctrl + P (Windows, Linux)
- Cmd + P (Mac)
Je ziet een pop-up waarin je alles kunt typen. Sublime Text neemt uw input en toont een real-time fuzzy match van alle bestanden die in een geladen projectmap staan.

U kunt ook rechtstreeks naar een bepaalde regel gaan:
- Ctrl + G (Windows, Linux)
- Cmd + G (Mac)
En je kunt direct naar een bepaald symbool gaan:
- Ctrl + R (Windows, Linux)
- Cmd + R (Mac)
2. Snel naar bijpassende beugel
Een andere handige "Quick-Go" -snelkoppeling voor programmeurs is de mogelijkheid om rechtstreeks naar een bijpassende beugel te teleporteren. Dit is vooral handig in zware talen zoals Java, C #, JavaScript, etc. maar het kan ook handig zijn als je verdwaald bent tussen geneste haakjes.
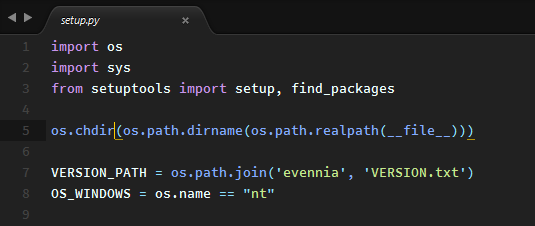
Alles wat je moet doen is:
- Ctrl + M (Windows, Linux)
- Cmd + M (Mac)
En het mooie hiervan is dat het vooruit EN achteruit kan teleporteren. Zeer handig voor teleporteren vanaf de onderkant van een functie / methode tot het begin ervan.
3. Zoeken in het hele project
We weten allemaal hoe we de zoekfunctie moeten gebruiken om naar tekst te zoeken in het huidige document of bronbestand, maar Sublime Text gaat nog een stap verder met de mogelijkheid om een volledige projectmap te doorzoeken - vergelijkbaar naar wat kan worden gedaan grep op een opdrachtregel.
- Ctrl + Shift + F (Windows, Linux)
- Cmd + Shift + F (Mac)
Het zoeken naar projecten is niet alleen snel en efficiënt, maar het kan ook worden aangepast door reguliere expressies, hoofdlettergevoeligheid en u kunt zelfs bepaalde mappen uit de zoekpool filteren.
4. Selectie van meerdere teksten
Heb je ooit een stuk code (of een andere set tekst) gehad waar je een aantal dezelfde termen moest hernoemen? Bijvoorbeeld een variabele die tientallen keren in een script wordt gebruikt. Om het te hernoemen, kunt u Alles zoeken en vervangen gebruiken.
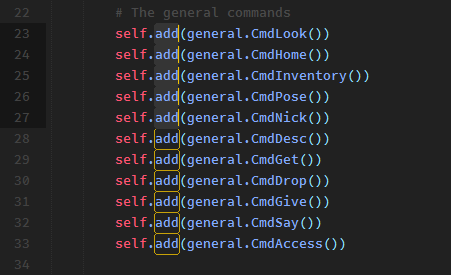
Of u kunt de veel flexibelere en nuttigere functie voor het selecteren van meerdere tekst in Sublime Text gebruiken. Het enige wat u hoeft te doen is uw cursor op de term te plaatsen die u wilt bewerken en vervolgens op te drukken:
- Alt + F3 (Windows, Linux)
- Ctrl + Cmd + G (Mac)
Hiermee worden ALLE instanties van dat woord in het hele document geselecteerd - en aangezien Sublime Text meerdere tekstkarakters ondersteunt, hoeft u alleen maar te typen en worden ALLE instanties tegelijkertijd bewerkt.
Of als u slechts enkele instanties van het woord wilt selecteren, kunt u het volgende gebruiken:
- Ctrl + D (Windows, Linux)
- Cmd + D (Mac)
Elke keer dat u op de snelkoppeling drukt, wordt de volgende instantie toegevoegd aan de multi-text selectie.
5. Dubbele huidige regel
Regelduplicatie is een alledaagse functie in de meeste moderne teksteditors, maar het is handig om de snelkoppeling ervoor te kennen in Sublime Text.
- Ctrl + Shift + D (Windows, Linux)
- Cmd + Shift + D (Mac)
Hiermee wordt de hele huidige regel gekopieerd (zelfs als je niets hebt gemarkeerd) en deze dupliceren door deze in de regel die direct onder is - en als er al een regel bestaat, voegt Sublime Text deze gewoon in en schuift de andere regels beneden.
Erg handig om te gebruiken in combinatie met de hierboven genoemde multi-text selectie functie, vooral bij het maken van een heleboel hyperlinks in bijvoorbeeld HTML.
6. Lijn omhoog en omlaag verschuiven
Heb je ooit een regel (of regels) code geschreven die ergens anders heen moest? Een manier om het te krijgen waar het heen moet, is door kopiëren en plakken te gebruiken, wat goed genoeg is voor grote stukken tekst. Je kunt ook slepen en neerzetten gebruiken als je wilt.
Maar er is een gemakkelijkere manier. Selecteer gewoon de tekst die u wilt verplaatsen en klik op deze snelkoppeling:
- Ctrl + Shift + omhoog of omlaag (Windows, Linux)
- Ctrl + Cmd + omhoog of omlaag (Mac)
Hierdoor wordt de hele tekstselectie één regel omhoog of omlaag verschoven. Het is verreweg de gemakkelijkste manier om coderegels te herschikken, en als je niets hebt gemarkeerd, wordt de huidige regel automatisch verschoven waar de cursor staat.
7. Direct commentaar
Stel je voor dat je een groot stuk code hebt dat moet worden becommentarieerd, of het nu gaat om foutopsporingsdoeleinden of wat dan ook, maar misschien wil je geen op span gebaseerde commentaartags gebruiken (zoals /* */ in C ++).
Ik kan je niet vertellen hoe vaak ik gedachteloos // aan het begin van regels met de hand heb toegevoegd om hele secties code te becommentariëren. Maar met Sublime Text kan het allemaal in één klap:
- Ctrl + / (Windows, Linux)
- Cmd + / (Mac)
Markeer gewoon het hele stuk, druk op de snelkoppeling en elke regel wordt afzonderlijk becommentarieerd. Dezelfde snelkoppeling zal commentaarcommentaarregels verwijderen.
Dit is heel gemakkelijk te onthouden omdat je de zou raken / sleutel om toch uit de rij te gaan, toch? Maar het goede nieuws is dat dit ook werkt voor talen zoals HTML waar opmerkingen worden gemaakt met en , bijvoorbeeld.
8. Selecteer of verwijder huidige regel
Lange tijd gebruikte ik een dubbele toetscombinatie om de huidige coderegel te markeren: End, Shift + Home. Maar toen ik overschakelde naar een compact toetsenbord zonder End- en Home-toetsen, merkte ik dat ik verlies had.
Gelukkig heeft Sublime Text een snellere manier om het te doen:
- Ctrl + L (Windows, Linux)
- Cmd + L (Mac)
Sublime Text heeft ook een ééntaktmethode om de hele huidige regel te verwijderen, zelfs als er niets is gemarkeerd:
- Ctrl + Shift + K (Windows, Linux, Mac)
9. Gebruik meerdere panelen
Als je een grote breedbeeldresolutie gebruikt (bijvoorbeeld 1080p), heb je waarschijnlijk niet de volledige breedte van je scherm nodig voor één enkel bronbestand of document. Dus waarom zou u Sublime Text niet splitsen in twee zij-aan-zij panelen voor meer productiviteit?
Navigeren naar Beeld> Lay-out> Kolommen: 2 (of gebruik de sneltoets Alt + Shift + 2) en voila!
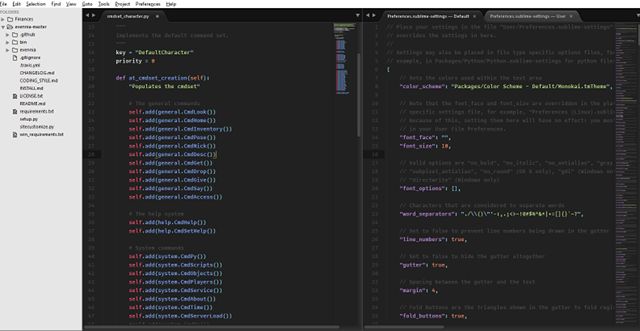
Sublime Text kan niet alleen meer dan twee kolommen hebben, maar het kan ook verticale panelen maken voor degenen onder u die een verticale monitor gebruiken.
10. Gebruik het Command Palette
Inmiddels voel je je misschien overweldigd door al deze verschillende sneltoetsen en menu-opties. Bovendien is overschakelen op de muis om menu-opties te selecteren een enorme tijdverspilling en een grote productiviteitsmoordenaar.
Dus als je wegloopt van dit artikel en maar één ding hebt geleerd, laat het dit zijn: leer het commandopalet van Sublime Text te gebruiken!
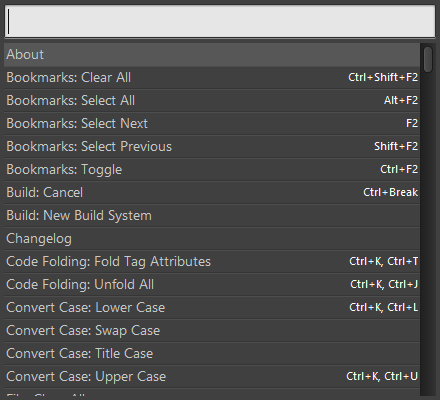
Om het Command Palette te openen:
- Ctrl + Shift + P (Windows, Linux)
- Cmd + Shift + P (Mac)
En met het Command Palette kunt u bijna elke opdracht uitvoeren die beschikbaar is voor Sublime Text door het gewoon uit te typen: weergaveopties wijzigen, bladwijzers openen, bestanden wisselen, enz. En als je plug-ins hebt, kunnen ze ook nieuwe paletopdrachten installeren.
11. Bespaar op Lost Window Focus
Als je op mij lijkt, druk je een miljard keer per minuut op Ctrl + S (of Cmd + S op Mac), uit angst dat je je kostbare werken in uitvoering kwijtraakt. Ja, het is goed om de veilige snelkoppeling te verslijten en het is ook goed om te doen regelmatig gegevensback-ups maken 5 Basisfeiten voor back-ups die elke Windows-gebruiker moet wetenWe worden nooit moe om u eraan te herinneren back-ups te maken en uw gegevens veilig te houden. Als u zich afvraagt wat, hoe vaak en waar u een back-up van uw bestanden moet maken, hebben we duidelijke antwoorden. Lees verder , maar hier is een failsafe voor jou.
Kortom, elke keer dat u overschakelt van Sublime Text naar een ander venster, kan Sublime Text onmiddellijk alle niet-opgeslagen bestanden opslaan. Schakel het in door uw gebruikersvoorkeuren te openen en toe te voegen:
"Save_on_focus_lost": waar
Of u kunt deze functie alleen voor bepaalde talen inschakelen door naar de website te gaan /Packages/User/ directory, het openen van de .subime-instellingen bestand voor de gewenste taal en voegt daar dezelfde instelling aan toe.
Waarom gebruik je sublieme tekst?
Sublime Text is al jaren mijn favoriete teksteditor en ik zie dat niet snel veranderen.
Maar ik wil weten: waarom gebruik JIJ Sublime Text? Kent u nog andere coole tips of trucs? Als u Sublime Text niet gebruikt, waarom niet en wat gebruikt u in plaats daarvan? Laat het ons weten in een reactie hieronder!
Natuurlijk Sublime Text is niet de enige haalbare teksteditor die er is, maar er zijn veel redenen waarom het een van de meest populaire is, de grootste zijn de snelle prestaties en zijn enorm nuttige productiviteitsfuncties, waaronder een uitgebreide set sneltoetsen, die we in een lijst hebben verzameld voor jou. Gebruik onze Sublieme tekst sneltoetsen spiekbriefje De Sublime Text 3 sneltoetsen voor sneltoetsenVersnel tekstbewerking in Sublime Text 3 met onze sneltoetsen voor sneltoetsen. Lees verder om uw workflow verder te versnellen.
Joel Lee heeft een B.S. in computerwetenschappen en meer dan zes jaar professionele schrijfervaring. Hij is de hoofdredacteur van MakeUseOf.


