Advertentie
Excel is een krachtig hulpmiddel voor zoveel dingen, maar het moet een grote pijn zijn om het blad elke keer dat u een bestand opent op het scherm te moeten aanpassen. Hier zijn drie snelle oplossingen waarmee u uw spreadsheet veel gemakkelijker kunt bekijken.
Hier bij MakeUseOf hebben we je laten zien hoe je Excel kunt gebruiken voor zaken als uw belastingen doen Uw belastingen doen? 5 Microsoft Excel-formules die u moet kennenUw belastingen zijn binnenkort verschuldigd en u wilt geen late indieningskosten betalen? Benut de kracht van Microsoft Excel om uw belastingen op orde te krijgen. Lees verder , algemeen data-analyse Een Excel-draaitabel gebruiken voor gegevensanalyseDe draaitabel is een van de krachtigste tools in het Excel 2013-repertoire. Het wordt vaak gebruikt voor analyse van grote gegevens. Volg onze stapsgewijze demonstratie om er alles over te leren. Lees verder , of zelfs gewoon je leven beheren Hoe u Microsoft Excel gebruikt om uw leven te beherenHet is geen geheim dat ik een echte Excel-fanboy ben. Veel van dat komt door het feit dat ik het leuk vind om VBA-code te schrijven, en Excel in combinatie met VBA-scripts opent een hele wereld aan mogelijkheden ... Lees verder .
Ongeacht waarvoor u Excel gebruikt, zou het niet fijn zijn om uw spreadsheet automatisch te laten openen zodat u alle gegevens op uw scherm kunt zien? Zou het niet mooi zijn als uw afdrukken elke kolom zo groot hadden gemaakt dat het op één blad past? Met een van de drie onderstaande stappen kunt u dit bereiken.
1. Pas alle kolommen aan het scherm aan
Wanneer u een spreadsheet met meer dan een dozijn kolommen of zo, of misschien met zeer grote tekstkolommen heeft geopend, duurt het niet lang voordat het einde van het blad aan de rechterkant van uw scherm verdwijnt.

Mensen accepteren dit vaak omdat ze denken dat er geen andere manier is. De waarheid is dat Excel er een is de beste spreadsheet-applicaties Excel vs. Google Spreadsheets: welke is beter voor u?Heeft u echt Excel nodig? Zowel desktop- als online-oplossingen hebben hun voordelen. Als u problemen heeft om te kiezen tussen Excel en Google Spreadsheets voor het beheren van uw spreadsheets, laten we u helpen beslissen. Lees verder hiervoor - het opnieuw configureren van uw bladweergave zodat alle kolommen op het scherm passen, is eigenlijk vrij eenvoudig.
Stap 1 - Markeer de hele eerste rij van uw spreadsheet in alle kolommen.

Stap 2 - Klik op de Visie tabblad en selecteer vervolgens Zoom naar selectie.
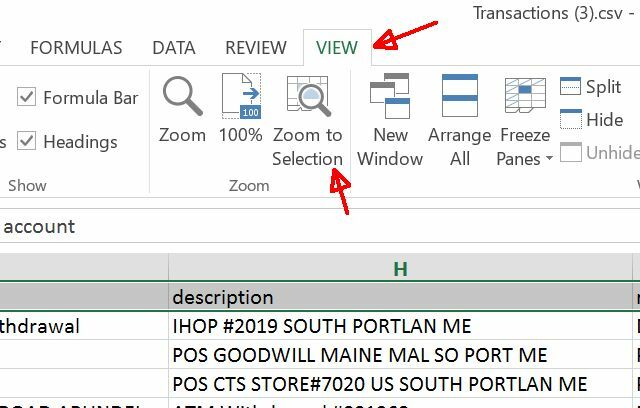
Dat is alles wat nodig is om alle kolommen op uw scherm te laten passen. Geen afgesneden kolommen meer aan de rechterkant van uw spreadsheet!

Probleem opgelost, toch?
Nou, niet helemaal. Hoewel deze eerste oplossing werkt, is het geen permanente oplossing, tenzij u bereid bent elke keer dat u uw spreadsheet opent deze twee stappen te doorlopen. Hoe zit het met het openen van de spreadsheet op een ander scherm met een andere resolutie?
Het antwoord is om het formaat eenmalig te automatiseren, zodat je er nooit meer over hoeft na te denken.
2. VBA gebruiken om op het scherm te passen
Er is geen betere manier automatiseer alles in Excel dan VBA Hoe u al uw pc-informatie kunt zien met behulp van een eenvoudig Excel VBA-scriptExcel en 10 minuten werk geven u meer gedetailleerde informatie over uw computer dan u ooit voor mogelijk had gehouden. Klinkt te mooi om waar te zijn? Dat is Windows, als je weet hoe je het moet gebruiken. Lees verder ?
Met een Visual Basic-script Hoe u uw eigen eenvoudige app kunt maken met VBAWil je weten hoe je je eigen VBA-applicatie maakt om problemen op te lossen? Gebruik deze tips om uw eigen VBA-software te bouwen. Lees verder , kunt u wat code toevoegen aan de Werkblad. Open methode om het formaat van het blad automatisch te wijzigen om het scherm te repareren. Om dit gemakkelijk te maken, selecteert u eerst de hele eerste rij van het blad (inclusief alle kolommen die u op het scherm wilt passen).
Klik met de rechtermuisknop ergens in de gemarkeerde rij en kies Naam definiëren ...

Als "Definieer naam ..." in Office 2016 geen optie is in uw rechtsklikmenu, markeer dan de eerste rij met alle kolommen die u automatisch op het scherm wilt passen, en vragen Vertel het me voor Noem een bereik en selecteer het respectieve resultaat.
U zult zien dat 'Werkmap' het geselecteerde bereik is en dat de bladnaam en het bereik al zijn ingevuld in de Verwijst naar: veld. Typ gewoon een naam in voor het bereik dat u zich herinnert, in de Naam: veld.
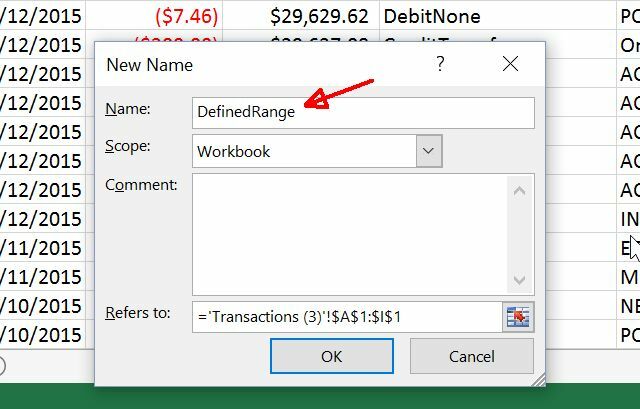
In deze volgende stap moet je op het menu-item Developer klikken en kiezen Bekijk code vanuit het Developer-menu. Als je de optie Ontwikkelaar niet in je menu ziet, moet je deze inschakelen door naar te gaan Bestand> Opties> Lint aanpassen. Zorg ervoor dat Ontwikkelaar is hier geselecteerd.

Zodra je klikt Bekijk code dubbelklik in het menu op Dit werkboek object en kies in het rechterdeelvenster Open uit de lijst met methoden in het rechter vervolgkeuzemenu.

Plak vervolgens de bovenstaande code in de functie Workbook_Open (). Selecteer en kopieer voor uw gemak onderstaande tekst naar uw functie.
Bereik ("DefinedRange") Selecteer. ActiveWindow. Zoom = waar. 'Cellen (1, 1) Selecteer. De laatste regel is optioneel. Kortom, als u het opneemt, beweegt het blad terug naar de linkerkant, zodat de eerste cel wordt geselecteerd en de weergave wordt gecentreerd naar de linkerbovenkant van uw blad.
Wanneer u uw werkmap opslaat, moet u een macro-geschikt bestandstype selecteren, namelijk XLSM. Telkens wanneer u uw Excel-bestand opent, wordt het formaat van het blad automatisch aangepast, zodat elke kolom past binnen het computerscherm dat u gebruikt, ongeacht de resolutie.
3. Alle kolommen passen bij het afdrukken
Een ander probleem waarmee mensen worden geconfronteerd bij het daadwerkelijk afdrukken van hun spreadsheets, hoewel alle kolommen op het scherm passen, is dat alle kolommen op het bedrukte vel papier passen.
Dit is echt een ergernis, maar de oplossing is snel en gemakkelijk. Dann heeft je onlangs een hele lijst met manieren om dit probleem op te lossen Hoe een Excel-spreadsheet op één enkele pagina af te drukkenEen prachtig vormgegeven spreadsheet verliest al zijn aantrekkingskracht als hij wordt afgedrukt op negen vellen papier, waarvan de helft leeg is. We laten u zien hoe u alles mooi op één enkele pagina kunt krijgen. Lees verder , maar persoonlijk geef ik de voorkeur aan de snelle en eenvoudige schaalaanpak.
Als je kiest Afdrukken van de het dossier menu ziet u in het afdrukvoorbeeld dat niet alle kolommen in het voorbeeld staan.

Scrol omlaag naar de onderkant van het afdrukmenu en klik op de Pagina instellingen… koppeling.
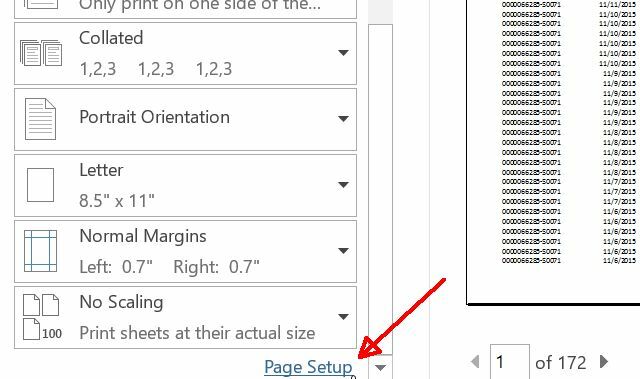
In het menu Pagina-instelling onder de Bladzijde tabblad, dat zie je onder Schalenwordt standaard de optie Aanpassen tot 100% normale grootte geselecteerd. Hierdoor wordt het vel afgedrukt op het oorspronkelijke formaat, ongeacht of het hele vel past of niet. Het drukt gewoon de rest van het werkblad af op meerdere vellen papier, wat volkomen nutteloos is.
Selecteer in plaats daarvan Passen bij: en verander dan de hoog instellen op een belachelijk hoog aantal dat veel hoger is dan het aantal papieren dat uw spreadsheet daadwerkelijk nodig heeft om af te drukken.

Dit zorgt ervoor dat het blad alleen wordt 'geperst' zodat het op alle kolommen op het blad past, maar dat de grootte van de rijen van het blad niet wordt aangepast. Dit komt omdat als de grootte van de rijen wordt gewijzigd, dit de uiteindelijke opmaak zal verpesten.
Door alleen alle kolommen te dwingen om te passen, wordt uw spreadsheet afgedrukt op één vel breed en zoveel pagina's als nodig is om alle gegevens af te drukken.

Excel past precies in
Uiteindelijk, uw spreadsheet opnieuw opmaken Visualiseer uw gegevens en maak uw spreadsheets gebruiksvriendelijk met een Excel-dashboardSoms is een eenvoudig spreadsheetformaat niet aantrekkelijk genoeg om uw gegevens toegankelijk te maken. Een dashboard stelt u in staat om uw belangrijkste gegevens in een gemakkelijk te verteren formaat te presenteren. Lees verder hoe groot het ook is, alles op één pc-scherm of op één gedrukt vel passen, is niet zo ingewikkeld. Je hoeft alleen maar de juiste truc te kennen om het te bereiken!
We hebben je veel laten zien handige trucs met Excel 4 Excel-zoekfuncties om efficiënt in spreadsheets te zoekenZoeken in een grote Excel-spreadsheet is niet altijd eenvoudig. Gebruik opzoekformules om tijd te besparen en efficiënt in spreadsheets te zoeken. Lees verder door de jaren heen, maar nu kent u alle drie de trucs om uw gegevens er precies zo uit te laten zien en af te drukken als u dat wilt. Vergeet deze trucs niet te delen met al je vrienden en familie!
Kent u andere manieren om snel een spreadsheet op een computerscherm van elke resolutie te passen? Deel uw eigen tips en trucs in de opmerkingen hieronder!
Afbeelding tegoed: met een enorme hamer door Pretty Vectors via Shutterstock
Ryan heeft een BSc-graad in elektrotechniek. Hij heeft 13 jaar in automatiseringstechniek gewerkt, 5 jaar in IT en is nu een Apps Engineer. Hij was een voormalig hoofdredacteur van MakeUseOf, hij sprak op nationale conferenties over datavisualisatie en was te zien op nationale tv en radio.