Advertentie
De Google-spreadsheet is een ongelooflijk krachtig stuk software, maar het lijkt erop dat de meeste gebruikers slechts een klein deel van het potentieel kennen en gebruiken. Weet u bijvoorbeeld hoe u informatie van de ene Google-spreadsheet in een andere kunt krijgen? Wist je zelfs dat het mogelijk was?
Misschien komt dit door de documentatiekant. Google documenteert de zaken vrij goed, maar om te vinden waarnaar u op zoek bent, moet u die documentatie vaak doorzoeken. Er lijkt geen gebruiksvriendelijke handleiding te zijn geschreven door Google over hoe deze dingen te gebruiken. Je begrijpt het technische jargon en vindt zelf het antwoord, of je neemt genoegen met dingen te doen zoals je altijd deed.
Om onze oorspronkelijke vraag te beantwoorden, zijn er dus twee manieren om gegevens tussen spreadsheets te delen. Je kunt ofwel een spreadsheet-scriptof u kunt een in-line celfunctie gebruiken. Aangezien scripting de moeilijkere optie is, bespreken we in plaats daarvan de laatste functie.
Gegevens importeren uit een andere spreadsheet met ImportRange
Het importeren van gegevens uit een andere Google-spreadsheet is eigenlijk verrassend eenvoudig te doen, als je eenmaal alle relevante adviezen hebt geleerd over het gebruik van de functie. Tot dat moment zijn er echter een dozijn manieren waarop domme fouten je plannen kunnen dwarsbomen. Dit is wat je moet doen.
Zorg er om te beginnen voor dat u toegang heeft tot het document waarvan u informatie wilt krijgen. Als het een openbaar document is of als u een medewerker bent, zou dit proces moeten werken.
Zoek vervolgens de sleutel voor het document waarvan u gegevens ontvangt. In de URL-balk na key = ziet u de reeks letters en cijfers. Kopieer dat en negeer de laatste # gid = en alles daarna.
U moet de exacte celverwijzing weten vanuit de spreadsheet waarvan u gegevens ontvangt. Om dit te vinden, gaat u naar een ander tabblad in dezelfde spreadsheet, drukt u op = en navigeert u vervolgens naar de cel waarnaar u wilt verwijzen. Je zou moeten zien dat de cel nu een functie heeft die er als volgt uitziet:
= ‘Staff Details’! A2
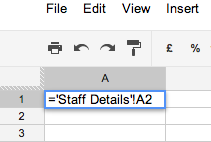
In de spreadsheet waarin u de gegevens wilt importeren, moet u de gebruiken ImportRange functie. Ga naar de juiste cel en sluit de functiedetails als volgt aan:
= ImportRange ("UW-SLEUTEL", "UW-CEL-REFERENTIE")
Haal vervolgens de enkele aanhalingstekens uit uw celverwijzing. De mijne ziet er nu bijvoorbeeld als volgt uit:
= ImportRange ("xyzxyzxyzxyzxyzxyzxyzxyzxyzxyzxyz", "Staff Details! A2 ″)
Als je deze extra aanhalingstekens niet weghaalt, krijg je een foutmelding.
fout: de gevraagde spreadsheetsleutel, bladtitel of celbereik is niet gevonden.
De ImportRange-functie zal de gegevens automatisch bijwerken wanneer ze in het originele document worden gewijzigd, waardoor dit een ideale manier is om informatie uit een andere spreadsheet te importeren.
Problemen met komma's
Als u zich in een Europese landinstelling bevindt, waar komma's worden gebruikt in plaats van de komma, gebruiken spreadsheets een puntkomma in plaats van een komma. Mogelijk moet u uw functie als volgt schrijven:
= ImportRange ("UW-SLEUTEL"; "UW-CEL-REFERENTIE")
Bereik importeren in plaats van afzonderlijke cellen
U kunt deze ImportRange-functies slechts 50 keer per spreadsheet gebruiken, dus het heeft geen zin om u te beperken tot het afzonderlijk importeren van elke cel. U wilt het volledige potentieel van de functie gebruiken en elke keer dat u de functie gebruikt een RANGE importeren. Dat wil zeggen, krijg een hele kolom, rij of gebied tegelijk. Voeg hiervoor een dubbele punt toe na de celverwijzing en maak er een gebiedsverwijzing van.
Dit zou een gebied van 50 × 3 importeren:
= ImportRange ("xyzxyzxyzxyzxyzxyzxyzxyzxyzxyzxyz", "Staff Details! A1: C50 ″)
Dit zou de hele A-kolom importeren:
= ImportRange ("xyzxyzxyzxyzxyzxyzxyzxyzxyzxyzxyz", "Staff Details! A: A ”)
Zodra u dit hebt gedaan, zult u zien dat de cellen die door deze functie worden beïnvloed, doorlopende functies bevatten, zoals:
= DOORGAAN (A2, 2, 1)
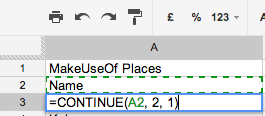
Gegevens importeren uit een andere spreadsheet met ImportData
De ImportData-methode is het vermelden waard. Het draait er echter om dat u de gegevens in het oorspronkelijke document openbaar maakt, wat niet veel mensen willen doen met hun spreadsheets. Om het te gebruiken, publiceert u uw spreadsheet of een blad van de spreadsheet, in wezen een kopie ervan openbaar maken, gebruik makend van Bestand> Publiceren op internet. Vervolgens kunt u in het gedeelte 'Een link naar gepubliceerde gegevens ophalen' details invoeren van de cellen die u in andere documenten wilt importeren. Dit geeft je een unieke URL voor die cellen.

Vervolgens werkt de functie ImportData als volgt:
= ImportData ("JOUW UNIEKE URL")
De ImportData-functie verwijst naar alles in de gepubliceerde versie van uw originele spreadsheet. Dit betekent dat als u stopt met automatisch publiceren op de originele spreadsheet, de nieuwe spreadsheet niet de meest actuele gegevens ophaalt. Dit, in combinatie met het feit dat u uw gegevens openbaar moet maken om de ImportData-functie te gebruiken, maakt het de minder aantrekkelijke van de twee opties.
Meer geavanceerde Google Spreadsheets-tips
Als je van Google Spreadsheets houdt en een paar meer geavanceerde trucs wilt leren, kijk dan hoe voeg de huidige tijd toe aan een Google-spreadsheet Hoe u de huidige tijd aan een Google-spreadsheet kunt toevoegen Lees verder , hoe gebruik Google Spreadsheets als RSS-lezer Maak een RSS-feedlezer met Google SpreadsheetOp zoek naar een praktischer, alledaags gebruik voor mijn groeiende verzameling Google-spreadsheets, ik besloten om te kijken of ik een functie kon gebruiken die ik hier bij MUO nog niet heb behandeld, genaamd "ImportFeed", om proberen... Lees verder (een nette hack voor de kastbewoners), hoe gebruik Google Formulieren en Google Spreadsheets om een zelfbeoordeling te maken Hoe u Google Formulieren gebruikt om uw eigen zelfbeoordelingquiz te makenBen je een leraar of trainer? Iemand betrokken bij een aanwervingsproces? Moet u op de een of andere manier controleren of andere mensen de vaardigheden of kennis hebben die u van hen verwacht? Nou, je gaat ... Lees verder , en een paar nuttiger Google-spreadsheetfuncties Voer geweldige prestaties uit met deze handige Google-spreadsheetfunctiesIk schaam me om toe te geven dat ik pas onlangs heb besloten om te gaan experimenteren met Google Spreadsheets, en wat ik heb ontdekt, is dat Excel alle aantrekkingskracht of kracht had vanwege het verbazingwekkende dingen... Lees verder . Er zijn er ook genoeg Google Spreadsheet-trucs die gemakkelijk te leren zijn 6 Google Spreadsheet-trucs die gemakkelijk te leren en te onthouden zijnLaten we een handvol superhandige Google Spreadsheets-trucs ontdekken die gemakkelijk te leren en te onthouden zijn. Lees verder .
Wat is je favoriete geavanceerde tool voor Google Spreadsheets? Laat het ons weten!
Ange is afgestudeerd in Internet Studies & Journalistiek en houdt van online werken, schrijven en sociale media.