Advertentie
 Het probleem met buitengewoon betere camera's is dat ze naast elk mooi detail ook elke smet weten te vangen. De tijd dat je weg zou kunnen komen met zonnebrand, of zelfs iets kleins als een mol, is allang voorbij. Die details worden ook in virtuele steen gegraveerd.
Het probleem met buitengewoon betere camera's is dat ze naast elk mooi detail ook elke smet weten te vangen. De tijd dat je weg zou kunnen komen met zonnebrand, of zelfs iets kleins als een mol, is allang voorbij. Die details worden ook in virtuele steen gegraveerd.
Tegenwoordig beseft iedereen dat filmsterren niet ziet er in het echt zo perfect uit en dat Madonna er niet uitziet als een twintigjarige, maar driemaal zoveel. Het is de fout of zegen van Photoshop, een vooraanstaande fotobewerkingsapplicatie.
In dit artikel wil ik je drie vrij eenvoudige trucs leren over het verbeteren van foto's met Photoshop om bijna elke smet op te lossen. Meer nog, dit artikel is bedoeld voor junior redacteuren, zoals ik. Dit betekent dat :
- Je hebt geen uitgebreide ervaring met Photoshop nodig.
- Je hebt geen vaste hand nodig (dus geen airbrushtechnieken).
Met andere woorden, iedereen kan deze tutorial volgen en verwachten deze tot het einde toe te volgen. Als je kijkt waar je stapt, krijg je geweldige resultaten met heel weinig moeite en ervaring.
1. Mollen en andere onvolkomenheden verwijderen
In Photoshop CS5, is er een geweldige nieuwe functie, genaamd inhoudelijk bewust. In plaats van uit een bepaald gebied te bemonsteren, zal inhoudsbewustzijn proberen plekken te reconstrueren met kleine beelddelen die van over het hele canvas zijn gepakt. Je kunt het gebruiken om een skyline te repareren, een boom te verwijderen of om oneffenheden te verwijderen.
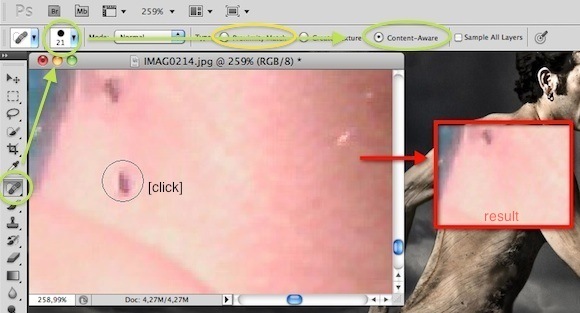
Selecteer gewoon de Spot Healing Brush tool in de linkerzijbalk en zorg ervoor dat inhoudsbewustzijn is ingeschakeld. Mogelijk wilt u ook de penseelgrootte in de linkerbovenhoek wijzigen, totdat het penseel alleen maar bedekt de smet. Een korte klik, et voila. Soms kan inhoudsbewustzijn echter een fout maken. Probeer in die scenario's het opnieuw of gebruik een van de hieronder besproken handmatige technieken.
In eerdere versies van Photoshop, we zijn nog niet gezegend met inhoudsbewustzijn. Aan de andere kant, wij Doen hebben de spot healing brush tool. Selecteer het in de linkerzijbalk (zie bovenstaande schermafbeelding), controleer je penseelgrootte en zorg ervoor dat je hebt geselecteerd ‘Proximity match’. Nogmaals, één klik en je bent klaar.
In plaats van de plek te reconstrueren, zal Photoshop deze testen met een plek die hem in kleur benadert (en hopelijk de mol mist). Als uw resultaat vervaagd lijkt, wijzigt u de modus van Normaal in Vervangen en probeert u het opnieuw.
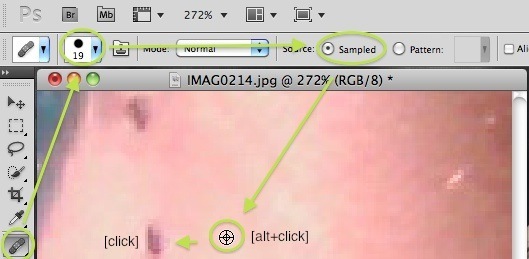
Als alternatief kunt u de selecteren Healing Brush Tool vanaf de linkerzijbalk. Je kunt het vinden door lang op de te drukken plek helende penseel. In plaats van een willekeurige (proximale) match te samplen, houdt u de alt-knop op uw toetsenbord ingedrukt en klikt u om de plaats te selecteren waar u wilt samplen. Klik vervolgens op de smet. Als uw resultaat vervaagd lijkt, wijzigt u de modus van Normaal in Vervangen en probeert u het opnieuw.
U kunt met deze techniek echter meer doen dan moedervlekken verwijderen. Restjes van zonnebrandcrème, vuile mond en rimpels komen allemaal in aanmerking, hoewel u zich daar niet altijd druk over hoeft te maken. ‘Natuurlijk’ heeft nog steeds een zekere charme en u wilt het Madonna-syndroom vermijden.
2. Overschaduwde delen repareren
Soms, vooral in de felle zon, wordt je afbeelding op sommige plaatsen overschaduwd. Deze schaduw kan zelfs belangrijke details verbergen, zoals een glimlach of een oogwenk. Hier leest u hoe u het (grotendeels) kunt verwijderen.
Ga naar Afbeelding -> Aanpassingen -> Niveaus. Deze niveaus, in een veel te beknopte uitleg, markeren de verdeling van tinten en hooglichten over uw afbeelding. Met andere woorden; hiermee kunt u de tinten beheersen.
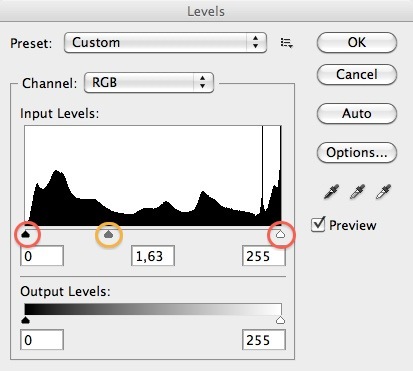
De uiterst linkse schuifregelaar bepaalt de limieten van de donkerste tinten, de uiterst rechtse die van de helderste highlights. Wij hebben nodig de middelste, die bepaalt aan welke kant (licht of donker) uw afbeelding helt. Om onze schaduwen te verwijderen, willen we de donkere gebieden beperken en licht wat ruimte geven om rond te dwalen, dus trekken we de middelste schuif een beetje (of veel, afhankelijk van je afbeelding) naar links.
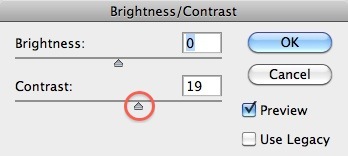
Spelen met niveaus kan echter een te donker of - in ons geval - licht vervaagd beeld creëren. Als dat het geval is, ga dan naar Afbeelding -> Aanpassingen -> Helderheid / contrast. En trek de schuifregelaar Contrast een beetje naar rechts. Hierdoor wordt het zwart zwarter en is uw algehele beeld minder vervaagd.
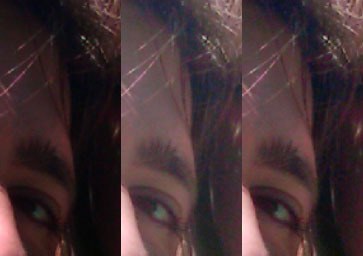
Hier is een overzicht van hoe we die schaduwen hebben bestreden. Van origineel, naar aangepaste niveaus, naar aangepast contrast.
3. Verkleuring repareren
Of het nu gaat om zonnebrand, een slecht huidtype of slechte verlichting, op de een of andere manier lukt het je huid om een perfect beeld te verpesten. In mijn geval was het een zonnebrand die me overdreven rode oren gaf. Hier is hoe je dat kunt oplossen.
Selecteer de Kleurvervangingsgereedschap door lang op het penseel te drukken en de modus in te stellen op Verzadiging - de intensiteit van een kleur. Dit penseel verandert de verzadiging van je foto in die van de geselecteerde kleur, maar laat de rest intact.
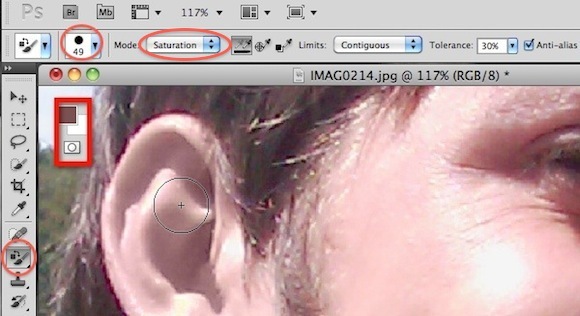
Voor ons doel willen we een minder verzadigde kleur. Je kunt het soort kleur zien dat ik in de bovenstaande schermafbeelding heb gekozen, maar speel er alsjeblieft een beetje mee. In wezen willen we dat het oor niet meer rood is.
Je zult echter merken dat mijn oor er nu uitziet alsof het van klei is gemaakt. Dat komt omdat een minder verzadigde rode huid niet hetzelfde is als een normale huid. Er zit nog steeds een kleurverschil achter de verzadiging.
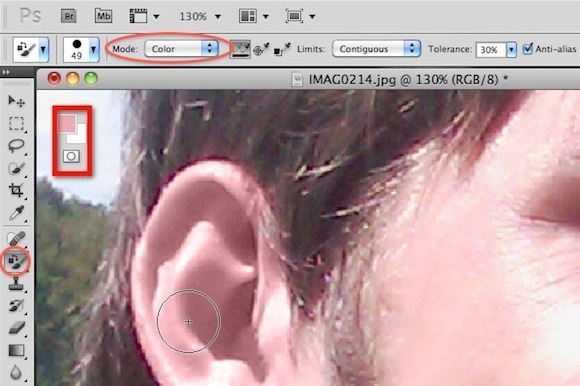
Stel de modus nog steeds in met kleur terwijl het gereedschap Kleurvervanging is geselecteerd. We willen onze kleioor een natuurlijkere kleur geven. Houd hiervoor alt ingedrukt en selecteer de overheersende kleur op je gezicht. Stel je voor dat het de kleur van je oor zou zijn als er helemaal geen schaduw was. Verf nu over je kleioor om het tot leven te brengen.
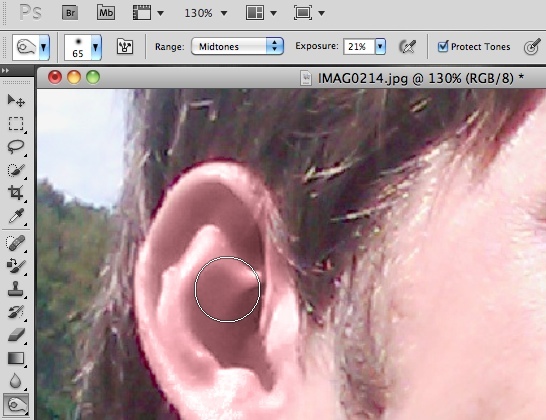
Ons oor ziet er misschien nog steeds een beetje nep uit. Dit is minder een probleem met de meeste andere lichaamsdelen, omdat een oor veel verschillende schaduwen aan de gang heeft. Terwijl we onze verzadiging en kleur vastlegden, hebben we ook geknoeid met de natuurlijke schaduwen. U kunt het brandgereedschap gebruiken, zoals te zien is in de bovenstaande schermafbeelding, om enkele nieuwe schaduwen te introduceren. Probeer geen artiest te zijn. Veeg hem gewoon over het oor en pas indien nodig de belichting aan. Het brandgereedschap voegt schaduw toe, maar laat de rest van je kleuren meestal met rust.

Hierboven is het proces van onze oorverkleuring. Van origineel, tot ‘verzadigd en gekleurd’, tot ‘één veeg met het brandgereedschap’.
Merk op dat je dezelfde techniek kunt gebruiken om de verzadiging (en sprankeling) van de ogen te vergroten, je tanden witter te maken en de kleur van je shirt te veranderen. De mogelijkheden zijn effectief eindeloos.
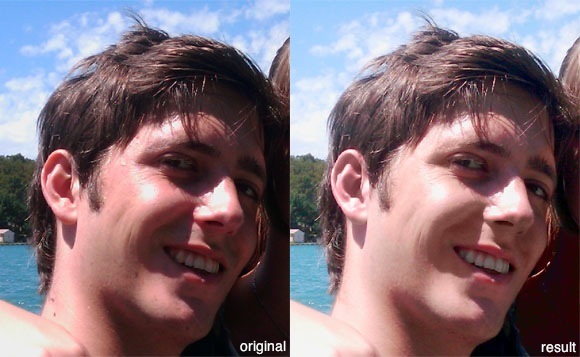
Een laatste vergelijking in de bovenstaande schermafbeelding. Links staat het origineel, met standaard kleurverbetering van iPhoto; die aan de rechterkant wordt handmatig bijgewerkt, met minder dan een paar minuten werk. Met meer tijd en moeite kan dit beeld verder worden verbeterd, d.w.z. door een deel van de rode tinten in het gezicht te verzachten en de verzadiging van de achtergrond te verhogen.
Wat vind je van het verbeteren van foto's met Photoshop? Wordt het binnenkort een gangbare praktijk? Laat ons je mening en andere tips weten in de comments hieronder!
Opmerking: voor andere geweldige Photoshop-tips en howto's moet je MakeUseOf's downloaden The Idiot’s Guide To Photoshop.
Ik ben een schrijver en student computerwetenschappen uit België. Je kunt me altijd een plezier doen met een goed artikelidee, boekaanbeveling of receptidee.