Advertentie
Microsoft Word is het de facto standaardprogramma voor Microsoft Office-documenten, van research papers tot professionele rapporten Professionele rapporten en documenten maken in Microsoft WordDeze gids onderzoekt de elementen van een professioneel rapport en beoordeelt de structurering, styling en afronding van uw document in Microsoft Word. Lees verder . Maar soms heb je gegevens in een ander programma waarnaar je moet verwijzen; het kan in Microsoft Excel zijn, het kan een PDF zijn, het kan zelfs een ander Word-document zijn. Weten hoe u die gegevens moet importeren, kan u veel tijd besparen.
In dit artikel behandelen we acht verschillende manieren waarop u informatie in uw Microsoft Word-documenten kunt importeren; sommige zijn handig voor zaken als rapporten, andere zijn goed voor standaardbrieven en soortgelijke projecten, en andere besparen alleen tijd in een paar specifieke situaties waarin u iets nodig heeft buitengewoon 10 eenvoudige Microsoft Word-hacks die iedereen kan doen Elke keer dat we een document krijgen om aan te werken, wordt onze kennis over Microsoft Word getest. Elke kleine tip die onderweg wordt geleerd, helpt. Wat dacht je van nog tien trucs voor je dagelijkse productiviteit? Lees verder .
Aangezien Microsoft Excel de meest veelzijdige bron is om gegevens uit te importeren, beginnen we daar.
Importeer een tabel vanuit Microsoft Excel
Tabellen opmaken in Microsoft Word 8 opmaaktips voor perfecte tabellen in Microsoft WordMicrosoft Word-tabellen zijn essentiële opmaakhulpmiddelen. Ontdek hoe u een tabel maakt en deze perfect opmaakt met deze eenvoudige tips. Lees verder is vreselijk. Daarom bestaat Microsoft Excel, toch? Gelukkig had Microsoft het vooruitzicht om je tabellen rechtstreeks vanuit Excel in je Word-document te laten opnemen, zodat je alle opmaak in Excel kunt doen, waar het een stuk eenvoudiger is.
Om aan de slag te gaan, selecteert u de cellen die u in Microsoft Excel wilt kopiëren en drukt u op Bewerken> Kopiërenen ga terug naar Microsoft Word.

Ga naar Bewerken> Plakken speciaal... (of klik met de rechtermuisknop en selecteer Plakken speciaal ...) en selecteer Plak de link in de linkerzijbalk. In de Zoals… menu, selecteer Microsoft Excel-werkbladobject, druk dan op OK.
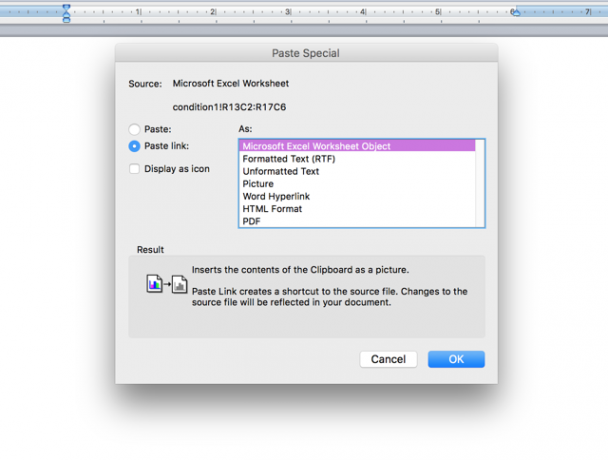
Je ziet nu de cellen die je hebt geselecteerd in je Microsoft Word-document. En omdat je hebt geselecteerd Plak de link in plaats van Plakken, zullen die cellen worden bijgewerkt wanneer u wijzigingen aanbrengt in uw Microsoft Excel-spreadsheet.

Als u selecteert Plakken in plaats van Plak de link, worden uw cellen niet bijgewerkt wanneer u wijzigingen aanbrengt in de spreadsheet. Het heeft echter het voordeel dat het werkt, of het Excel-blad nu aanwezig is of niet. Dus als u geen updates nodig heeft - als u afdrukt of als u het bestand naar iemand anders e-mailt en het moet bijvoorbeeld de juiste gegevens tonen - wilt u misschien gebruiken Plakken.
Importeer een enkele cel vanuit Microsoft Excel
U kunt ook dezelfde methode gebruiken als hierboven voor individuele cellen:

In dit geval in plaats van te selecteren Microsoft Excel-werkbladobject, Ik selecteerde Ongeformatteerde tekst; dit is de reden waarom het nummer dezelfde opmaak heeft als de rest van het Microsoft Word-document. Het wordt nog steeds op dezelfde manier bijgewerkt, maar u hoeft zich niet bezig te houden met het proberen het tekstvak op de juiste plaats te krijgen.
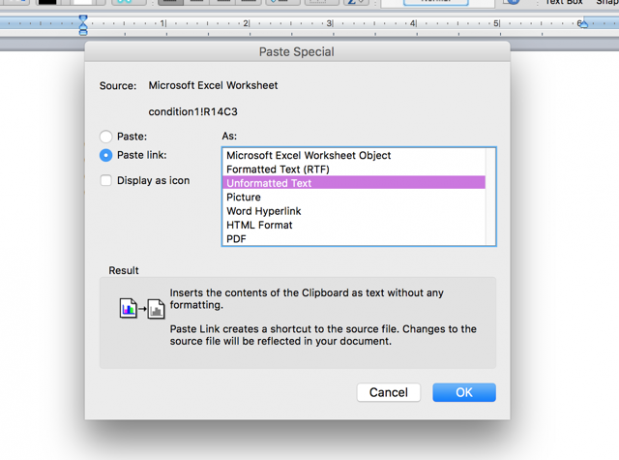
U kunt dezelfde strategie gebruiken met een hele tabel, als u de opmaak ook consistent wilt houden met uw Word-document. Als dit niet werkt, of als u een meer gecompliceerd gedrag van uw enkele cel nodig heeft, kunt u proberen het te gebruiken Visual Basic om Excel-gegevens te integreren Hoe Excel-gegevens in een Word-document te integrerenTijdens uw werkweek zijn er waarschijnlijk vaak momenten dat u informatie van Excel naar Word kopieert en plakt, of omgekeerd. Dit is hoe mensen vaak schriftelijke rapporten produceren ... Lees verder in uw Word-document.
Importeer een grafiek of grafiek vanuit Microsoft Excel
Net als bij het importeren van een tabel, kan het erg handig zijn om een grafiek of grafiek vanuit Microsoft Excel in Word te importeren, zodat deze automatisch wordt bijgewerkt wanneer u wijzigingen aanbrengt in de Excel-spreadsheet. Dit kan met name handig zijn als u regelmatig rapporten moet maken met grafieken. Gelukkig heeft Microsoft dit proces extreem eenvoudig gemaakt: kopieer en plak de grafiek van Microsoft Excel in Word.
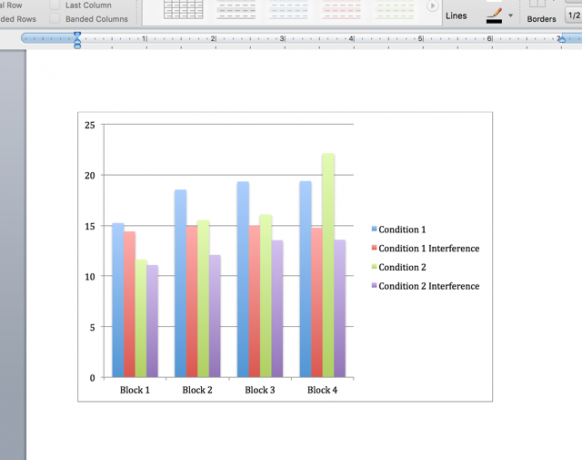
U kunt ook klikken en de grafiek slepen van Microsoft Excel naar Word om deze in het bestand in te sluiten. Hoe dan ook, de grafiek wordt nu automatisch bijgewerkt wanneer u wijzigingen aanbrengt in de originele spreadsheet.
Afdruk samenvoegen vanuit Microsoft Excel
Met een samenvoegbewerking kunt u een groot aantal brieven, etiketten, enveloppen of zo ongeveer alles in Microsoft Word maken met gegevens uit Excel. Brad's artikel over hoe mail merge met Microsoft Excel en Word Etiketten afdrukken met Afdruk samenvoegen in Microsoft Word en ExcelGebruik je nog steeds kopiëren en plakken om labels, naambadges of andere gepersonaliseerde massacommunicatie te maken? Met Mail Merge, een eenvoudige automatiseringstool van Microsoft Office, kunt u uw etiketten binnen enkele seconden afdrukken. Lees verder behandelt het onderwerp in meer detail dan ik ooit zou kunnen, maar de korte versie is die u zult gebruiken Extra> Mail Merge Manager om uw gegevensbron te selecteren en de sjabloon in Microsoft Word te maken.

Als u een oudere versie van Microsoft Office gebruikt, is dit mail merge tutorial met Office 2007 Automatiseer Office met Mail Merge om professionele adreslabels, naambadges en meer te makenGebruik je nog steeds kopiëren en plakken om labels, naambadges of anderszins aangepaste documenten te maken? Laat ons u een eenvoudige automatiseringstool voor Microsoft Office tonen die u uren zal besparen! Lees verder kan nuttig zijn en u kunt zelfs gebruiken mail merge voor massale e-mailings in Outlook Hoe gepersonaliseerde massa-e-mails in Outlook te verzenden met Mail Merge Lees verder . Het kan even duren voordat je mail merge onder de knie hebt, maar als je het eenmaal hebt, is het een van de handigste tools in je Office-arsenaal.
PDF-bestanden importeren
Een snelle waarschuwing: wanneer u een PDF in Microsoft Word importeert, komt deze in feite binnen als een afbeeldingsbestand en niet als tekst. Als je tekst wilt kunnen selecteren of wijzigen, moet je deze kopiëren en plakken vanuit het pdf-bestand. Als u echter alleen een PDF wilt insluiten in uw Microsoft Word-document, klik dan op Invoegen> Objecten selecteer vervolgens Van bestand… en kies uw PDF.

Je krijgt de PDF als volgt ingesloten:

Het is niet geweldig voor op tekst gebaseerde pdf's, maar als er afbeeldingen in het bestand staan, is het gemakkelijker dan kopiëren en plakken of een manier vinden om van de PDF een afbeeldingsbestand te maken om deze in uw Microsoft Word in te voegen document.
Automatisch tekst importeren uit andere Word-documenten
Als u regelmatig hetzelfde moet typen, kunt u mogelijk tijd besparen door het in een Microsoft Word-document te plaatsen en er eenvoudig naar te verwijzen vanuit een ander document.
Stel dat u een aantal standaardbrieven heeft die u moet verzenden en die allemaal uw naam en het bedrijf waarvoor u werkt, moeten vermelden, maar uw werkgever verandert regelmatig. U wilt niet elke letter wijzigen wanneer u een nieuw contract krijgt, dus u kunt uw afmelding gewoon in één document opslaan en alle andere updates bijwerken wanneer u een wijziging aanbrengt.
Het doornemen van een voorbeeld zal dit duidelijker maken. Hier is een document dat kan worden bijgewerkt en dat ik heb opgeslagen:
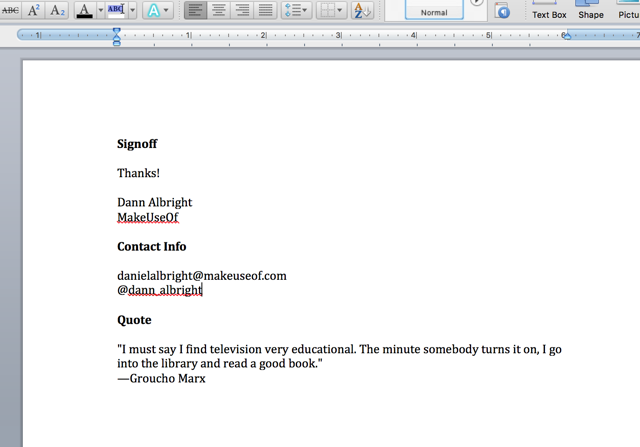
Ik wil elk van deze - een afmelding, contactgegevens en een offerte - opnemen in elk van de brieven. Om dit te doen, maak ik voor elk een bladwijzer. Om een bladwijzer te maken, markeert u de tekst die u in andere documenten wilt linken en klikt u vervolgens op Invoegen> Bladwijzer.

Typ de naam van uw bladwijzer in en klik op Toevoegen.

Sla het bestand nu op en noteer het volledige pad waar het is opgeslagen. Om uw opgeslagen tekst in te voegen, gaat u naar een ander Microsoft Word-document en drukt u op Invoegen> Veld. Selecteer Inclusief tekst van de Veldnamen menu.
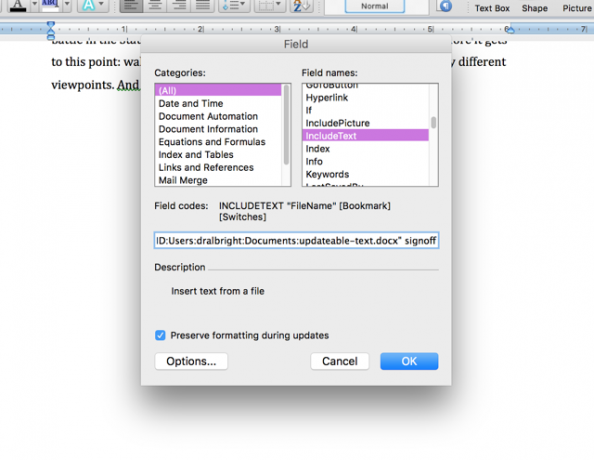
Typ nu in het tekstvak onder het menu "INCLUDETEXT" [pad naar het bestand] "[naam van de bladwijzer]". Toen ik het typte, zag het er als volgt uit:
INCLUDETEXT "Macintosh HD: Gebruikers: dralbright: Documenten: updateable-text.docx" afmelding
(Als u Windows gebruikt, moet u de standaardnotatie voor paden gebruiken, die begint met "C: \\". Merk op dat u twee backslashes tussen elke sectie moet opnemen in plaats van één.) Druk nu op OK, en je ziet de tekst in je document ingevoegd.

Af en toe typ je iets verkeerd in en krijg je een foutmelding, zoals deze:

Om het probleem op te lossen, klikt u met de rechtermuisknop ergens op de fout en selecteert u Schakel veldcodes in - hiermee kunt u de codes vanuit het document bekijken en bewerken. U kunt dit ook gebruiken op velden die correct werken als u een wijziging moet aanbrengen.
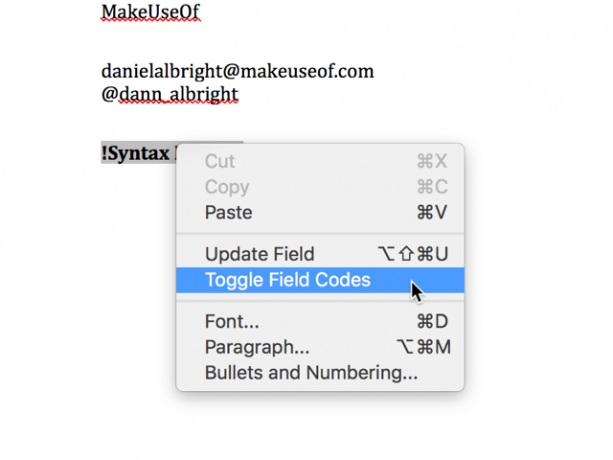
Vanaf hier kunt u de nodige correcties aanbrengen. In dit voorbeeld staat er een extra gelijkteken aan het begin van de code.

Na verwijdering van het gelijkteken werkt het veld correct.
Om een wijziging aan te brengen in alle documenten die u aan uw bladwijzer hebt gekoppeld, gaat u terug naar uw gewone tekstbestand en brengt u de wijzigingen aan. Hier heb ik het citaat van Groucho Marx vervangen door een citaat van Oscar Wilde.
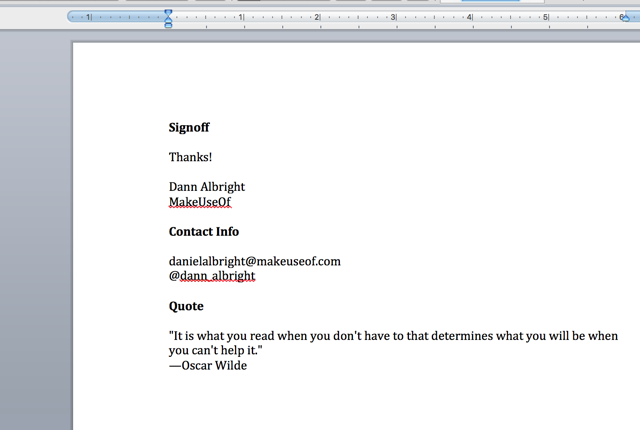
Klik in uw andere documenten met de rechtermuisknop op het veld dat is bijgewerkt en selecteer Veld bijwerken.

En daar heb je het, het veld wordt bijgewerkt met de nieuwe informatie.

Dit lijkt misschien veel werk, maar als u regelmatig dezelfde dingen moet typen, kan dit u op de lange termijn enorm veel tijd besparen. Het kost wat insteltijd aan de voorkant, maar u zult meteen het gemak van dit systeem zien. Vergeet niet andere te bekijken nuttige Office-automatiseringen met IFTTT Hoe Microsoft Office-taken te automatiseren met IFTTT-receptenIFTTT, de automatiseringsservice die een actie voltooit zodra aan een andere voorwaarde is voldaan, heeft nu 50 taakrecepten voor Microsoft Office. We laten u zien hoe het werkt en bieden een selectie recepten aan. Lees verder om ook tijd te besparen.
Importeer tekst uit een tekstbestand of Microsoft Word-document
Als je tekst uit een tekstbestand of Word-document wilt halen, maar het niet wilt openen, selecteer dan alles, kopieer het, ga terug naar je document en plak het (dit kan lang duren als je honderden pagina's tekst hebt), je kunt het direct importeren. Raak gewoon Invoegen> Bestand en selecteer het tekstbestand of Word-document waaruit u tekst wilt importeren.
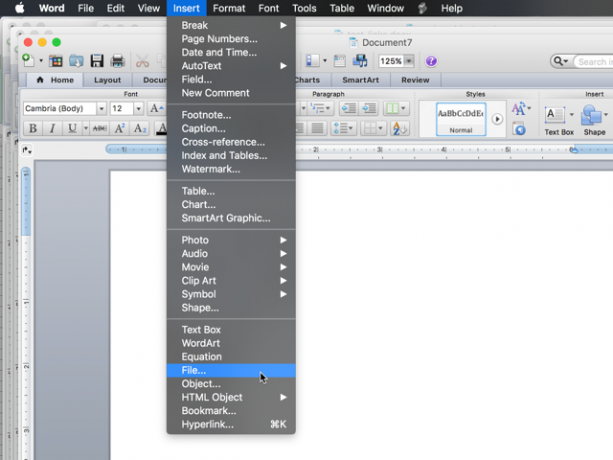
Nadat u het bestand heeft geselecteerd (moet u mogelijk de Inschakelen dropdown naar Alle leesbare documenten), ziet u de volledige tekst in uw Microsoft Word-document.
Importeer tekst van een webpagina
Als u een bijgewerkte kopie van een webpagina in een Microsoft Word-document wilt bewaren, kunt u dat ook doen! Stel dat ik een online tekstbestand wil bevatten Een verhaal over twee steden in mijn document. Ik gebruik hetzelfde INCLUDETEXT-veld, maar in plaats van een lokaal pad te gebruiken, gebruik ik de URL:

Door het veld bij te werken, komt het hele boek in mijn document.

U krijgt de beste resultaten met een website met veel tekst. Je kunt zien wat er gebeurt als ik INCLUDETEXT probeer te gebruiken om de startpagina van MakeUseof binnen te halen:

Als u de bijgewerkte tekst van een website in uw document wilt importeren, is dit zeker de moeite waard om mee te spelen. U moet misschien wat experimenteren, maar het kan mogelijk een zeer nuttige tool zijn.
Wat doen U Importeren in Microsoft Word?
We hebben acht verschillende dingen besproken die u kunt importeren in Microsoft Word Ja, krijg Microsoft Word gratis: Hier is hoeWilt u niet betalen voor de volledige Microsoft Word-ervaring? Maak je geen zorgen, hier zijn enkele manieren waarop je Microsoft Word gratis kunt gebruiken. Lees verder hier - maar er zijn waarschijnlijk meer opties. Wat heb je in Microsoft Word geïmporteerd? Deel de handigste dingen die u heeft kunnen importeren, zodat we elkaar allemaal wat tijd kunnen besparen door Word-meesters worden 10 essentiële Microsoft Word-routines die u moet kennenHet woord 'routine' is precies het beeld van saai. Behalve als het gaat om een productiviteitsapp zoals Microsoft Word. Elke bespaarde seconde draagt bij aan het comfort van het gebruik voor onze dagelijkse behoeften. Lees verder !
Dann is een contentstrategie- en marketingconsultant die bedrijven helpt bij het genereren van vraag en leads. Hij blogt ook over strategie en contentmarketing op dannalbright.com.