Advertentie
Dus je hebt net je eerste iPhone of iPad gekocht en je weet niet goed waar je moet beginnen. Gelukkig zijn smartphones niet zo ingewikkeld en zijn Apple's vanaf het begin ontworpen met het oog op bruikbaarheid.
Desondanks voelen iOS-gebruikers voor het eerst zich vaak perplex. Daarom hebben we een kleine handleiding samengesteld waarvan we denken dat deze u een goede basis geeft voor de meeste basisfuncties. We beginnen bij het begin, vanaf het moment dat u uw iPhone uitpakt, en leren u de basisprincipes van het beveiligen van uw apparaat, het berichten sturen naar vrienden, het gebruik van Siri en nog veel meer.
Dus laten we beginnen!
Wat is iOS?
iOS is de naam van het besturingssysteem dat de iPhone en iPad aandrijft, zoals macOS op de Mac en Windows op de pc. Apple werkt deze software regelmatig bij, met één gratis grote update die elk jaar in september of oktober voor alle iOS-gebruikers beschikbaar wordt gesteld.

Daarnaast ontvangt iOS periodiek kleinere updates die bugs pletten, beveiligingsgaten repareren en soms nieuwe functies toevoegen. Hoewel de iPhone en iPad verschillen hebben, is het overgrote deel van het besturingssysteem op beide identiek - met hardwarespecifieke functies die de meeste verschillen uitmaken.

De nieuwste iPhones gebruiken bijvoorbeeld een drukgevoelig scherm dat de iPad niet heeft, en de iPad Pro is compatibel met Apple's Pencil-stylus, terwijl andere modellen dat niet zijn. iOS deelt veel van zijn code met het desktopbesturingssysteem van Apple, macOS, net als watchOS, dat wordt gebruikt om de Apple Watch van stroom te voorzien, en tvOS, dat wordt gebruikt om de Apple TV van stroom te voorzien.
Je iPhone of iPad instellen
Het eerste dat u hoeft te doen, is uw nieuwe apparaat instellen, wat betekent dat u het moet inschakelen en activeren. Op een iPhone vind je de aan / uit-knop aan de rechterkant van het apparaat, op een iPad vind je de aan / uit-knop aan de bovenrand.

iPhone-gebruikers moeten een simkaart plaatsen, die toegankelijk is met behulp van de meegeleverde sim-ontgrendeltool op de deur. Als u geen simkaart plaatst, kunt u uw iPhone niet activeren en doorgaan met de installatie.
1. Activeer uw apparaat
Wanneer u uw apparaat voor het eerst inschakelt, kiest u de taal die u wilt gebruiken gevolgd door uw regio of land.

Vervolgens wordt u gevraagd of u Quick Start wilt gebruiken om uw instellingen vanaf een ouder iOS-apparaat te migreren. Als je een ouder iOS-apparaat hebt, kun je de instructies op het scherm volgen, anders druk je op Handmatig instellen en kies een wifi-netwerk om verbinding mee te maken.

Zodra uw apparaat online is, wacht u tot het activeringsproces is voltooid. Dan kun je het volgende inschakelen:
- Gezichts-ID: Als je een iPhone X hebt, wordt je gevraagd om je gezicht te scannen zodat de iPhone je kan herkennen.
- Tik op ID: Apple's technologie voor vingerafdrukherkenning. Hierdoor hoeft u niet elke keer uw toegangscode of Apple ID-wachtwoord in te voeren.
- Wachtwoord: Zelfs als je Face ID of Touch ID gebruikt, heb je nog steeds een goede oude toegangscode nodig. Zes cijfers zijn redelijk veilig, maar u kunt complexere toegangscodes inschakelen met de Wachtwoordopties knop.
2. Herstel of stel in als nieuw
Vervolgens wordt u uitgenodigd om uw apparaat in te stellen als een nieuwe iPhone of iPad, of te herstellen vanaf eerdere back-ups.
Als je een ouder apparaat hebt dat je vervangt, sluit je het aan op je Mac of pc, start je iTunes en maak een back-up Hoe u uw iPhone kunt bijwerken: iOS, apps en gegevensback-upsVraagt u zich af hoe u uw iPhone kunt updaten? We laten u zien hoe u iOS bijwerkt, wat u vooraf moet doen en hoe u iPhone-apps bijwerkt. Lees verder . Je kunt dan kiezen Herstel van iTunes Backup op uw nieuwe apparaat, sluit het aan op uw computer en kies de relevante back-up. Al uw apps, persoonlijke gegevens, contacten en meer worden gemigreerd.

Als je een iCloud-back-up hebt, kun je ervoor kiezen Herstel van iCloud Backuphoewel dit internet gebruikt, duurt het aanzienlijk langer. U moet deze optie waarschijnlijk alleen kiezen als u uw laatste apparaat bent kwijtgeraakt en het maken van een nieuwe lokale back-up in iTunes niet mogelijk is.
Als dit je eerste iOS-apparaat is, kun je ervoor kiezen Instellen als nieuwe iPhone / iPad of Verplaats gegevens van Android. Migreren van Android tot iPhone Nieuwe iPhone? Hoe u uw gegevens overzet van iOS of AndroidGegevens overzetten naar uw nieuwe iPhone? Migreren van Android? Relax, het is gemakkelijk om uw gegevens mee te nemen. Lees verder is vrij eenvoudig, aangezien Apple nu een app biedt die het proces grotendeels automatiseert.
3. Maak uw Apple ID en login
Ervan uitgaande dat u ervoor hebt gekozen om te migreren of als nieuw in te stellen, is de laatste stap het inloggen met een Apple ID. Je kunt er een maken als je er nog geen hebt door op te tikken Ik heb geen Apple ID knop.
Apple gebruikt nu standaard tweefactorauthenticatie (2FA). 2FA gebruikt twee stukjes informatie om te verifiëren wie je bent Wat is tweefactorauthenticatie en waarom u deze moet gebruikenTwee-factor-authenticatie (2FA) is een beveiligingsmethode die twee verschillende manieren vereist om uw identiteit te bewijzen. Het wordt veel gebruikt in het dagelijks leven. Betalen met een creditcard vereist bijvoorbeeld niet alleen de kaart, ... Lees verder : iets wat je weet, en iets wat je bij je hebt. Dus als u in de toekomst inlogt, moet u eerst uw wachtwoord invoeren en vervolgens een code invoeren om te verifiëren dat u inderdaad probeert in te loggen.
Hoewel het misschien een beetje ontmoedigend lijkt om 2FA en invoercodes in te stellen, is de functie er puur om je account te beschermen en ervoor te zorgen dat alleen jij toegang hebt tot je Apple ID.
4. Afwerking
Ten slotte moet u de algemene voorwaarden van Apple accepteren (nee, u hoeft niet alles te lezen) en krijgt u vervolgens de gelegenheid om de volgende services in te schakelen:
- Locatiediensten: Hiermee kunnen apps en andere services uw locatie detecteren, maar niet zonder uw uitdrukkelijke toestemming per app. Je zou moeten schakel dit in.
- Apple Pay: Als uw bank Apple Pay ondersteunt, kunt u een creditcard of betaalpas toevoegen en draadloos voor items betalen door uw telefoon boven de terminal te houden. Handig als je je portemonnee vergeet, of om contant geld naar vrienden te sturen.
- Siri: De slimme assistent van Apple doet veel meer dan alleen spraakopdrachten afhandelen. Je zou ook moeten schakel dit in.
- iPhone-analyse: Verzendt gebruiksgegevens van uw telefoon naar Apple zodat ze beter kunnen achterhalen hoe u uw iPhone gebruikt - Apple staat erop dat deze gegevens worden verzameld met behulp van 'technieken voor het bewaren van privacy', dus het is aan jou geheel.
- App-analyse: Dezelfde deal als hierboven, maar met app-ontwikkelaars van derden.
- True Tone-weergave: Als uw apparaat dit ondersteunt (iPhone 8, iPad Pro), kunt u True Tone-technologie inschakelen die het wit op het scherm in evenwicht brengt met de temperatuur van het wit in de omgeving. Helpt vermoeidheid van de ogen te verminderen als u lange tijd naar een scherm staart.
- Home-knop Klik: Sommige iPhones gebruiken haptische feedback in plaats van een mechanische startknop (en de iPhone X heeft dat niet Home-knop) - u kunt het feedbackniveau hier aanpassen, hoewel de standaardinstelling prima is meest.
- Zoom weergeven: Als je een grote iPhone hebt gekocht omdat je problemen hebt met het zien van kleinere schermen, wil je misschien de modus 'Ingezoomd' inschakelen - anders biedt 'Standaard' een aangenamere ervaring.
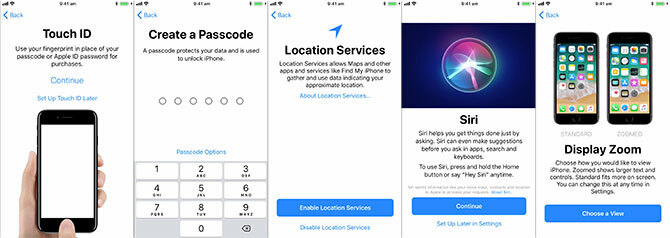
Eindelijk kun je slaan Begin, en je ziet voor het eerst het startscherm van je iPhone.
De basis
iOS is een intuïtief besturingssysteem. Apple heeft een 'ommuurde tuin'-benadering van iOS gekozen, wat betekent dat je niet overal apps kunt installeren of serieuze wijzigingen in het besturingssysteem kunt aanbrengen. Dit is geweldig vanuit het oogpunt van beveiliging, maar het betekent ook dat je iPhone of iPad mogelijk niet zo aanpasbaar is als je zou willen.

De meeste nieuwe iPhones kunnen ook regelmatig tikken 3D Touch. Om 3D Touch te gebruiken, knijpt u gewoon een beetje harder totdat u een klik voelt. Met 3D Touch kun je van alles doen, zoals kijk naar foto's en hyperlinks Alles wat u kunt doen met 3D Touch op uw iPhone3D-aanraking is eigenlijk gewoon een mooie naam voor een drukgevoelig scherm, maar voegt een hele reeks extra invoeropties toe aan iOS. Lees verder of toegang krijgen tot contextgevoelige bedieningselementen zoals instant "selfie-modus" hierboven.
Het startscherm
Pictogrammen zijn gerangschikt op een raster op verschillende startschermen. Naarmate je meer ruimte nodig hebt, zal iOS meer startschermen toevoegen. Om apps opnieuw in te delen, tik en houd vast totdat de pictogrammen beginnen te schudden. Vervolgens kunt u een app naar elke gewenste plek slepen, rekening houdend met de volgende zaken:
- Sleep een app bovenop een ander om een map.
- Verwijder een map door alle apps eruit slepen.
- Sleep een app naar de hoek van het scherm en houd vast om naar een ander startscherm te gaan.

U kunt op de Huis knop aan de onderkant van het apparaat (of veeg omhoog vanaf de onderkant van het scherm op een iPhone X) om op elk moment terug te keren naar het startscherm.
Multitasking
Als u op een pictogram tikt, wordt de bijbehorende app gestart. Om snel te schakelen tussen twee of meer apps, dubbeltikken de startknop (of veeg omhoog op een iPhone X) en tik op een app om door te gaan. Als een app niet meer reageert (d.w.z. crasht), kunt u deze 'doden' door de app-switcher in te voeren en de app weg te 'vegen'. Op een iPhone X moet je eerst op de app tikken en deze vasthouden.

Opmerking: Er is het is niet nodig om routinematig apps te doden 5 slechte iPhone-gewoonten die u vandaag moet doorbrekenDenk je dat je een verantwoordelijke smartphone-gebruiker bent? Denk je dat je de batterij spaart door al die apps te doden? Denk nog eens na. Lees verder , aangezien iOS automatisch processen op de achtergrond opschort. Je zult meer energie verbruiken door constant apps te doden en ze 'vanuit de kou' te starten dan wanneer je ze gewoon met rust laat.
Apps
Voor alle doeleinden is alles op uw iPhone of iPad een app - van de telefoon-app die u gebruikt om te bellen, tot de app Instellingen tot apps van derden zoals Facebook. Vanwege de 'ommuurde tuin'-benadering van Apple moeten apps die u op uw iPhone of iPad installeert, in de App Store worden gevonden.
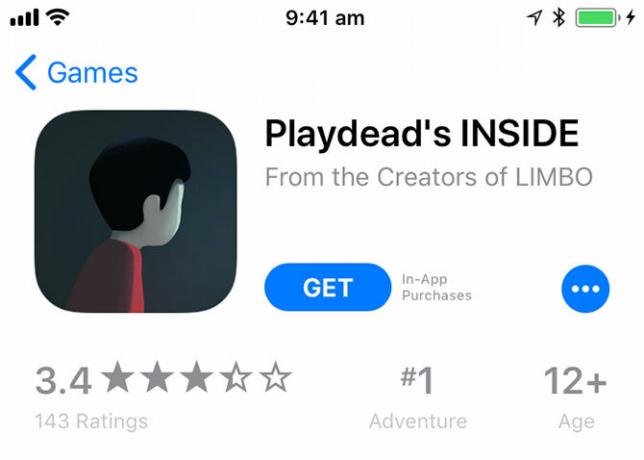
De App Store is een samengestelde repository van software, waarin alle apps onder toezicht staan van Apple. Hoewel er enkele geïsoleerde voorbeelden zijn, zijn de overgrote meerderheid van de apps vrij van malware en vormen ze weinig bedreiging voor uw apparaat of gegevens. Om een app te installeren, bladert u ernaar in de App Store en drukt u vervolgens op Krijgen of de prijs van de app (bijv. $0.99).
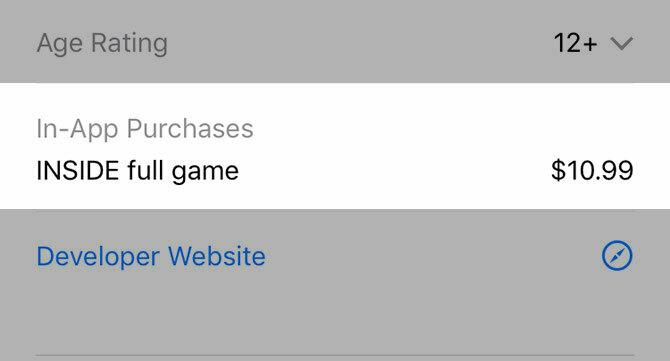
Sommige apps bevatten in-app-aankopen voor extra functies, virtuele valuta en abonnementen. Apps kunnen toestemming vragen voor toegang tot verschillende functies en gegevens, zoals uw locatie, uw contacten of de mogelijkheid om u meldingen te sturen.
Jij kan de rechten van een app beheren in de Instellingen app - scrol eenvoudig omlaag naar de app in kwestie en tik erop om privileges in te trekken of in te schakelen.

Naar verwijder een app, tik en houd vast totdat het begint te schudden en druk vervolgens op de "X" die verschijnt. Je moet bevestigen dat je een app wilt verwijderen voordat deze van je apparaat wordt verwijderd. Als u een app verwijdert, worden alle app-gegevens verwijderd, inclusief lokaal opgeslagen documenten.
Als u een betaalde app verwijdert, kunt u deze gratis opnieuw downloaden. U kunt ook de meeste in-app-aankopen herstellen.
Instellingen
Als je iets moet veranderen met betrekking tot de werking van je apparaat, vind je dit onder de app Instellingen. De eenvoudigste manier om een instelling te vinden, is door de app te starten, naar beneden te trekken om de zoekbalk weer te geven en zoek het op.

Al uw persoonlijke accountinstellingen - wachtwoord, betalingsinformatie, apparaten, iCloud- en iTunes-accounts - zijn toegankelijk via door op je naam te tikken bovenaan de lijst.
Tenzij u iets moet wijzigen, is er meestal een snellere manier om de instellingen op uw apparaat aan te passen.
Controle Centrum
Om snel toegang te krijgen tot enkele algemene instellingen, veeg je omhoog vanaf de onderkant van het scherm (of veeg je vanuit de rechterbovenhoek op een iPhone X) om het Control Center weer te geven. Dubbeltik op een iPad op de startknop om toegang te krijgen tot deze functie.

Controlecentrum biedt snelle schakelaars voor Vliegtuigmodus, Wifi, Mobiele data en Bluetooth. U hebt ook toegang tot mediabedieningen, in- of uitschakelen oriëntatievergrendeling (om de schermoriëntatie te behouden) en activeer Niet storen modus om inkomende meldingen te dempen.

Er zijn schuifregelaars voor het apparaatvolume (apart van het belvolume, bediend door de rockers aan de zijkant van je iPhone) en helderheid van het scherm. Er is ook een reeks aanpasbare snelkoppelingen om de zaklamp in te schakelen, een timer in te stellen of snel de camera-app te starten.

Op een iPhone kan dat 3D Touch deze elementen om meer opties te onthullen (zoals hierboven) - zoals een snelle timer of om de camera in selfiemodus te starten. Ga naar om uw Control Center aan te passen Instellingen> Controlecentrum> Knoppen aanpassen.
Kennisgevingen
Apps en services kunnen toegang tot uw meldingen vragen, die als een lijst op uw vergrendelingsscherm verschijnen voor eenvoudige inzage. Hiermee kunt u bepalen hoeveel pop-ups u dagelijks op uw apparaat ziet. Het kan ook gevolgen hebben voor de levensduur van de batterij (hoe meer meldingen u krijgt, hoe meer stroom u zult gebruiken).

Wanneer een app toegang tot uw meldingen vraagt, bedenk dan goed of u wilt dat die app u meldingen stuurt. Voor berichten- en nieuws-apps zijn meldingen een kernfunctie; maar andere apps zoals gratis te spelen games maken er vaak misbruik van.
Ga naar als u de toegang wilt intrekken of uw meldingen wilt beheren Instellingen> Meldingen.
Delen, AirPlay en AirDrop
Delen in iOS gaat via de Delen knop - die eruitziet als een doos met een pijl die naar boven wijst. Het deelblad - zoals het bekend is - bevat twee rijen pictogrammen. Bovenaan vind je services zoals Facebook en Twitter en acties zoals Afdrukken en Opslaan langs de onderste rij.

De bovenste rij is gereserveerd voor AirDrop - Apple's draadloze technologie voor bestands- en gegevensoverdracht. Ondanks dat je een reputatie als een beetje schilferig AirDrop werkt niet? Los problemen met bestandsoverdracht opHeeft u problemen met AirDrop? We kunnen u door al uw beschikbare opties leiden. Lees verder , AirDrop is een snelle manier om dingen (afbeeldingen, websites, muziek) lokaal te delen met andere iOS- en Mac-gebruikers.
Zoek gewoon naar de naam van de ontvanger, tik erop en wacht tot deze wordt geaccepteerd. U kunt AirDrop voor uw apparaat inschakelen onder Control Center (3D Touch de Wi-Fi / Bluetooth-instellingen).

De andere draadloze technologie van Apple is AirPlay, waarmee u stuur video en audio naar externe apparaten Schermen Spiegel een iPhone of iPad naar uw tvWil je weten hoe schermspiegeling werkt op je iPhone? Hier leest u hoe u uw iPhone op verschillende manieren kunt spiegelen op een tv. Lees verder zoals de Apple TV. Zoek naar het AirPlay-symbool - een vierkant met een driehoek eronder (zoals hieronder) - tik erop en kies vervolgens een ontvanger om inhoud lokaal te streamen.
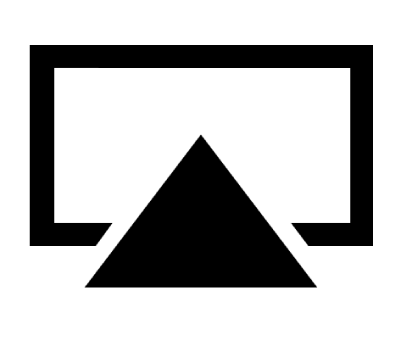
Siri
U kunt Siri op elk moment oproepen door de ingedrukt te houden Huis knop (of de lange zijknop op een iPhone X). Siri is een persoonlijke digitale assistent die u hierbij kan helpen veel voorkomende taken met je stem De hoofdlijst van elk Siri-commando en elke vraagSiri kan veel voor je doen, maar wist je dat ze zoveel kon? Hier is een uitputtende lijst met opdrachten die Siri zal nemen. Lees verder . Activeer eenvoudig Siri en spreek vervolgens uw vraag in. Een goede starter is "wat kan ik je vragen?"

Hoewel Siri nuttige dingen kan doen, zoals berichten opstellen, u de tijd vertellen en u helpen bij het navigeren naar huis; de assistent is handiger in handsfree modus. Ga naar Instellingen> Siri en inschakelen Hey Siri functionaliteit. Je kunt dan "Hey Siri!" Zeggen en uw apparaat zal reageren op uw stem zonder een knop aan te raken Handsfree iPhone met "Hey Siri": 4 redenen om ermee aan de slag te gaanHier leest u hoe de handsfree-opdracht "Hey Siri" van Apple uw leven gemakkelijker kan maken. Lees verder .
Een van onze favoriete toepassingen hiervoor is de handsfree gedeelde boodschappenlijst Gebruik Siri en Apple-herinneringen voor de beste winkellijsten op de iPhoneOp zoek naar de beste iPhone-boodschappenlijstoplossing? Bekijk hoe Siri het gemakkelijk maakt om boodschappenlijstjes op iOS te maken. Lees verder .
Wat is iCloud?
iCloud is de naam van Apple's tools voor online opslag en apparaatbeheer. iCloud kan verwarrend lijken omdat het voor zoveel lijkt te worden gebruikt, maar het is eigenlijk gewoon een verzamelnaam voor de vele cloudservices van Apple.
Je apparaten gebruiken iCloud om gegevens gesynchroniseerd te houden, zoals browsegeschiedenis, herinneringen en notities. Externe app-ontwikkelaars kunnen ervoor kiezen om de service te gebruiken om documenten en gegevens op te slaan. iCloud wordt ook gebruikt om verschillende Apple-services aan elkaar te koppelen, waaronder fotobeheer en muziekbibliotheken.
iCloud heeft ook een webportal op iCloud.com. Hier hebt u toegang tot services zoals iCloud-e-mail en herinneringen vanaf internet, volg uw iPhone en andere apparaten voor het geval ze kwijtraken, en gebruik Apple's kantoorapps zoals Pages met de web applicatie.
iCloud-opslagruimte
Uw iCloud-account is in wezen uw Apple ID - dezelfde combinatie van e-mail en wachtwoord die Apple gebruikt om te herkennen wie u bent en aankopen te doen. Elk iCloud-account krijgt 5 GB gratis ruimte, wat genoeg is voor een paar documenten en services, maar schiet tekort als het gaat om fotobibliotheken of apparaatback-ups.

Opmerking: Prijzen in de afbeelding hierboven verschijnen in Australische dollars. U kunt zien hoeveel iCloud-opslag over de hele wereld kost Apple-ondersteuning.
U kunt meer iCloud-ruimte kopen in stappen van 50 GB, 200 GB en 2 TB (2.000 GB) door te starten Instellingen, tikken op je Naam, dan iCloud> Opslag beheren> Opslagplan wijzigen. Kies een niveau dat aan uw behoeften voldoet en u betaalt elke maand het overeenkomstige bedrag totdat u annuleert.
Maar waarom upgraden?
Dingen die iCloud kan doen
De belangrijkste reden om meer iCloud-ruimte te kopen, is om een op te slaan back-up van uw apparaat (of apparaten, als je er meer dan één hebt) in de cloud. U kunt iCloud-back-up inschakelen onder Instellingen, tik gewoon op je Naam ga dan naar iCloud> iCloud-back-up. Als u een bericht ziet dat iCloud-back-up niet kan worden voltooid, heeft u waarschijnlijk meer ruimte nodig.

Hoewel iCloud-back-up niet de enige manier is om een veilige back-up van uw apparaat te maken, is dit de gemakkelijkste. Elke keer dat uw apparaat is vergrendeld, verbonden met wifi en wordt opgeladen, start de iCloud-back-up en begint uw gegevens te uploaden. iCloud werkt alleen de nieuwste wijzigingen bij, dus zodra u de eerste back-up hebt gemaakt, zullen de volgende back-ups veel sneller worden voltooid.
Andere toepassingen voor uw iCloud-ruimte zijn onder meer iCloud-fotobibliotheek, die uw foto's en video's in de cloud opslaat en ze synchroon houdt tussen uw apparaten. Dit is een goede optie als je weinig ruimte hebt, aangezien iCloud-fotobibliotheek een optie heeft om kleinere gecomprimeerde bestanden op je apparaat op te slaan terwijl je de originelen in de cloud laat totdat je ze nodig hebt.
U kunt iCloud-fotobibliotheek inschakelen onder Instellingen> Foto's.
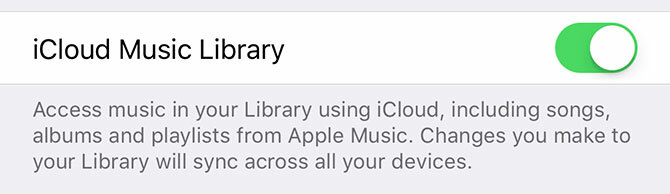
Als je een Apple Music-abonnee bent, kun je deze gebruiken iCloud-muziekbibliotheek om je muziek gesynchroniseerd te houden tussen apparaten (Instellingen> Muziek). Alle muziek die u van Apple Music toevoegt, wordt op al uw apparaten weergegeven en u kunt ook tot 100.000 nummers in de cloud opslaan zonder uw opslagquotum te beïnvloeden. iCloud-muziekbibliotheek werkt ook met iTunes Match.
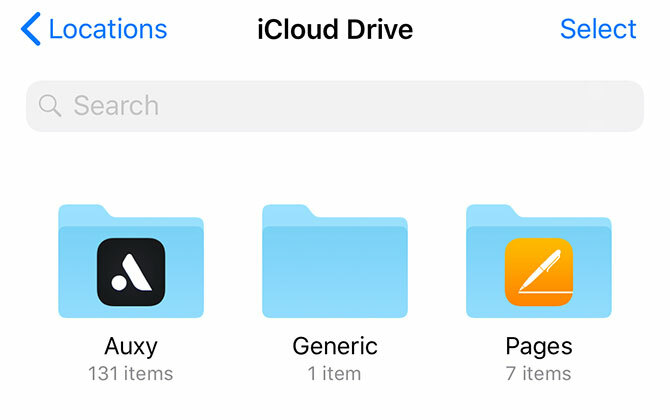
Apps van derden kunnen ook iCloud gebruiken om gegevens op te slaan en deze bestanden tellen mee voor uw opslagquotum. U kunt zien welke apps zijn opgeslagen met de Bestanden app in iOS 11, of via de iCloud Drive-snelkoppeling op een Mac.
iCloud Drive
Dit is het equivalent van Apple voor Dropbox of Google Drive: eenvoudige online opslag voor het opslaan van alle soorten bestanden. Je hebt toegang tot je iCloud Drive via alle relevante apps, maar ook met iOS 11 Bestanden app. De inhoud van uw iCloud Drive wordt ook weergegeven op een Mac via Finder en op internet op iCloud.com.

iCloud.com
U kunt ook via internet toegang krijgen tot een handvol iCloud-services iCloud.com. De belangrijkste reden waarom je jezelf hier waarschijnlijk zult vinden, is om te gebruiken Zoek de iPhone om uw Apple-apparaten op een kaart te vinden. Als er iets ontbreekt, kunt u de verloren modus inschakelen om uw apparaat weer bij u terug te krijgen. Met deze tool kunt u uw apparaat ook op afstand wissen.
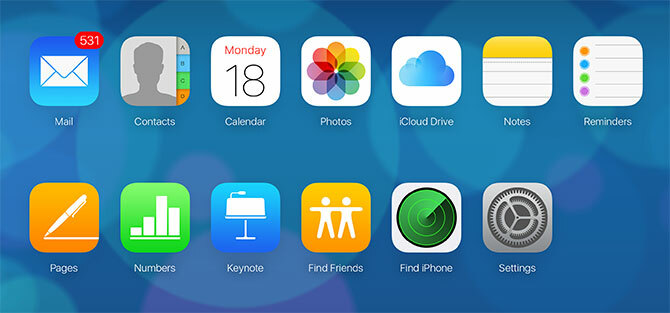
Je kunt ook andere functies gebruiken die je op je iPhone of iPad vindt en die met iCloud synchroniseren, waaronder:
- Contacten die zijn gekoppeld aan uw iCloud-account
- Kalenders
- Foto's (iCloud-fotobibliotheek of alles wat je daar opzettelijk hebt geplaatst)
- iCloud Drive
- Notities en herinneringen, webequivalenten van de apps op uw apparaat
- Vind vrienden, een app voor het volgen van locaties
- Instellingen die van invloed zijn op uw iCloud-account, inclusief opslagquota en bestandsherstel
iTunes, back-ups en onderhoud
Hoewel uw iDevices geen Mac of pc nodig hebben om aan de slag te gaan, moet u soms uw iPhone of iPad op een computer aansluiten om onderhoud uit te voeren. Dit is nog steeds afhankelijk van iTunes, wat Windows-gebruikers nodig hebben downloaden (Mac-gebruikers zullen het vooraf geïnstalleerd vinden).
Back-ups maken en herstellen
Hoewel iCloud-back-up een leuke failsafe is, kan iTunes ook worden gebruikt om lokale back-ups te maken. Als u een nieuwe iPhone koopt en uw gegevens erop wilt overzetten, is iTunes een betere keuze, aangezien het niet zo lang duurt om het herstelproces lokaal uit te voeren.

Om een back-up van uw apparaat te maken, sluit u het aan op uw computer en zoekt u naar het apparaatpictogram onder de statusbalk (hierboven afgebeeld). Druk op de overzichtspagina op Nu backuppen en iTunes gaat aan de slag door een kopie van uw apparaat op uw harde schijf op te slaan. Als u niet over de vrije ruimte beschikt, beter iTunes-back-upbeheer Verplaats back-ups, apps en foto's van uw MacBook om vrije ruimte te creërenAls je wanhopig bent en je hebt geen zin om te veel te betalen voor een upgrade van een solid state drive, volgen hier een paar ideeën om de beschikbare opslagruimte op je MacBook verder te maximaliseren. Lees verder kunnen helpen.
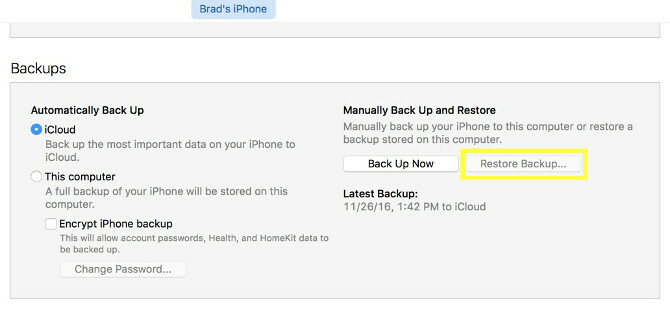
Vervolgens kunt u de back-up herstellen door te kiezen Back-up terugzettenof door de te selecteren Herstel van iTunes Backup optie bij het instellen van uw nieuwe apparaat.
Synchroniseer iTunes met uw apparaat
Als je bestanden, muziek, foto's of andere gegevens op je computer hebt die je naar je apparaat wilt sturen, is iTunes hoe je het synchroniseert. Klik op het apparaatpictogram en kies uw apparaat en blader door de zijbalk aan de linkerkant om te kiezen wat u wilt synchroniseren.

Veel apps van derden, zoals eReaders, kunnen iTunes-bestandsdeling gebruiken om bestanden van en naar uw apparaat over te zetten. Klik op de Bestanden delen optie in de zijbalk en kies vervolgens de app. Je kunt de Toevoegen en Opslaan in opties om gegevens van en naar uw apparaat over te zetten.
Software herstellen
Als er iets erg misgaat met je iPhone en je moet opnieuw beginnen, kun je met iTunes het oorspronkelijke besturingssysteem herstellen. Klik op het apparaatpictogram, kies uw apparaat en druk vervolgens op Herstellen knop op de Samenvatting tabblad om iOS opnieuw te installeren. U verliest alle gegevens op uw apparaat, maar als u eerst een back-up maakt, kunt u deze herstellen zodra u klaar bent.

Updates en probleemoplossing
Af en toe gaat er iets mis met je iPhone, en meestal is er een andere oplossing dan het naar een servicecentrum brengen of een nieuwe kopen. U hoeft geen onderhoudstools op uw iPhone uit te voeren of te scannen op virussen of malware.
IOS updaten
U moet uw apparaatsoftware up-to-date houden door de updater onder uit te voeren Instellingen> Algemeen> Software-update. Voordat u uw apparaat bijwerkt, is het altijd een goed idee om een volledige volledige back-up te hebben (zie hierboven), omdat er af en toe iets misgaat tijdens de upgrade en een volledig herstel is vereist.

iOS ontvangt één grote upgrade per jaar, met verschillende kleinere updates gedurende het hele jaar om bugs, beveiligingsproblemen op te lossen en af en toe een nieuwe functie toe te voegen. Uw apparaat laat u weten wanneer een update gereed is en blijft u eraan herinneren totdat u de update toepast.
Technische ondersteuning en service
U kunt uw iOS-apparaat naar een servicecentrum brengen als u denkt dat het een storing heeft. Dit kan een Apple Store-winkel (Genius Bar), een door Apple geautoriseerd servicecentrum of een servicecentrum van een derde partij zijn. Als uw apparaat binnen de garantieperiode valt of nog steeds wordt gedekt door AppleCare, is uw reis naar de Apple Store waarschijnlijk gratis.
Reparaties die buiten de garantieperiode plaatsvinden, kosten u echter. In dit geval beginnen opties van derden er aantrekkelijker uit te zien, omdat ze goedkoper zijn en uw garantie al is verlopen. Apple-servicecentra maken gebruik van vervangende onderdelen van de eerste partij en brengen een arbeidsloon in rekening. Veel opties van derden gebruiken aftermarket-onderdelen, die van inferieure kwaliteit kunnen zijn.
Enkele redenen waarom u uw apparaat naar een servicecentrum kunt brengen, zijn onder meer:
- Zeer slechte batterijduur (apparaat laadt niet meer op, onregelmatige batterijwaarde)
- Een kapot scherm of oplaadpoort
- Problemen met sensoren, microfoon of luidsprekers
- Prestatieproblemen en warmteaccumulatie
AppleCare
De uitgebreide garantie van Apple kan het dekkingsbereik van uw apparaat uitbreiden tot maximaal twee jaar. In sommige rechtsgebieden, zoals de EU en Australië, moet Apple twee jaar fabrieksgarantie bieden, dus dit lijkt minder een dwangmatige aankoop.

AppleCare dekt echter ook accidentele schade, met een eigen risico voor reparaties of een rechtstreekse vervanging van uw apparaat mocht er iets mee gebeuren. U kunt uw serienummer invoeren op Apple's Controleer uw dekking website om te zien of uw apparaat in aanmerking komt en wat uw huidige dekkingsniveau is.
U kunt AppleCare tot 60 dagen na aankoop van uw apparaat kopen.
Veelvoorkomende problemen oplossen
Mogelijk kunt u veel problemen zelf oplossen en in sommige gevallen kunt u ook zelf reparaties uitvoeren. Hier zijn enkele van onze eigen bronnen voor het oplossen van veelvoorkomende problemen en klachten:
- Diagnose van de oorzaak van een slechte levensduur van de batterij en verbeter het met een paar trucs De Big iPhone Battery GuideIedereen maakt zich zorgen over de batterijen van hun smartphone, dus laten we een paar mythen wegnemen en een paar scores afhandelen. Lees verder .
- Uitvinden waarom uw apparaat heet wordt iPhone of iPad wordt heet? Hier is waarom en hoe u dit kunt oplossenWordt uw iPhone of iPad te heet? Hier leest u hoe u weet wanneer uw apparaat oververhit raakt en hoe u het op de juiste manier kunt afkoelen. Lees verder en wat u eraan kunt doen.
- Leren hoe te zelf iPhone-reparaties uitvoeren Een iPhone zelf reparerenOver een paar weken werd de hoek die ik nodig had om de bliksemkabel op mijn iPhone 5S aan te sluiten steeds specifieker, totdat hij op een dag gewoon niet meer zou opladen. Hij was dood. Lees verder en wat training Apple's eigen personeel ontvangt Welke training hebben Apple-technici nodig om iOS- en Mac-apparaten te repareren?Wat als je je iPhone zelf zou kunnen repareren? Wat is er nodig om een gecertificeerde Apple-reparateur te worden? En is het de moeite waard om als carrière na te streven? Lees verder .
- Fix tethering-problemen wanneer het delen van de gegevensverbinding van uw iPhone iPhone-hotspot werkt niet? Hoe iPhone-tethering te reparerenWerkt uw iPhone-hotspot niet? Hier leest u hoe u de tethering-functie op iOS kunt oplossen en opnieuw verbinding kunt maken. Lees verder .
- Onthul de oorzaak van frequente app-crashes en hoe deze op te lossen iPhone- en iOS-apps blijven crashen? Probeer deze oplossingenEr kunnen veel dingen fout gaan en je iPhone laten crashen, maar gelukkig zijn er een paar dingen die je kunt doen als er iets misgaat. Lees verder .
- Bescherm uw privacy door het beperken van de manier waarop uw apparaat uw gegevens gebruikt Verhoog uw iOS-privacy met deze instellingen en aanpassingenWe weten allemaal dat overheden en bedrijven informatie van uw telefoon verzamelen. Maar geef je vrijwillig veel meer gegevens weg dan je denkt? Laten we eens kijken hoe we dat kunnen oplossen. Lees verder .
- Voorkom dat Siri al je geheimen weggeven Stop Siri en meldingscentrum om uw iPhone-geheimen weg te gevenJe iPhone op tafel laten liggen terwijl je naar de bar gaat, is oké als hij is vergrendeld, toch? Je vrienden hebben tenslotte geen toegang tot informatie of lasterlijke berichten op Facebook... Rechtsaf? Lees verder .
- Ontgrendel uw apparaat sneller met de vingerafdrukscanner Touch ID Woes: Problemen oplossen De iPhone 5S vingerafdrukscannerHet lijdt geen twijfel dat Apple's iPhone 5S een van de beste implementaties van vingerafdrukscans introduceert, maar het was niet voor iedereen een vanzelfsprekendheid. Lees verder .
- Nip je slechte iPhone-gewoonten in de kiem 5 slechte iPhone-gewoonten die u vandaag moet doorbrekenDenk je dat je een verantwoordelijke smartphone-gebruiker bent? Denk je dat je de batterij spaart door al die apps te doden? Denk nog eens na. Lees verder vroeg.
Tenslotte Apple Support-gemeenschappen is een openbaar forum voor het oplossen van problemen met hardware en software van Apple. Het wordt niet gecontroleerd door het bedrijf en biedt ook geen ondersteuning, maar u zult waarschijnlijk andere gebruikers vinden met vergelijkbare problemen en mogelijk oplossingen. Het is altijd de moeite waard om hier een kijkje te nemen voordat u een afspraak met een Genius-bar boekt of de ondersteuning belt, voor het geval dat.
Wat hebben we gemist?
Heeft u nog een brandende vraag over het gebruik van uw iPhone of iPad? Is er iets dat u ons graag in deze handleiding zou zien opnemen? Laat hieronder een reactie achter en we nemen contact met je op.
Als je nog andere must-know-tips hebt voor iOS-nieuwkomers, waarom deel je ze dan hieronder niet?
Tim is een freelance schrijver en woont in Melbourne, Australië. Je kunt hem volgen op Twitter.