Advertentie
Microsoft introduceerde touchpad- en touchscreengebaren in het tijdperk van Windows 8, waardoor veel mensen zich afvroegen of een laptop of tablet was beter voor deze gebaren. Het werd nog duisterder andere randapparatuur zoals op aanraking gebaseerde muizen en monitoren.
Het is duidelijk dat aanraking niet erg handig was in Windows 8, maar dat is helemaal niet waar voor Windows 10. Niet alleen heeft Microsoft alles overgebracht de basisgebaren van Windows 8 3 Ongewone manieren om uw laptop-touchpad te gebruikenHet touchpad van uw laptop lijkt een eenvoudig, saai stukje technologie, dat alleen wordt gebruikt als er geen muis beschikbaar is. Maar touchpads kunnen snel en efficiënt zijn. Ze hebben snelkoppelingen voor alles, van gemakkelijk scrollen tot gebaren ... Lees verder , maar er zijn verschillende nieuwe toegevoegd - degenen die eigenlijk zijn handig voor dagelijks gebruik. We durven ze zelfs te bellen essentieel.

En nu, met de komst van 2-in-1 laptops voor Windows 10 5 redenen om een 2-in-1 Windows 10-laptop te kopen 2-in-1-laptops zijn ongelooflijk veelzijdig. Met Windows 10 zijn ze krachtig genoeg om kantoorwerk te doen. Ze kunnen ook worden omgezet in een tablet, compleet met touchscreen, waardoor alles eenvoudiger wordt. Laat ons u meer vertellen! Lees verder hoef je niet eens te kiezen tussen touchpads en touchscreens. Je kunt beide in één apparaat krijgen! Dus als je er geen volledig gebruik van maakt, smeken we je om ze nog een keer te bekijken. Het zal je misschien verbazen.
Touchpad-bewegingen
Voordat u zich hierin verdiept, moet u zich ervan bewust zijn dat sommige van de meer geavanceerde gebaren alleen werken met een precisie-touchpad, dat uw laptop zou moeten hebben, als het is vervaardigd na de release van Windows 8.1. U kunt als volgt controleren of u er een heeft.
Open het menu Start, typ touchpaden selecteer de Muis- en touchpadinstellingen optie. Kijk onder het gedeelte Touchpad voor deze zin: "Uw pc heeft een precisie-touchpad." Als je het niet ziet, kun je de meest geavanceerde aanraakbewegingen niet toepassen.
Kortom, gebaren 1 t / m 4 werken op elk touchpad, terwijl gebaren 5 t / m 8 een precisie-touchpad vereisen.
1. Slepen en neerzetten
Simpelweg de functionaliteit van een muis slepen en neerzetten dubbeltik met één vinger op een item en sleep. Als je klaar bent, laat je je vinger los om het item te laten vallen waar het ook is.
2. Rol
Om de scrollfunctionaliteit van een muis eenvoudig te imiteren gebruik twee vingers om te tikken en te slepen in de richting waarin u wilt scrollen. Dit werkt voor elke applicatie die scrollen ondersteunt - inclusief tekstverwerkers, webbrowsers en muziekspelers - en werkt zowel horizontaal als verticaal.
3. Zoom
Om de zoomfunctionaliteit op de meeste moderne smartphones eenvoudig te imiteren gebruik twee vingers en knijp ze naar binnen (uitzoomen) of knijp ze naar buiten (in zoomen). Dit is handig voor webpagina's met kleine tekst of als u snel afbeeldingen wilt bewerken.
4. Draaien
Gebruik twee vingers en draai ze in een cirkel om het item dat je hebt geselecteerd te draaien. Houd er rekening mee dat niet alle items kunnen worden geroteerd.
Merk op dat je misschien moet rotatie inschakelen in uw touchpad-instellingen onder Instellingen> Apparaten> Muis en touchpad> Extra muisopties. Zoek hier naar een Instellingen ... knop onder instellingen van aanwijsapparaat en zoek naar functies met meerdere vingers.
5. Contextmenu
De meeste touchpads worden geleverd met een rechtsklikknop die u kunt gebruiken, maar als u er geen heeft, als het kapot is of als u het gewoon niet wilt gebruiken, kunt u eenvoudig gebruik twee vingers en tik op. Dit werkt uitstekend voor het oproepen van contextmenu's op weblinks of bestanden in Verkenner.
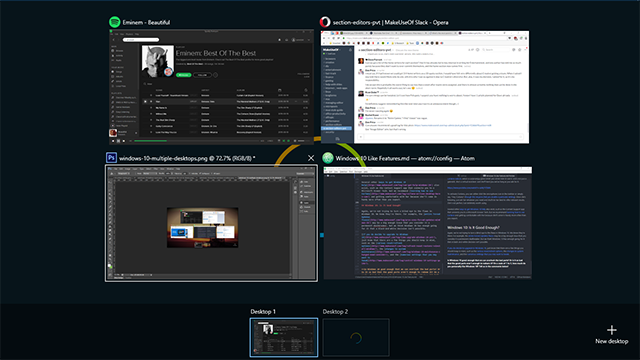
6. Toon alle vensters
De nieuwe functie Taakweergave in Windows 10 is een geweldige manier om een snel overzicht te krijgen van alle geopende vensters, en het is gemakkelijker om het venster te kiezen dat je nodig hebt in plaats van alles door te bladeren met Alt-Tab. Taakweergave is vooral handig als u meerdere virtuele desktops gebruikt 10 verrassende redenen waarom u Windows 10 leuk zult vindenHet is bijna cool om tegenwoordig een hekel te hebben aan Windows 10. Laat u hierdoor niet alle voordelen ontnemen die Windows 10 met zich meebrengt! We laten je zien wat je mist. Lees verder .
Taakweergave kan op veel manieren worden weergegeven, maar geen enkele methode is eenvoudiger dan gebruik drie vingers om naar boven te vegen. Tik op het venster waarnaar u wilt overschakelen of veeg met drie vingers omlaag om Taakweergave te sluiten zonder een venster te selecteren.
7. Minimaliseer alle vensters
De Show Desktop-functie bestaat al voor veel Windows-versies, maar nu is er een nieuwe manier om er toegang toe te krijgen: gebruik drie vingers om naar beneden te vegen en alle geopende vensters worden tijdelijk geminimaliseerd. Veeg met drie vingers omhoog om ze te herstellen.
Je kan ook gebruiken deze handige sneltoets voor Windows 13 Handige "Windows Key" -trucs die je nu zou moeten kennenMet de Windows Key kun je veel leuke dingen doen. Hier zijn de handigste snelkoppelingen die u al zou moeten gebruiken. Lees verder om hetzelfde te doen, maar als u al op het touchpad zit, waarom zou u dan naar het toetsenbord gaan als dat niet hoeft?
8. Schakel over naar de volgende applicatie
De mogelijkheid om door open applicaties te bladeren met Alt-Tab is daar een van sneltoetsen die elke Windows-gebruiker zou moeten kennen Windows-sneltoetsen 101: de ultieme gidsSneltoetsen kunnen u uren tijd besparen. Beheers de universele Windows-sneltoetsen, toetsenbordtrucs voor specifieke programma's en een paar andere tips om uw werk te versnellen. Lees verder . Ik gebruik het elke dag tientallen keren en ik kon me niet voorstellen dat ik zonder zou leven.
Maar nu is er ook een eenvoudigere manier om dat te doen: gebruik drie vingers en veeg naar links of rechts om precies hetzelfde te doen. Links fietst achteruit terwijl rechts vooruit fietst.
9. Activeer Cortana of Action Center
Je kunt er veel van doen coole dingen met Cortana op Windows 10 6 coolste dingen die u kunt bedienen met Cortana in Windows 10Cortana kan u helpen handsfree te gaan op Windows 10. U kunt haar uw bestanden en internet laten doorzoeken, berekeningen maken of de weersvoorspelling weergeven. Hier bespreken we enkele van haar coolere vaardigheden. Lees verder , zoals zoeken op internet of je muziek bedienen. Er is ook de nieuw en geweldig actiecentrum De Windows 10-instellingengids: alles en nog wat doenKent u uw weg in de app Instellingen in Windows 10? Hier is alles wat je moet weten. Lees verder voor snel instellingenbeheer. Beide zijn toegankelijk met een enkele tik met drie vingers.
Met de touchpad-instellingen van Windows 10 kunt u beslissen of dit gebaar Cortana activeert of het actiecentrum opent. Als je dat ook niet wilt, onthoud dan dat je het kunt schakel Cortana eenvoudig uit Cortana instellen en haar verwijderen in Windows 10Cortana is Microsoft's grootste productiviteitstool sinds Office. We laten u zien hoe u aan de slag kunt met de digitale assistent van Windows 10 of hoe u Cortana kunt uitschakelen voor verbeterde privacy. Lees verder en pas het register aan schakel het actiecentrum uit 5 Windows 10 Register-tweaks om functies te verbeteren en ontgrendelenDe register-editor is de enige manier om enkele van de verborgen functies van Windows 10 in te schakelen. Hier laten we u eenvoudige aanpassingen zien, zoals het inschakelen van het donkere thema of het verbergen van mappen. Lees verder .

Touchscreen-bewegingen
Als je een touchscreen apparaat hebt, zoals een tablet, dan kun je de volgende gebaren gebruiken. Open om te zien of je touchscreen kunt gebruiken Instellingenselecteer Verander pc instellingenselecteer PC en apparatenen selecteer PC-info, wat u zou moeten vertellen als u een touchscreen heeft.
1. Rol
Om de scrollfunctionaliteit van een muis eenvoudig te imiteren tik en sleep met één vinger in de richting waarin u wilt scrollen. Dit is zo'n beetje een universeel gebaar. Het werkt in elke app, zowel horizontaal als verticaal.
2. Slepen en neerzetten
Simpelweg de functionaliteit van een muis slepen en neerzetten sleep met één vinger in de tegenovergestelde richting van scrollen om een item los te maken. Als een lijst bijvoorbeeld omhoog en omlaag schuift, het item zijwaarts sleept om het los te maken, dan kun je het neerzetten waar je maar wilt.
3. Contextmenu
Om het contextmenu met de rechtermuisknop te imiteren, gewoon gebruik één vinger om op het relevante item te tikken en vast te houden. Hierdoor wordt een menu geopend met acties die u kunt ondernemen, of krijgt u meer informatie over welk item u ook hebt geselecteerd.
4. Actiecentrum
Om het actiecentrum te openen, gebruik één vinger en veeg vanaf de rechterkant. Je kunt het Action Center zien als de opvolger van de inmiddels ter ziele gegane Charms Bar van Windows 8: het is een snelle manier om verschillende systeeminstellingen te openen en te wijzigen.
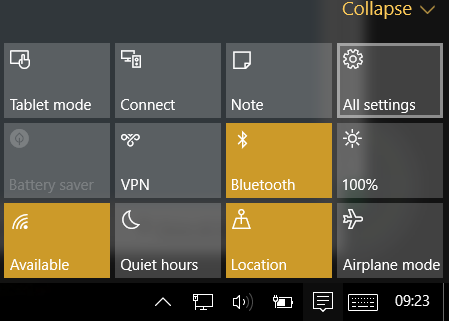
5. Taakweergave weergeven
Om alle geopende apps te bekijken, gebruik één vinger en veeg vanaf de linkerrand. Hierdoor wordt Taakweergave weergegeven, waarin u alle geopende vensters ziet. Tik op de vensters die je naar voren wilt halen of raak een lege plek aan om Taakweergave te sluiten.
Om een venster vast te klikken, te verplaatsen of te sluiten, tik lang op het item en laat het los om het betreffende menu te openen.
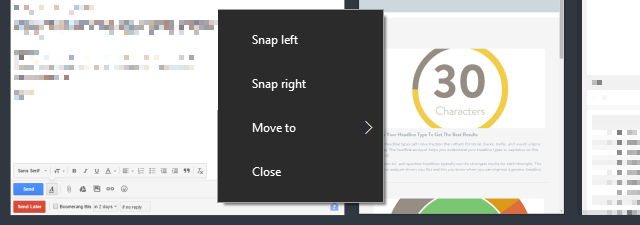
Merk op dat deze functie alleen werkt als uw schermresolutie minimaal 1024 x 768 is.
6. App-opdrachten
Sommige apps hebben app-specifieke opdrachten waartoe u toegang hebt veeg met één vinger vanaf de bovenrand of de onderrand naar binnen. Voorbeeldopdrachten zijn Vernieuwen voor browsers en Nieuw voor teksteditors. Niet handig in elke app, maar erg handig in bepaalde.
7. Sluit de huidige app
U kunt de momenteel geopende app sluiten veeg met één vinger vanaf de bovenrand helemaal naar beneden tot aan de onderrand. Het sluiten van een app maakt bronnen vrij en voorkomt dat uw systeem vastloopt, wat de prestaties kan vertragen.
Merk op dat deze functie alleen werkt in tabletmodus.
8. Zoom
Om de zoomfunctionaliteit van de meeste moderne smartphones eenvoudig te imiteren gebruik twee vingers en knijp ze naar buiten (inzoomen) of knijp ze naar binnen (uitzoomen).
9. Draaien
Gebruik twee vingers en draai ze in een cirkel om het item dat je hebt geselecteerd te draaien. Houd er rekening mee dat niet alle items kunnen worden gedraaid, maar dit werkt soms ook om het scherm te draaien, afhankelijk van de app natuurlijk.
Ben je een muis of aanraakpersoon?
Zelfs met al deze coole touchpad- en touchscreengebaren, heb je misschien nog steeds het gevoel dat je meer gedaan kunt krijgen met een muis. Ik voel me persoonlijk zo, maar ik kan niet ontkennen dat deze gebaren echt nuttig zijn, dus blaas ze niet af. Probeer ze in ieder geval eens!
Als u nog geen Windows 10 gebruikt, zijn deze gebaren mogelijk niet genoeg reden om de upgrade te doen Moet u upgraden naar Windows 10?Windows 10 komt eraan, maar moet je upgraden? Zoals bijna elke verandering is het meestal goed, maar heeft ook nadelen. We hebben ze voor u samengevat, zodat u een besluit kunt nemen. Lees verder , maar gooi ze allemaal erin verrassende dingen die u geweldig zult vinden aan Windows 10 10 verrassende redenen waarom u Windows 10 leuk zult vindenHet is bijna cool om tegenwoordig een hekel te hebben aan Windows 10. Laat u hierdoor niet alle voordelen ontnemen die Windows 10 met zich meebrengt! We laten je zien wat je mist. Lees verder en misschien vind je het moeilijk om veel langer weerstand te bieden.
Upgrade nu naar Windows 10 Maak vandaag uw lanceringsdag: download nu Windows 10!Je staat te popelen om Windows 10 te installeren. Helaas heb je de Insider Preview gemist en nu duurt het even voordat de upgrade naar jou wordt uitgerold. Hier leest u hoe u Windows 10 nu kunt krijgen! Lees verder terwijl je nog gratis kan!
En jij? Geef je de voorkeur aan touchpads, touchscreens of vertrouwde oude muizen? Heb je nog andere tips om met ons te delen? Vertel het ons in de reacties hieronder!
Afbeeldingscredits: Touchpad door THANAWAT TEAWPIYAKUL via Shutterstock, Touch screen door Mihai Simonia via Shutterstock
Joel Lee heeft een B.S. in computerwetenschappen en meer dan zes jaar professionele schrijfervaring. Hij is de hoofdredacteur van MakeUseOf.