Advertentie
Nog niet zo lang geleden maakte Microsoft het bijna onmogelijk synchroniseer uw Google Agenda met de Windows Agenda-app Hoe u uw Google Agenda-afspraken synchroniseert met Windows 8Microsoft raadt u aan de standaard kalender-app van Windows 8 te gebruiken. We laten u zien hoe u eenvoudig toegang krijgt tot Google Agenda in Windows 8. Lees verder . Dit veranderde allemaal met de Agenda-app voor Windows 10. En sinds de Windows 10-jubileumupdate kunt u uw Google-, iCloud-, Outlook- en Exchange-agenda's rechtstreeks vanuit de taakbalk beheren.
Laten we u laten zien hoe u dit allemaal kunt instellen voor de soepelste kalenderervaring waar een nerd van zou kunnen dromen.
De Windows 10 Agenda-app
Onze eerste stap is het instellen van de Windows 10 Agenda-app, die vooraf is geïnstalleerd met het besturingssysteem. druk op Windows-toets + Q om uw cursor in de zoekbalk van het Startmenu te plaatsen, voer in kalender in het zoekveld en open de respectievelijke Vertrouwde Windows Store-app resultaat.
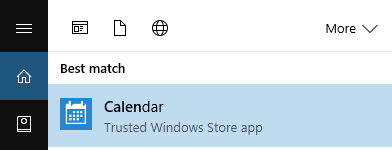
Merk op dat als je niet heb een Microsoft-account gekoppeld aan Windows 10 Hoe u uw Microsoft-account verwijdert en een lokale Windows 10-login aanmaaktHeb je privacyzorgen over het gebruik van een Microsoft-account in de cloud? Hier leest u hoe u in plaats daarvan een lokaal Windows 10-aanmeldingsaccount maakt. Lees verder , wordt u gevraagd om een account toe te voegen op het moment dat u de Agenda-app opent. Als je hulp nodig hebt bij deze stap, ga dan naar de volgende sectie van dit artikel.
De Agenda-app biedt een zeer schone en aantrekkelijke interface. We waarderen kleine details zoals de vijfdaagse weerpreview, die linkt naar meer gedetailleerde voorspellingen over MSN Weather. Druk op het hamburgerpictogram in de linkerbovenhoek om het linkermenu uit te vouwen of te minimaliseren. Hier vindt u een gecomprimeerde maandkalender en verschillende opties, zoals het toevoegen van een nieuw evenement, het wisselen van agenda of het toevoegen van regionale vakantiekalenders.
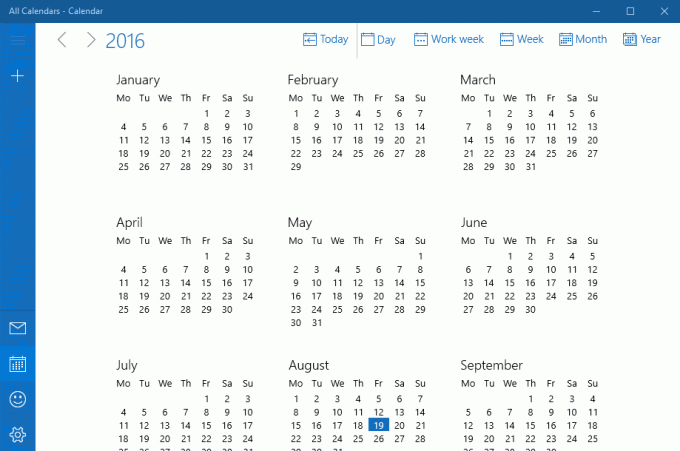
Merk op dat de Agenda-app een snelkoppeling naar de Mail-app aan de linkerkant bevat. Hoewel de twee apps onafhankelijk van elkaar starten, blijven ze nauw verbonden op de backend, wat we zo meteen zullen zien.
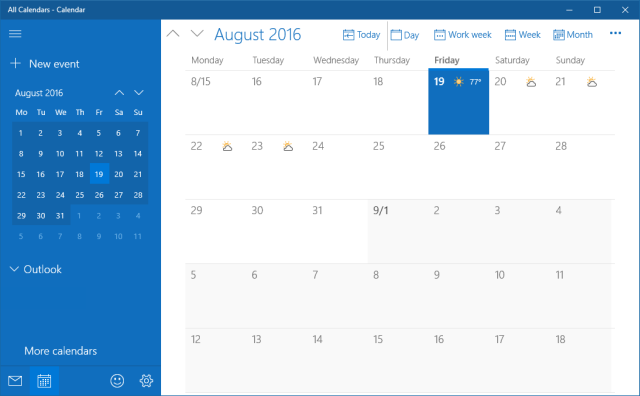
Als je het uiterlijk van de kalender wilt veranderen, ga dan naar Instellingen (de tandwielknop linksonder) > Personalisatie en speel met de kleuren en achtergrondinstellingen. Je kan zelfs schakel over naar een donker thema De beste donkere thema's van Windows 10 voor uw ogenWindows 10 heeft nu zijn eigen donkere thema. Maar probeer ook deze andere aanpassingen voor het donkere thema van Windows en vermijd oogvermoeidheid. Lees verder .
Ga naar om uw kalenderweergave verder aan te passen Instellingen> Kalenderinstellingen. Hier kunt u dingen wijzigen zoals de eerste dag van de week, dagen in de werkweek of werkuren, en u kunt weeknummers en alternatieve kalenders inschakelen, zoals de Gregoriaanse of Hebreeuwse maankalender keer bekeken. Deze instellingen worden in alle agenda's toegepast.
Hoe u uw agenda's kunt instellen
De Windows 10 Agenda-app ondersteunt een reeks accounts en bijbehorende agenda's, waaronder Outlook.com, Live.com, Hotmail, MSN, Exchange, Office 365, Google, Yahoo! Mail, iCloud en alle Exchange ActiveSync-, POP- en IMAP-accounts.
Ga naar om uw agenda toe te voegen Instellingen>Accounts beheren> Account toevoegen.
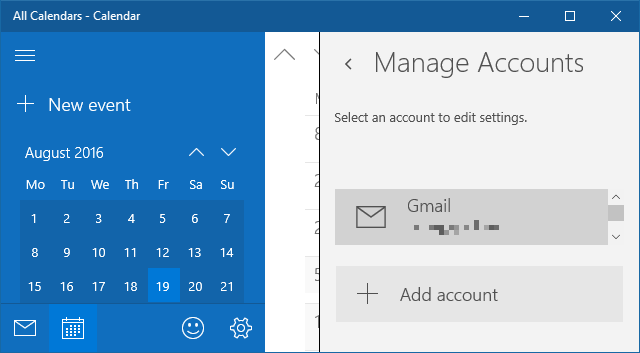
Kies het account dat u wilt toevoegen en voer uw inloggegevens in. Aangezien de accountconfiguratie zowel de Mail- als de Agenda-app tegelijkertijd omvat, kunt u opties kiezen die niet echt een agenda bevatten, zoals Yahoo! Mail. We gebruikten een Google-account bij Authenticatie in twee stappen ingeschakeld Vergrendel deze services nu met authenticatie in twee stappenTweefactorauthenticatie is de slimme manier om uw online accounts te beschermen. Laten we eens kijken naar enkele van de services die u kunt vergrendelen met betere beveiliging. Lees verder om de Agenda-app in te stellen en had een supergladde ervaring.
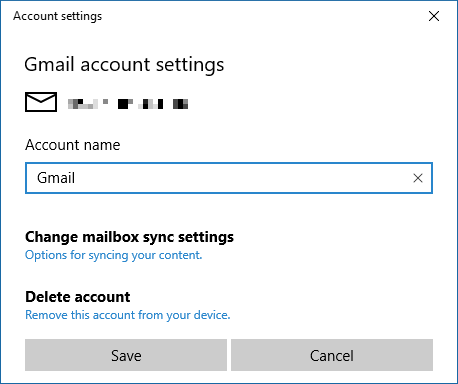
Nadat u zich heeft aangemeld, ziet u uw agenda's in het uitgebreide menu aan de linkerkant. Als u meerdere agenda's heeft ingesteld onder één Google-account, worden ze allemaal vermeld onder het respectieve account en kunt u elke agendaweergave afzonderlijk schakelen.
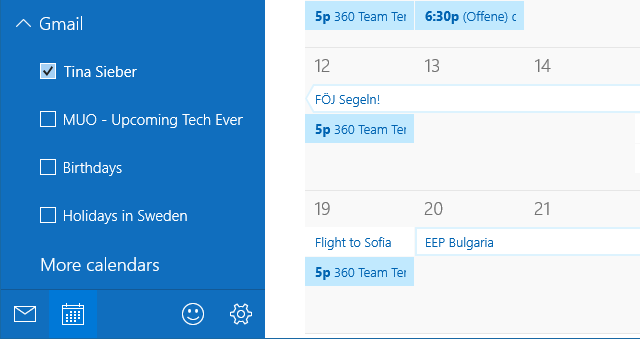
Houd er rekening mee dat evenementen die u toevoegt of verwijdert, worden gesynchroniseerd met uw Google-agenda, net zoals u zou verwachten. Ga naar om de frequentie van de synchronisatie bij te werken Instellingen> Accounts beheren en selecteer een account. Onder Accountinstellingen kunt u de accountnaam (hoe deze in de zijbalk wordt weergegeven) en de synchronisatie-instellingen voor "mailbox" wijzigen. Ook al verwijst het naar de mailbox, deze optie bevat ook instellingen die van toepassing zijn op uw agenda.
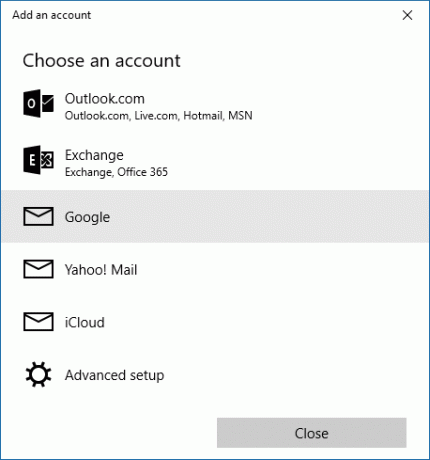
Klik Wijzig de instellingen voor mailboxsynchronisatie, en onder Synchroniseer contacten en agenda's selecteer uw gewenste interval.
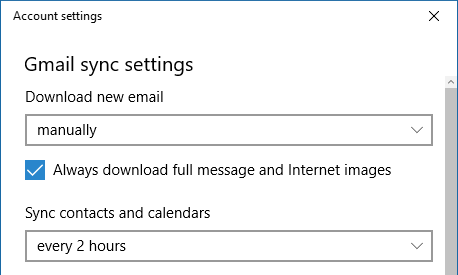
Nu de Agenda-app volledig is ingesteld, gaan we kijken wat u kunt doen de Windows 10-taakbalk 6 Geavanceerde taakbalkaanpassingen voor Windows 10Windows 10 heeft veel veranderingen gebracht en de taakbalk is niet gespaard gebleven. Toch kunnen veel kleine aanpassingen uw ervaring verbeteren. We laten je zien hoe je het perfect kunt aanpassen. Lees verder .
Hoe u uw agenda's kunt beheren via de Windows-taakbalk
Klik op de tijd en datum helemaal links op de taakbalk om de taakbalkkalender uit te vouwen. Hier zie je een kalender in de maandelijkse weergave, wat het dichtst is waarop je kunt inzoomen. Klik op om te zien wat er op verschillende dagen gebeurt Agenda weergeven.
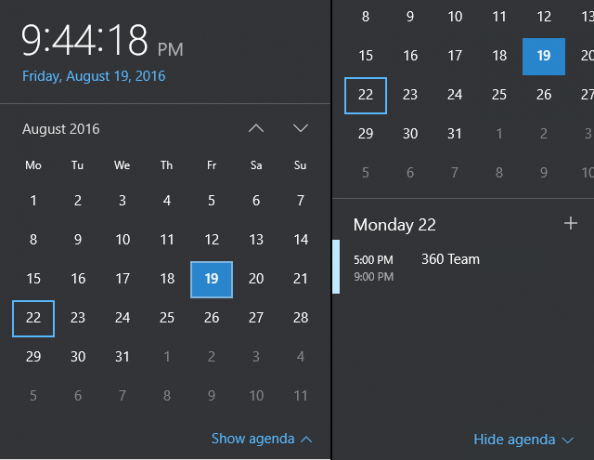
Vanaf hier kunt u rechtstreeks naar een evenement gaan om te bewerken in de Agenda-app. Of u kunt op de klikken + pictogram om een nieuwe afspraak toe te voegen in de Agenda-app.
Blijf gesynchroniseerd met uw Windows 10-agenda
De Agenda-app heeft grote stappen gemaakt van Windows 8 tot 10, toen het opnieuw ondersteuning voor Google en andere niet-Microsoft-accounts heeft toegevoegd. Nu de Agenda-app ook is geïntegreerd met de taakbalkkalender, is deze nuttiger dan ooit geworden. U kunt niet alleen een agenda bekijken en evenementen toevoegen via de desktop, u zult dat ook doen zie herinneringen in het actiecentrum Het Windows 10-actiecentrum aanpassen en uitschakelenHet Windows 10 Action Center is een tool voor ervaren gebruikers. Het verzamelt al uw belangrijke meldingen en sneltoetsen voor het systeem in de taakbalk. We laten u zien hoe u uw actiecentrum perfect kunt configureren. Lees verder .
Hoe gaat u de agenda-agenda van de taakbalk gebruiken? Hoe deed je toegang tot uw Google-agenda 9 Google Agenda-functies die u zou moeten gebruikenGoogle Agenda heeft meer trucs in petto dan u misschien denkt. Onze tips helpen u bij het organiseren van evenementen en verminderen de tijd die u besteedt aan het beheren van uw agenda. Lees verder op Windows voordat deze integratie beschikbaar was? Heb je kalendertrucs die Windows 10-gebruikers moeten weten? Deel het met ons in de reacties!
Tina schrijft al meer dan een decennium over consumententechnologie. Ze heeft een doctoraat in de natuurwetenschappen, een diploma uit Duitsland en een MSc uit Zweden. Haar analytische achtergrond heeft haar geholpen uit te blinken als technologiejournalist bij MakeUseOf, waar ze nu trefwoordonderzoek en -activiteiten beheert.


