Advertentie
Als Microsoft Office een land was geweest, zou het het derde meest bevolkte land ter wereld zijn geweest. 1,2 miljard mensen het gebruik van één suite apps is verbijsterend. En ze "spreken" 107 talen!
Maar op dit moment spreken jij en ik in het Engels en we gaan het hebben over de meest populaire tool in het Microsoft Office-arsenaal - Microsoft Word Ja, krijg Microsoft Word gratis: Hier is hoeWilt u niet betalen voor de volledige Microsoft Word-ervaring? Maak je geen zorgen, hier zijn enkele manieren waarop je Microsoft Word gratis kunt gebruiken. Lees verder 2016.
Deze documenteditor wordt gebruikt voor het schrijven van verschillende documenten. Van een simpele applicatie tot het nodige cv. Van een simpele bucketlist tot een kantoormemo. We denken dat we met Word kunnen werken. Maar wanneer we gaan zitten om een serieus professioneel rapport te schrijven, ontdekken we een belangrijk feit.
Professioneel schrijven van rapporten heeft een andere set vaardigheden nodig.
Vraag jezelf dit dus af - kunt u de sprong maken van een enkel document naar een uitgebreid rapport? Doe je ken alle Microsoft Word-functies 9 tips om alles te leren over Office 2016Microsoft Office 2016 is onder ons. Hoe beheerst u de nieuwste versie omwille van uw productiviteit? We geven je tips voor de beste links voor Office-leren. Steel een mars met deze ... Lees verder die zal helpen bij het beheren van dit grootschalige documentproject? Kun je met andere teamleden samenwerken aan het werk?
U kunt een student, een kleine ondernemer of een kantoormedewerker zijn... u zult een rapport of een professioneel opgemaakt document moeten maken. Deze MakeUseOf-gids helpt u bij het bijwerken van uw technieken en het aanscherpen van uw ontwerpbenadering.
In deze gids:
Een rapport schrijven — Invoering | De rapportcontrolelijst
Handige Microsoft Word-tools — Plak speciaal | Onderzoeker | Zet delen van uw document vast
Werk aan de lay-out en het ontwerp — Intro | Voorblad | Inhoudsopgave | Koptekst en voettekst | Paginanummers | Lettertype styling | Paragraaf Styling | Pagina-einden | Stijlen en thema's | Bijschriften | Snelle onderdelen | Paginaranden
Referenties en samenwerking — Inhoudsopgave | Bibliografieën | Kruisverwijzing | Opmerkingen
Voltooi uw rapport — Handtekeningen | Watermerken | Alleen lezen | Afdrukken naar PDF
De volgende stap — Gevolgtrekking
Een rapport schrijven
Het schrijven van rapporten omvat onderzoek en publiceert vervolgens de resultaten van die analyse. In de professionele wereld is de 'look' of het uiterlijk van wat je publiceert van het grootste belang. Het oogstrelende eindresultaat kan uw reputatie verbranden en uw persoonlijke merk versterken.
De onderstaande stappen leiden u door de expertfuncties in Microsoft Word 2016. Besteed veel tijd aan een plan. Begin met deze richtlijnen ...
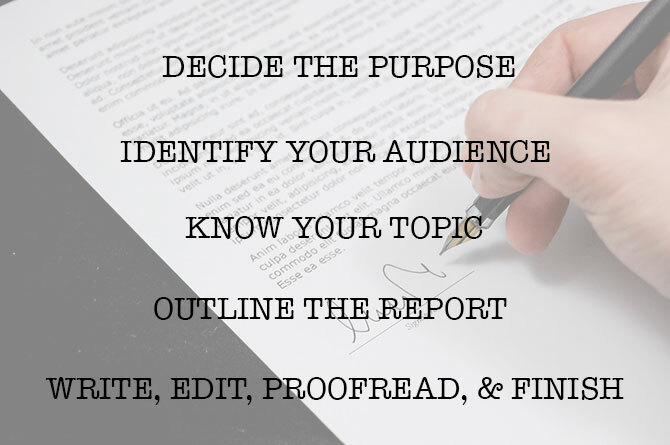
Stap 1: Bepaal het doel
Voordat u met het rapport begint, moet u eerst weten waarom u het in de eerste plaats schrijft. Er zijn veel soorten rapporten, maar ze zijn bedoeld om te informeren of te overtuigen. Het kan bedoeld zijn om een technisch proces te beschrijven, achtergrondinformatie te delen of de voortgang van een project te demonstreren.
Vraag jezelf - Wat en Waarom. Dit zal je helpen het doel te distilleren tot het enige hoofdpunt en je eraan te houden in plaats van door te dwalen met onnodige details.
Stap 2: Identificeer uw publiek
De tweede belangrijke overweging is om je publiek te evalueren. Zullen ze kunnen begrijpen waar je het over hebt? Zijn er verschillende niveaus van lezers die het rapport zullen lezen? De kennis van de lezer over het onderwerp heeft grote invloed op de informatie die u moet opnemen.
Bepaal de primaire doelgroep en script het rapport op het juiste technische niveau. Het secundaire publiek kan aan het einde van het rapport worden ondersteund met aanvullende informatie.
Stap 3: Ken uw onderwerp
Je moet weten waar je het over hebt. Onderzoek dus het onderwerp en voeg alle relevante informatie toe om uw punt te bewijzen. Zorg ervoor dat je tot een conclusie komt die gebaseerd is op feiten en niet op persoonlijke mening. De informatie moet correct, actueel en goed gerefereerd zijn.
Gebruik ook verschillende bronnen, zoals tijdschriften, krantenartikelen, boeken, websites, brochures, onbewerkte gegevens, jaarverslagen en toespraken om uw standpunt te ondersteunen. Blijf gewoon niet bij Wikipedia.
Stap 4: Maak een overzicht van het rapport
Je hebt het onderzoek gedaan. Er wacht enorm veel informatie om te worden getypt en afgedrukt. Maar wacht! Verdrink niet voordat je het water in gaat. Bereid het definitieve overzicht van het rapport voor, dat de kaart met waypoints zal zijn om u van begin tot eind te helpen navigeren. De omtrek is de blauwdruk. Het geeft je een vogelvlucht van het land en laat je ook zien waar je de details moet invullen.
De structuur van een ideeënrapport kan de volgende elementen bevatten:
- Titelpagina
- Managementsamenvatting
- Inhoudsopgave
- Invoering
- De hoofdtekst van het rapport
- Gevolgtrekking
- Aanbevelingen
- Bijlage
- Bibliografie en referenties
Microsoft Word's Documentoverzicht is een krachtige functie die u kan helpen bij het organiseren van een document nog voordat u het gaat vullen met onderzoek. Profiteren van brainstorming en mindmapping-sjablonen 8 MS Word-sjablonen die u helpen brainstormen en denken Breng uw ideeën snel in kaartGratis Word-sjablonen gaan niet alleen over prachtige documenten, perfecte cv's en voorpagina's. Ze kunnen ook van vitaal belang zijn voor brainstormen en mindmaps. Hier zijn acht Word-sjablonen voor uw ideevereisten. Lees verder te.
Stap 5: schrijven, bewerken, proeflezen en voltooien
Nadat u uw rapport heeft gestructureerd, is het tijd om de kopteksten met inhoud in te vullen. Persoonlijk vind ik het het beste om een klein beetje van elke sectie aan te pakken en het vervolgens op te vullen met informatie. U kunt dat doen als u wilt, of elke sectie afmaken terwijl u door de rapportstructuur gaat. Zorg ervoor dat u zich concentreert op het presenteren van uw ideeën en het gebruik van ondersteunend bewijsmateriaal in plaats van eerst spelling en grammatica. Zet je argument uiteen en schrijf een paar zinnen die je belangrijkste ideeën uitdragen. Als je iets vindt dat het waard is om te citeren, citeer het dan.
Zodra het merendeel van uw tekst is geschreven, is het nu tijd om deze door te lezen en ervoor te zorgen dat deze goed stroomt. Zorg ervoor dat u het begrip van de lezer begeleidt met overgangswoorden zoals "Deze informatie toont ...", "Met andere woorden ...", "Evenzo ..." en markeer relevante en belangrijke punten.
Besteed ten slotte tijd aan proeflezen, controleer op grammatica en spelling Spelling- en grammaticacontrole in Microsoft WordU kunt de ingebouwde hulpprogramma's voor spelling- en grammaticacontrole van Microsoft Word aanpassen aan uw behoeften. U kunt AutoCorrectie zelfs gebruiken om uw typen te versnellen. Lees verder en controleer alle relevante informatie en de logische stroom ervan. Het is het beste om minimaal een dag te vertrekken om je werk te controleren en te proeflezen. Probeer het niet meteen te bewerken nadat u denkt dat u klaar bent, aangezien u de neiging zult missen om te lezen wat u heeft geschreven. Slaap wat en lees het de volgende dag opnieuw.
De rapportcontrolelijst
Voordat u uw rapport gaat indienen of inleveren waaraan u zo hard heeft gewerkt, moet u het volgende doen:
- De titelpagina is voltooid met de titel, uw naam, datum, voor wie het rapport is bedoeld en een mogelijke beschrijving van waar het rapport over gaat.
- De inhoudspagina heeft de juiste koppen en de paginanummers zijn correct.
- Zorg ervoor dat de inleiding de belangrijkste punten, de reikwijdte van het rapport en het doel dat het wil bereiken, behandelt.
- U heeft bijschriften boven tabellen en onder afbeeldingen / grafieken toegevoegd.
- Biedt de inhoud van het rapport de informatie op een duidelijke manier, logisch, feitelijk, blijft bij het onderwerp, is to the point?
- Bevat de conclusie de resultaten, herformuleert de belangrijkste ideeën en bevat deze geen nieuwe informatie?
- Zijn de koppen en subkoppen duidelijk gelabeld?
- Zijn offertes relevant, up-to-date en er wordt correct naar verwezen?
- Heeft u waar nodig pagina-einden gebruikt?
Laten we nu Microsoft Word starten en u door de functies leiden die u zullen helpen bij het samenstellen van het concept van uw rapport en het presenteren als een professioneel document.
Handige Microsoft Word-functies voor het schrijven van rapporten
Neem deze als hapklare tips en beheers ze een voor een.
Microsoft Word is een grote houwitser met veel bouten en moeren. Laten we ons concentreren op de belangrijkste vaardigheden en de tools die u nodig heeft om het professionele rapport te plannen, voor te bereiden en te presenteren. De Microsoft Word-functies die we hieronder behandelen, zijn ook snelkoppelingen naar productiviteit die uw werk gemakkelijker zullen maken.
Tip: Gebruik de 'Tell Me'-assistent van Microsoft Word 2016 voor meer informatie over nieuwe functies in de Office-suite.
Laten we beginnen met drie voorlopige tools ...
Gebruik Plakken speciaal
Voor de meesten van ons, wanneer we tekst of een afbeelding naar Word moeten kopiëren, doet de CTRL + V-snelkoppeling het prima. Maar soms willen we de gekopieerde gegevens in een ander formaat plakken, zoals Excel-gegevens als afbeelding. Met de Plak speciaal commando kunt u het formaat negeren of specificeren wanneer u een afbeelding, presentatiegegevens, tabel of object vanuit een ander programma in Word plakt.
Je werkt veel met Excel tabellen en grafieken in een professioneel document.
Als je gewoon kopieert wat je wilt en op plakken klikt, zul je merken dat het de gegevens als tabellen zal invoegen. Maar als het een groot gebied met cellen is dat u wilt plakken en u wilt het niet bewerken, wilt u het misschien als afbeelding plakken, met de extra optie om het te bewerken.
In Microsoft Excel: Selecteer en markeer de cellen die u wilt kopiëren> Druk op CTRL + C.
In Microsoft Word: Ga naar Home> Plakken> Plakken speciaal. Selecteer Plak speciaal en selecteer in het dialoogvenster Microsoft Office Excel-werkbladobject.
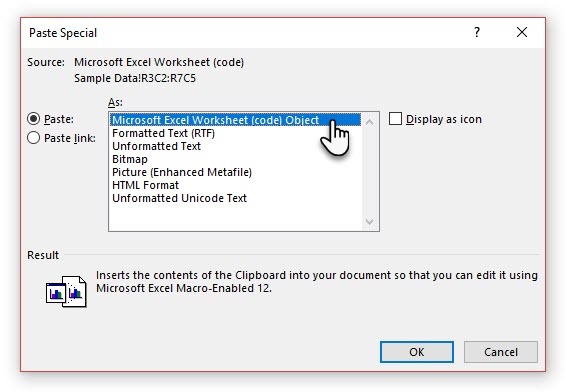
U kunt het formaat van de gegevens wijzigen zoals het een afbeelding was en als u dubbelklikt, kunt u de waarden bewerken. U kunt de tabel of het diagram wijzigen en opnieuw ontwerpen. En als u de gegevens in de grafiek of tabel in Excel bijwerkt, kunt u de grafiek automatisch vernieuwen in Word.
Probeer ook het contextmenu met de rechtermuisknop. Het menu Plakken speciaal verschijnt:
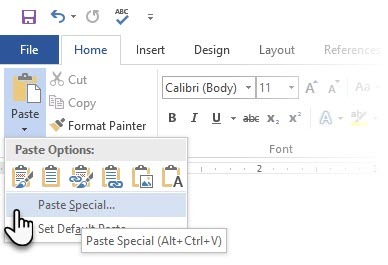
Er zijn meer opties om gegevens vanuit Excel in Word te importeren 8 verrassende manieren waarop u gegevens in Microsoft Word kunt importerenWeten hoe u gegevens vanuit elke bron in Microsoft Word kunt importeren, inclusief Excel, PDF-bestanden of andere Word-documenten, kan u veel tijd besparen. We laten je alle trucs zien. Lees verder . De Ondersteuning voor Microsoft Office pagina beschrijft ze ook in detail.
Gebruik de onderzoeker
Ja, er is Google en Wikipedia. Maar constant overschakelen van Word naar uw browser kan uw productiviteit belemmeren. Office 2016 brengt krachtige onderzoeksintegratie in dit gruntwerk. De onderzoeker kan u niet alleen helpen bij het vinden van inhoud vanuit Microsoft Word, maar ook bij het snel toevoegen van citaties. Het gebruikt de Bing Knowledge Graph om de juiste inhoud te vinden om uw document te ondersteunen.
Ga naar Lint> tabblad Verwijzingen en c Kies Onderzoeker. Aan de rechterkant wordt een venster geopend met de zoekopties.
Typ een trefwoord voor het onderwerp waarnaar u wilt zoeken en druk op Enter.
Het resultatenvenster toont een lijst met bronnen die u in uw document kunt gebruiken. Kies een onderwerp om in detail te verkennen.
Voeg het onderwerp toe aan uw Microsoft Word-document door op het plusteken rechtsboven te klikken. Je kunt ook op het plusteken op een resultaat klikken om de bron in je onderzoeksdocument te vermelden. De citeerbron helpt u uw onderzoek te ondersteunen met webbronnen en boeken.
Zoals we later zullen zien, is een geannoteerde bibliografie een van de moeilijkste delen van een document. De onderzoeker is een intelligente assistent die tussenbeide komt.
Zet een deel van uw Word-document stil
Laten we aannemen dat uw professionele rapport een lang en complex werk zal zijn. U kunt het Word-venster in twee panelen splitsen, zodat u tegelijkertijd twee verschillende delen van een document kunt bekijken. Het is een waardevolle tijdsbesparing wanneer u delen van de ene plaats naar de andere wilt kopiëren en plakken of naar een deel van het document wilt verwijzen terwijl u in een andere werkt.
Ga naar Lint> tabblad Weergave> Splitsen.
Klik op om de splitsing te verwijderen Split verwijderen op hetzelfde tabblad.
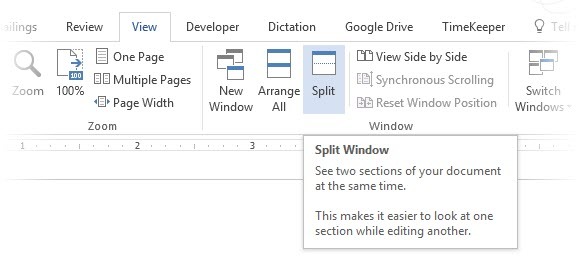
De Windows-groep biedt u verschillende opties om de manier waarop u met twee of meer documenten werkt te wijzigen. De functies spreken voor zich.
Klik op om door beide documenten tegelijk te bladeren Synchroon scrollen in de groep Venster op het tabblad Weergave. U kunt ook op klikken Bekijk zij aan zij om twee delen van het document naast elkaar te plaatsen.
Tip: Gebruik gesplitste weergave om twee verschillende lay-outs weer te geven, bijvoorbeeld afdrukken en overzicht. Stel de splitsing in. Klik vervolgens in het deelvenster dat u wilt wijzigen en selecteer vervolgens een andere lay-out op het tabblad Weergave.
Werk aan de lay-out en het ontwerp
De presentatie van een rapport is wat iemand ertoe aanzet om een rapport in de eerste plaats te lezen, en daarom is het cruciaal dat uw rapport goed wordt gepresenteerd. Als u de keuze heeft uit vier rapporten om te lezen, wat kiest u dan?
- Een handgeschreven verslag.
- Een document in zwart-wit gedrukt.
- Een rapport afgedrukt op normaal A4-papier in kleur.
- Een rapport in kleur gedrukt, met een pakkende titelpagina, netjes begrensd en gelikt?
Je pakt het vierde rapport op omdat het je er alleen naar toe trekt door het visuele uiterlijk.
De voorkant is niet de enige reden. Een goed ontworpen rapport is gemakkelijker te lezen. Het is ook gemakkelijker om te scannen als je geen tijd hebt om te lezen. Daarom moet je wat tijd besteden aan je kop- en voetteksten en de verschillende stijlen en thema's. Kortom: de opmaak van elk element in het rapport.
Formatteren lijkt misschien een moeilijke klus, maar het is een leuke oefening die al je creatieve spieren oefent. De belangrijkste punten zijn de vaardigheden die je in de toekomst op alles in Microsoft Office kunt toepassen. En de tijd die u bespaart met alle hier aangeleerde productiviteitstips.
Microsoft Word 2016 heeft een rijke reeks functies. Dit zijn slechts enkele van de manieren waarop uw rapportontwerp zich kan onderscheiden van de rest en professioneel kan zijn. Laten we dus de lay-out en ontwerpvaardigheden opsplitsen.
Deze sectie behandelt deze functies stap voor stap:
- Begin met een voorpagina
- Maak een inhoudsopgave
- Maak uw kop- en voettekst
- Paginanummers toevoegen
(Formatteer de inhoud)
- Kies de juiste lettertypen
- Stijl de alinea's
- Beheer pagina-einden
- Gebruik stijlen en thema's
- Bijschriften
- Gebruik snelle onderdelen
- Versier met paginaranden
1. Begin met een voorpagina
De eerste pagina is het eerste contactpunt met je lezer. Het is ook uw kans om een gunstige indruk te maken. Laat uw gebrek aan artistieke vaardigheden geen excuus zijn, want Word neemt de taak op zich met zijn ingebouwde galerij met titelpagina's. Het enige wat je hoeft te doen is er een te trouwen met het thema van het rapport.
Microsoft Word 2016 biedt je 16 voorgeformatteerde sjablonen en nog drie op Office.com.
Ga naar Invoegen> Paginagroep> Voorblad.
Het voorblad wordt standaard aan het begin van het document weergegeven.
Aangezien er slechts 16 "officiële" sjablonen worden aangeboden, is het mogelijk dat al uw andere collega's dezelfde voorpagina hebben. Dus waarom zou u het niet aanpassen en het een beetje unieker maken?
Jij kan ontwerp een titelpagina (of omslagpagina) in Microsoft Word Een aangepaste voorpagina maken in Microsoft WordEen sterk voorbladontwerp is een geweldige manier om uw document te stylen. We laten u zien hoe u uw eigen voorpagina maakt in Microsoft Word. Lees verder dat kan een origineel in de stapel zijn. Sla het op als een sjabloon of wijzig het ontwerp snel.
2. Maak een inhoudsopgave
Casual lezers scannen. Goede lezers scannen eerst en duiken dan diep. Een inhoudsopgave bevat de waypoints die beide helpen. Als het een lang en ingewikkeld document is, zou u dan niet liever de ligging van het land controleren voordat u naar het gedeelte gaat dat u interesseert?
Overweeg een inhoudsopgave (TOC) als uw document meer dan 10 pagina's lang is. U moet er eerst voor zorgen dat dit niet nodig is herschik alle pagina's in uw document 3 manieren om pagina's te verplaatsen en opnieuw te rangschikken in Microsoft WordWanneer u in Word werkt, moet u pagina's opnieuw rangschikken. Het is misschien niet intuïtief, maar het is niet moeilijk met deze drie tips hier. Lees verder voordat u de inhoudsopgave maakt.
In Microsoft Word hoef je niet de hele inhoudsopgave met de hand te schrijven. Er is een Inhoudsopgave automatisch hulpmiddel onder de Referenties tabblad dat uw omtrek neemt en het voor u ontwerpt. Je kunt het ook gemakkelijk up-to-date houden wanneer je iets wilt wijzigen.
Er zijn ook sjablonen die u kunt downloaden en aanpassen aan de aard van de inhoud. Zo zal een TOC voor een scriptie er anders uitzien dan die van het jaarverslag van een bedrijf.
We hebben een complete tutorial over hoe maak je een inhoudsopgave pagina in Word Een inhoudsopgave maken in Word & gratis sjablonenInhoudsopgave is een geweldige manier om uw documenten georganiseerd te houden en de navigatie te verbeteren. In vier eenvoudige stappen laten we u zien hoe u uw eigen inhoudsopgave kunt maken. Gratis sjablonen inbegrepen. Lees verder .
De kern hiervan is dit:
Maak de omtrek en gebruik kopstijlen om de hiërarchie te ordenen. Pas de automatische TOC-tool toe op de kopstijlen. Word 2016 zoekt naar die koppen en voegt vervolgens de inhoudsopgave in uw document in. Vervolgens kunt u uw TOC automatisch bijwerken als u wijzigingen aanbrengt in uw document.
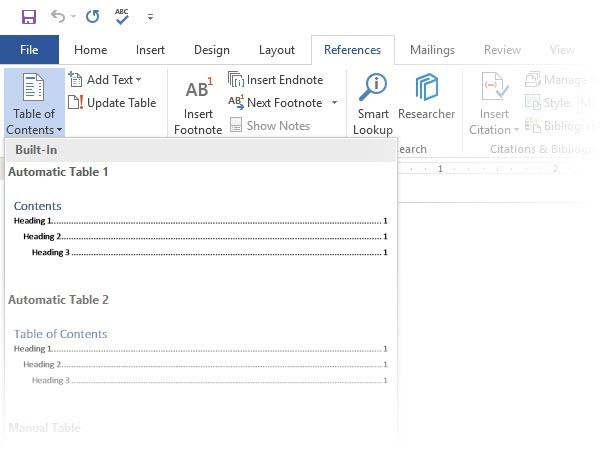
Voor meer praktische controle kunt u ook de gebruiken Handleiding Inhoudsopgave stijl. Word voegt tijdelijke aanduidingstekst in en u moet elke inhoud in de lijst invoegen en opmaken.
3. Maak uw kop- en voettekst
Kopteksten en voetteksten zijn belangrijk in rapporten, omdat het belangrijkste doel is om op elke pagina informatie over het rapport te geven. Dit zijn de algemene weergavegebieden voor paginanummers. De koptekst van het document moet de titel van het rapport bevatten en mogelijk de naam van degene die het heeft gemaakt. De titel van de huidige sectie is nuttig.
De voettekst moet daarentegen de paginanummers, publicatiedatum en andere vereiste administratieve informatie bevatten. Merk op dat sommige stijlgidsen hebben speciale richtlijnen voor kop- en voetteksten Hoe Chicago voetnoten toevoegen in Microsoft WordVoetnoten kunnen u helpen tekst aan te vullen met aanvullende details. Het toevoegen van voetnoten in Microsoft en het gebruik van stijlen als Turabian, MLA, APA of Chicago is heel eenvoudig. We laten u zien wat u moet weten over voetnoten. Lees verder .
Laten we beginnen met de koptekst in uw document en het een uniek uiterlijk geven.
Selecteer Invoegenen selecteer vervolgens een van beide Koptekst of Voettekst van de groep. De ingebouwde galerij toont u verschillende opties waaruit u kunt kiezen.
De ruimte voor de kop- en voettekst wordt in uw document ingevoegd met tijdelijke tekst of tabel. De Hulpmiddelen voor kop- en voetteksten wordt geopend op het lint voor ander opmaakwerk zoals de datum, tijd of afbeelding.
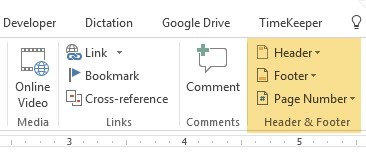
Voer uw tekst in en selecteer vervolgens Sluit koptekst en voettekst.
U kunt beginnen met een lege koptekst en voettekst. Als je de ontwerpvaardigheden hebt, gebruik dan de Hulpmiddelen voor kop- en voetteksten om je eigen te ontwerpen. Beheers de ruimte voor kop- en voetteksten als u aangepaste briefhoofden voor uw organisatie wilt maken. U kunt merkelementen zoals bedrijfs- of organisatie-logo's bovenaan en netjes opgemaakte voetnoten onderaan gebruiken
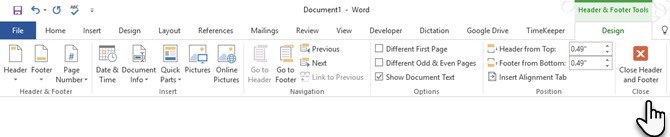
Laten we een van de ingebouwde kopteksten proberen en wijzigen. ik selecteerde Facet uit de galerij.
De laatste look nam twee minuten in beslag om te worden samengesteld met eenvoudige teksteffecten en een pictogram afkomstig uit de Microsoft Office-pictogramgalerij.
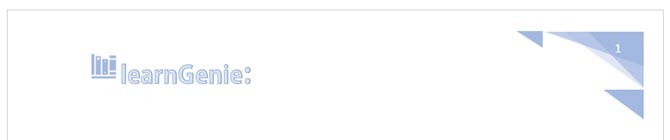
De koptekst en voettekst staan op hun plaats. Maar hoe weet u waar u zich in het document bevindt? Voeg paginanummers in als de volgende belangrijke wegwijzer.
4. Paginanummers toevoegen
Paginanummers zien er het best uit in de voettekst (in tegenstelling tot in de koptekst zoals in de afbeelding hierboven). U kunt een basispaginanummer toevoegen vanuit de Invoegen> Paginanummer knop op het lint. Je kunt het ook toevoegen vanuit de Ontwerp tabblad dat verschijnt wanneer u de koptekst en de voettekst toevoegt.
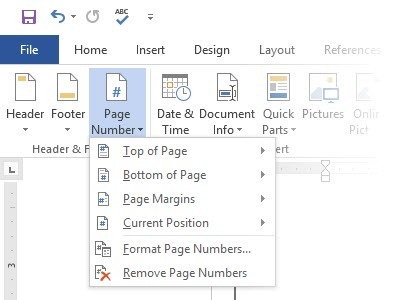
Je hebt veel controle over paginanummers. Kies uit een groot aantal nummerformaten en pas ze aan uw behoeften aan. In dit geval voegen we het nummer toe aan de voettekst, maar je kunt ze bovenaan of zelfs in de marges plaatsen. In dit voorbeeld heb ik het paginanummer linksonder geplaatst. Maar ik zou graag het standaard uiterlijk en het formaat willen veranderen.
Bijvoorbeeld: het gebruik van een "Pagina X van XXX" zorgt voor een betere indicator op een lang document.
Selecteer het paginanummer. Ga naar Invoegen> Snelle onderdelen. Selecteer in het vervolgkeuzemenu Veld. U kunt ook het dialoogvenster Veld bereiken via het tabblad Ontwerp van koptekst en voettekst.
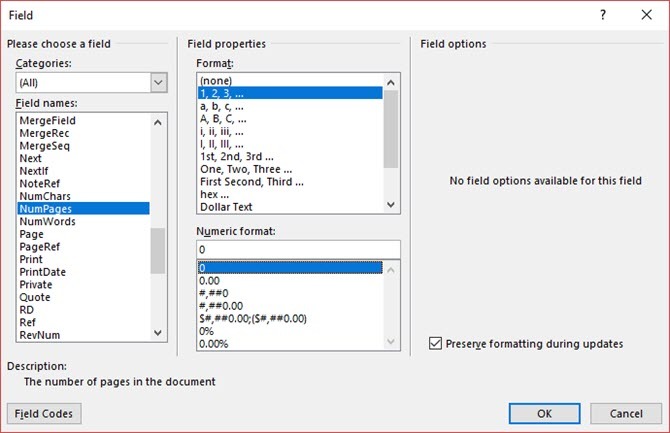
Kiezen NumPages uit de lange lijst met veldnamen. In het vak aan de rechterkant kun je een specifiek formaat kiezen. Ik heb de gebruikelijke 1, 2, 3 geselecteerd. Klik OK, en het nummer van het aantal pagina's zal verschijnen. Nu hoeft u alleen nog uw tekst toe te voegen, zoals pagina X van XXX, en het uiterlijk van de cijfers te wijzigen met de gebruikelijke tekstopmaakhulpmiddelen die beschikbaar zijn vanaf het tabblad Home.
Het ziet er nu zo uit:
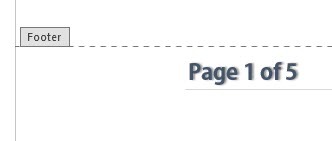
Ontwerp de look op elk paginanummer in uw document en Word werkt de rest automatisch bij. Paginanummers zijn de meest voorkomende elementen in een voettekst, maar het kan ook andere informatie bevatten, zoals de koptekst. Via de opties in de groep Invoegen kunt u de datum en tijd, documentinformatie, afbeeldingen en meer toevoegen aan uw koptekst of voettekst.
Vervolgens gaan we de inhoud opmaken.
De visuele trekking van uw professionele rapport komt samen met de "verfraaiing" die u op de inhoud toepast. Formatteren is ook een essentiële stap voor een document dat goed stroomt. Je moet dus veel energie steken in het kiezen van het juiste lettertype, de alinea-ruimte en de kleuren.
Maak je geen zorgen. Zelfs de artistiek uitgedaagden zullen dit deel gemakkelijk vinden omdat Microsoft Word wordt geleverd met standaardthema's en visuele stijlen. Laten we beginnen met het meest elementaire element van een document.
5. Kies het juiste lettertype
Uw keuze van lettertype in een professioneel Word-rapport Lettertypen opmaken in Microsoft Word om uw tekst te laten opvallenEen goed opgemaakte tekst kan de aandacht van uw lezer trekken en hen helpen door uw document te stromen. We laten u zien hoe u die laatste hand kunt leggen in Microsoft Word. Lees verder bepaalt niet alleen hoe de tekst opvalt, maar ook hoe deze wordt afgedrukt. U wilt beide voor maximale impact.
U kunt een lettertype (d.w.z. het visuele uiterlijk van het lettertype) toepassen op een heel document of op specifieke delen van een document. Alle lettertypekeuzes zijn beschikbaar via het tabblad Home. Ga naar Home> Lettertype.
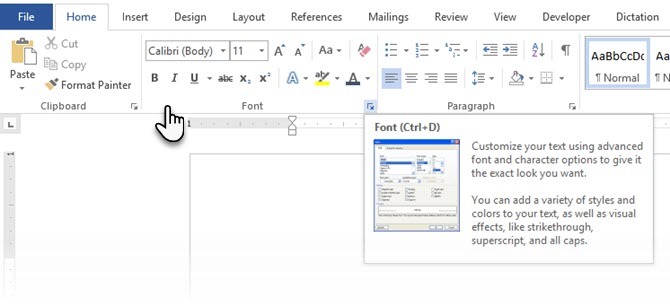
Het standaardlettertype in Microsoft Word 2016 is Calibri. Kijk verder dan dat, want je hebt veel anderen om uit te kiezen. Als je voor Times New Roman kiest, word je misschien lui beschouwd, als je voor Windings kiest, nou... ik denk niet dat ik dat hoef uit te leggen. Zorg er dus voor dat u een lettertype kiest dat gemakkelijk te lezen is en past bij het rapport. Kies een van deze om het veilig te spelen professioneel ogende Google-lettertypen De 10 beste gratis Google-lettertypen voor professionele presentatiesTypografie kan een presentatie maken of breken. Hier zijn de beste gratis Google-lettertypen die perfect zijn voor professionele presentaties. Lees verder ; ze zijn gratis beschikbaar.
Tip: Baskerville en Georgia zijn goede alternatieven voor de veel gebruikte Times New Roman
Probeer verschillende lettertypekoppelingen voor de hoofdtekst en koppen (en subkoppen). Verschillende websites houden van FontJoy en TypeWolf zal u helpen experimenteren met lettertypekoppelingen. Jij kan download en gebruik aangepaste lettertypen te. Maar onthoud de duimregel - gebruik nooit meer dan drie verschillende lettertypen in een document.
Probeer a. Voor dat extra beetje pit drop cap om uw tekst te verbeteren Drop Caps gebruiken om uw tekst in Microsoft Word te verbeterenEen drop-cap is een stilistische toevoeging aan elk document. Het vraagt aandacht. Hoe maak je een drop-cap in een Microsoft Word-document? Laten we het eenvoudige creatieve proces doornemen. Lees verder .
6. Stijl de alinea's
Als u wilt dat uw regels dubbel of enkelvoudig zijn, moet u de opmaak van de alinea's wijzigen. Door de afstand te veranderen, kunt u een document beter leesbaar maken of de indruk wekken dat het langer is en dat u er meer werk in heeft gestoken.
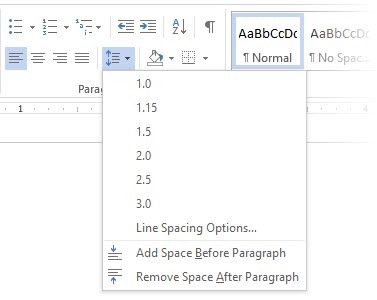
Om de alinea voor het hele document te wijzigen, selecteert u best elk tekstblok; anders, als u kopteksten in uw rapport gebruikt, zullen ze ook veranderen. Een andere betere optie is als u de specifieke stijl aanpast die u gebruikt om de alinea op te maken.
Ga hiervoor naar Huis> Stijlen. Klik met de rechtermuisknop op de stijl die je wilt wijzigen en selecteer Aanpassen. Klik op Opmaak> Alinea onderaan het dialoogvenster. Wijzig nu de afstand, inspringing en uitlijning voor de alinea. Klik OK om de dialogen te sluiten.
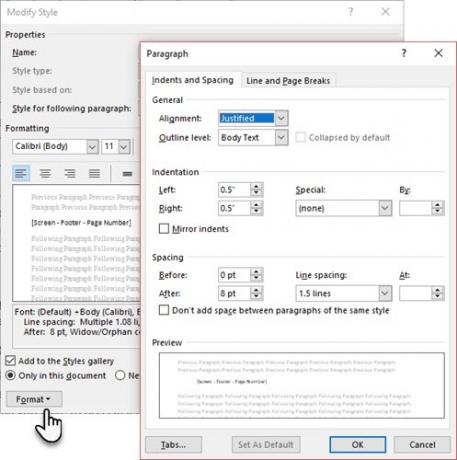
Wanneer u een kleiner deel van het document wilt wijzigen, selecteer wat u wilt wijzigen. Klik met de rechtermuisknop op de gemarkeerde tekst en selecteer Paragraaf. Hetzelfde dialoogvenster als hierboven verschijnt.
7. Beheer pagina-einden
Een pagina-einde - op naam - splitst een doorlopend tekstblok over twee pagina's. Pagina-einden zijn belangrijke structurele elementen voor lange documenten. Word voegt automatisch een pagina-einde in aan het einde van de pagina. Maar in een lang document kunt u pagina-einden plaatsen waar u ze wilt hebben.
Klik op om een handmatig pagina-einde in te voegen Invoegen> Pagina-einde. (Sneltoets: CTRL + Enter)
Een pagina-einde ziet er zo uit wanneer je op de klikt Laten zien verbergen commando in de Alinea-groep.
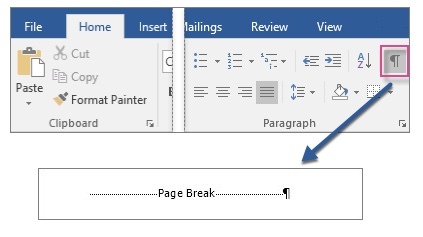
Maar wat als u een aantal regels op een pagina of kolom bij elkaar wilt houden en ze niet gescheiden wilt hebben vanwege een pagina-einde? De lay-out heeft u in eigen hand. Klik op de kleine pijl die u rechtsonder in de groep Alinea ziet.
In de Alinavak, klik op Lijn- en pagina-einden. Kies uit deze vier opties voor paginering:
- Weduwe / wees controle plaatst minimaal twee regels van een alinea bovenaan of onderaan een pagina.
- Blijf bij de volgende voorkomt pauzes tussen alinea's die u bij elkaar wilt houden.
- Houd lijnen bij elkaar voorkomt pagina-einden in het midden van alinea's.
- Pagina-einde voor voegt een pagina-einde toe vóór een specifieke alinea.
We hebben ook getoond hoe pagina-einden te verwijderen 2 manieren om een pagina-einde in Microsoft Word te verwijderenPagina-einden maken deel uit van goed ontworpen Word-documenten. Laten we eens kijken hoe we ze kunnen maken en ze ook snel kunnen verwijderen met twee methoden. Lees verder wanneer nodig.
8. Gebruik stijlen en thema's
Stijlen en thema's zijn misschien twee van de meer onderbenutte functies in Microsoft Word 7 Onderbenutte Microsoft Word-functies en hoe ze te gebruikenZie je enkele van de handigste functies van Microsoft Word over het hoofd? Deze applicatie bevat een verrassend aantal onderbenutte tools en opties. We hebben er zeven opgegraven en laten u zien hoe u ze kunt gebruiken. Lees verder . Maar ik denk dat je ze bij elke gelegenheid moet gebruiken om veel tijd te besparen.
Maar wat is het verschil tussen een thema en een stijl? Microsoft zegt:
Thema's bieden een snelle manier om de algehele kleur en lettertypen te wijzigen. Als u de tekstopmaak snel wilt wijzigen, zijn Word-stijlen de meest effectieve tools.
Dus, aangezien thema's het algemene uiterlijk bepalen met kleur, effecten en lettertypen, begin dan eerst met een goed thema voor uw document. Vervolgens, gebruik Stijlen om in de specifieke delen te graven waarvoor u het uiterlijk wilt wijzigen.
Voor Thema's: Ga naar de Ontwerp tabblad. Kies een thema uit de galerij. U kunt voorbeelden zien van hoe de kleurencombinatie eruit ziet.
Voor Stijlen: Selecteer het deel van de tekst dat u wilt wijzigen. Ga naar de Stijlen groep op de Huis tabblad. U kunt voorbeelden zien van hoe ze eruit zien. Kies de stijl die geschikt is voor uw inhoud. Kies bijvoorbeeld een kopstijl voor de koppen in uw document. Of een bepaalde stijl voor citaten. U kunt ook een bestaande stijl wijzigen en helemaal nieuwe stijlen maken.
9. Bijschriften
Elke foto, kaart of illustratie heeft een bijschrift nodig om het duidelijk te beschrijven. Het is een enkele regel tekst, meestal onder een afbeelding. Bijschriften zijn ook een belangrijke referentie wanneer u ze op een andere plaats moet vermelden. In veel documenten is dit kleine detail weggelaten.
Een bijschrift toevoegen is eenvoudig. Klik met de rechtermuisknop op de afbeelding waaraan u een bijschrift wilt toevoegen. Selecteer Bijschrift toevoegen.
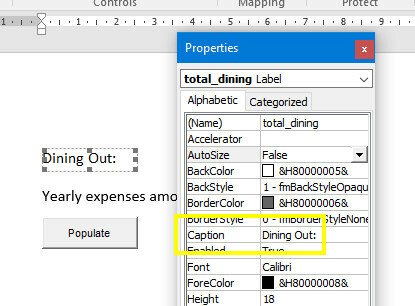
Voeg in het dialoogvenster uw bijschrift toe en configureer de overige opties. Naar bijschriften kan automatisch worden verwezen in Word.
10. Gebruik snelle onderdelen
Professionele documenten kunnen repetitief worden. Dit is de reden waarom u Quick Parts moet gaan gebruiken voor standaardinhoud die u de hele tijd hergebruikt. Stel dat er bij elk document een contractclausule is opgenomen. Of wat inleidende informatie. In plaats van herhaaldelijk kopiëren en plakken, slaat u ze op als Quick Parts en gebruikt u ze steeds opnieuw.
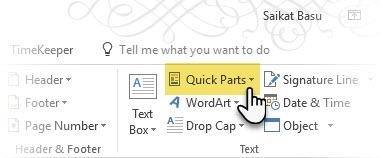
Quick Parts is ook een soort van bouwsteen. U kunt de galerij van alle herbruikbare inhoudsblokken in de Building Block Organizer.
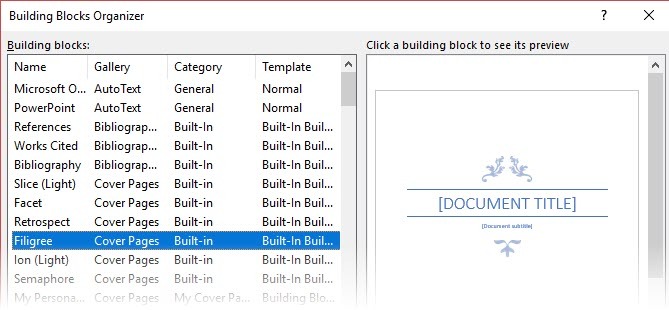
Bewaar en hergebruik uw eigen Quick Parts in twee stappen:
- Selecteer de zin, zin of ander deel van uw document dat u in de galerij wilt opslaan.
- Ga naar Invoegen> Tekstgroep> Snelle onderdelen> Selectie opslaan in galerie met snelle onderdelen. Verander de naam en voeg desgewenst een beschrijving toe. Klik OK.
Net zo gemakkelijk kunt u het opgeslagen fragment van inhoud opnieuw gebruiken.
Plaats uw cursor waar u een selectie uit de galerie met snelle onderdelen wilt invoegen. Ga naar Invoegen> Tekstgroep> Snelle onderdelen. Klik vervolgens op de zin, zin of andere opgeslagen selectie die u opnieuw wilt gebruiken.
U zult drie andere categorieën opmerken in het Quick Parts-menu.
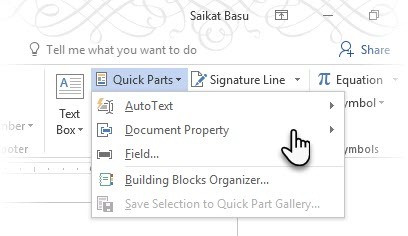
Auto-tekst: Word 2016 heeft het oude behouden Auto-tekst voorzien zijn van. Het werkt als Quick Parts voor elk tekstblok dat u veel gebruikt. Voorbeeld: een notitie die u bij elk document wilt gebruiken.
Documenteigenschap: Een set constante eigenschappen die u bij elk document kunt opnemen. Voorbeeld: bedrijfsnaam of auteur.
Velden: Dit zijn vooraf gedefinieerde elementen die automatisch worden bijgewerkt. Voorbeeld: datum, tijd, paginanummers etc.
Onthoud dat items voor documenteigenschappen soms informatie kunnen bevatten die u niet met iedereen wilt delen. Houd deze velden dus goed in de gaten en verwijder indien nodig de verborgen persoonsgegevens.
11. Versier met paginaranden
Paginaranden zien er niet alleen goed uit op flyers en uitnodigingen. Als het goed is gedaan, kunnen ze een vleugje klasse toevoegen aan een document. Een verscheidenheid aan lijnstijlen en -breedten en kunstranden zijn beschikbaar in het menu Ontwerp op het lint.
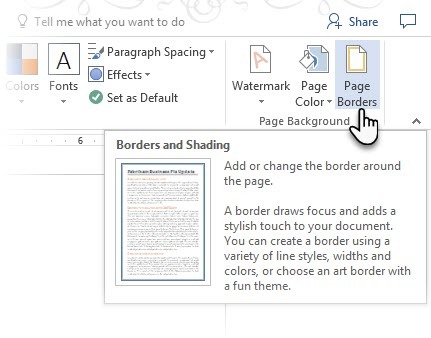
Ga naar Ontwerp> Paginaranden.
In de Randen en schaduw vak, gebruik de Paginarand tabblad om uw rand te ontwerpen.
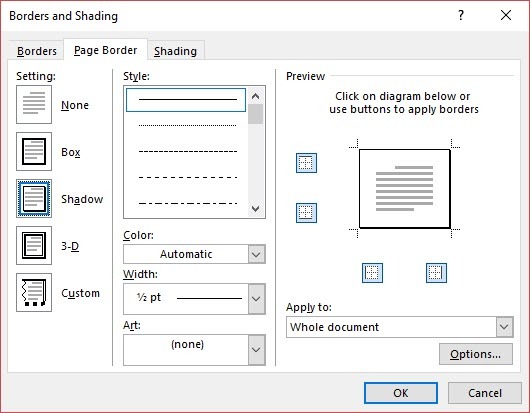
De instellingen spreken voor zich. Probeer Shadow of 3D met de juiste kleuren om een subtiele maar elegante rand toe te voegen. De Art-stijlen met hun clip-art randen zijn misschien te opzichtig voor professionele documenten.
Gebruik de vier hoekknoppen in de Voorbeeld venster om de zijkanten van de pagina te selecteren om randen te tekenen. Klik op deze knoppen om naar wens randen te verwijderen of toe te voegen.
Plaats de cursor op de eerste pagina van een document als u alleen een rand om de eerste pagina wilt plaatsen. U kunt ook randen rond bepaalde pagina's in een sectie plaatsen. Plaats de cursor in de sectie - hetzij op de eerste pagina van die sectie of op een volgende pagina.
Referenties en samenwerking
Een Word-rapport kan een onhandelbaar karwei lijken. Het is alsof je een miljoen stapels hooi in nette kleine stapels organiseert. Het idee is om precies te weten welke stapel de pin heeft waarnaar u op zoek bent. Deze functies zijn bedoeld om het u gemakkelijker te maken.
1. Maak een index
Bij het schrijven van grote documenten, zoals een rapport met veel informatie, is een inhoudspagina mogelijk niet voldoende. Een Inhoudsopgave moet aan het einde van het document verschijnen, met paginanummers voor trefwoorden en informatie in het rapport. Maak een index om de lezer te helpen de juiste informatie te vinden met alleen het paginanummer.
Maak een index als uw document meer dan 20 pagina's heeft. Microsoft Word 2016 laat je niet overweldigen door het proces. Het bestaat in feite uit twee delen:
- Selecteer de woorden of informatie die u in de index wilt opnemen.
- Plaats de index op de juiste plaats in uw document.
U kunt door het voltooide document scrollen en de woorden of zinsdelen markeren die u in de index wilt opnemen of ze markeren terwijl u doorgaat. Selecteer hoe dan ook de tekst die u als indexitem wilt gebruiken of klik waar u het item wilt invoegen.
1. Klik Referenties > Markeer invoer.
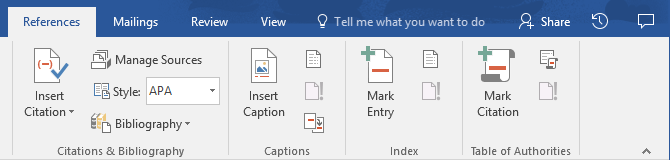
2. Bewerk de tekst in de Markeer invoer dialoog venster. U kunt ook een subitem toevoegen die het hoofdwoord dat u in de index gebruikte, verder definieert. U kunt meerdere niveaus toevoegen en elk niveau verschijnt ingesprongen onder het hoofditem.
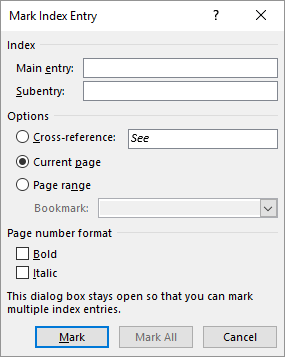
3. Onder Optieskunt u ook een kruisverwijzing naar een ander hoofditem maken. Een lezer kan dit gebruiken om gerelateerde informatie elders in hetzelfde document te verwijzen.
4. Gebruik het paginanummerformaat om te beslissen over het verschijnen van de paginanummers in de index.
5. Klik Mark om het indexitem te markeren. Klik op om deze tekst overal in het document te markeren Markeer alles.
6. Herhaal het proces voor alle woorden en zinnen die u in de index wilt opnemen.
Je hebt nu je index opgebouwd. Plaats deze op de juiste plaats tegen het einde van het document.
1. Klik op de pagina waar u de index wilt invoegen.
2. Klik Verwijzingen> Index invoegen.
3. De Inhoudsopgave dialoogvenster wordt weergegeven. Hier kunt u ervoor kiezen om de tekstinvoer, paginanummers, tabbladen en leidertekens op te maken.
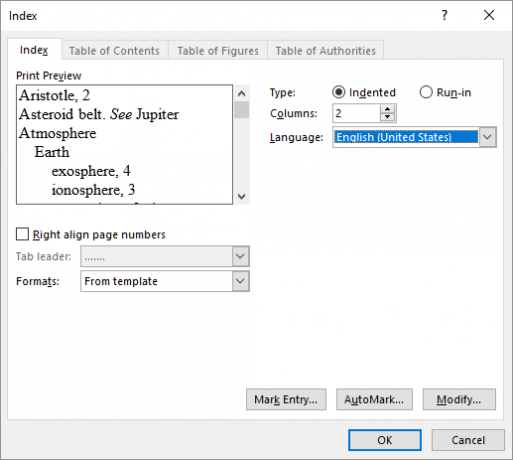
4. Kies het uiterlijk uit de verschillende formaten in de lijst en controleer het voorbeeldvenster aan de rechterkant. Onthoud dat het voorbeeldvenster u niet de werkelijke index laat zien. Het is slechts een 'simulatie' van hoe het eruit zal zien.
5. Klik OK. Uw Index is nu klaar.
Soms moet u mogelijk meer vermeldingen aan de index toevoegen nadat u deze op de pagina hebt ingevoegd. Markeer de vermelding en ga naar Verwijzingen> Index bijwerken om de nieuwe vermeldingen op te nemen.
Voeg ook een kop voor de index toe, omdat Word dit niet automatisch doet.
2. Bibliografieën maken
Je document is bijna klaar. Nu moet u al het andere onderzoekswerk en de ideeën vermelden waarnaar u in uw document hebt verwezen. Het is tijd voor een bibliografie.
Een bedrijfsrapport heeft misschien geen bibliografie nodig, maar een academische paper is niet compleet zonder een. De bibliografie is een van de meest nauwgezette banen in een academisch rapport. U moet al uw citaten op orde hebben voordat u gaat zitten om de bibliografie in te kaderen. Bepaal ook de citatiestijl (meestal MLA, APA, of Chicago-stijl) volgens de richtlijnen van uw onderwerp.
Aarzel niet om hiervan te profiteren generatoren van citaten en bibliografieën van derden 5 automatische citatie-apps die bibliografieën gemakkelijker te schrijven makenGratis online bibliografie- en citatietools ondersteunen elk soort schrijven. Deze apps besparen u ook tijd met automatische citaties. Lees verder voor het construeren van deze sectie.
Maar Microsoft Word 2016 heeft een complete toolset om dit proces zo pijnloos mogelijk te maken. Ga dus naar het punt in het document waar u de bibliografie wilt plaatsen. Het is goed als je ten minste één citaat hebt om op te nemen, maar zelfs als dat niet het geval is, kun je in Word 2016 een citaat met tijdelijke aanduiding gebruiken en de bronnen later invullen.
Klik Referenties> Bibliografie.
Word biedt een paar bibliografiestijlen die alleen verschillen in hun kopnamen. Kies de juiste stijl en voeg vervolgens citaten in via de knop in de Citations & Bibliography groep.
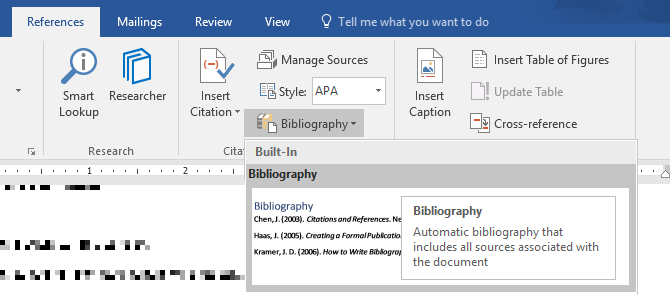
De bibliografietool heeft een paar stappen. Kortheidshalve zal ik u naar de excellente verwijzen Help-pagina van Microsoft Office wat een stapsgewijze handleiding is.
Sommige academische papers zullen erom vragen maak een geannoteerde bibliografie Een geannoteerde bibliografie maken in Microsoft WordEen geannoteerde bibliografie is een belangrijk onderdeel van elk onderzoeksdocument. Laten we eens kijken hoe we er een kunnen maken met behulp van Microsoft Word. Lees verder . Het is een meer uitgewerkte versie van een bibliografie met een lijst met citaten in tijdschriften, boeken, artikelen en andere documenten, gevolgd door een korte paragraaf. De paragraaf is een beschrijving van de bron en hoe deze uw paper ondersteunt.
3. Kruisverwijzing
U kunt een kruisverwijzing gebruiken om de lezer te helpen bij het navigeren door een lang document. Op elk punt in een document kunt u de lezer vertellen om terug te verwijzen naar een kop, paginanummer, afbeelding, grafiek, voetnoot, eindnoot en alinea. Een kruisverwijzingslink is een handige manier om gerelateerde informatie met elkaar te verbinden. De lezer hoeft alleen maar op de link te klikken om naar dat informatiefragment te gaan.
Zo begin je:
1. Selecteer de plaats voor de kruisverwijzing en typ de tekst die de lezer erover vertelt. Bijvoorbeeld: "Raadpleeg Grafiek 3 voor toekomstige trends."
2. Ga naar Invoegen> Kruisverwijzing.
3. In de Referentie type Klik op de vervolgkeuzelijst om te selecteren waarnaar u wilt linken.
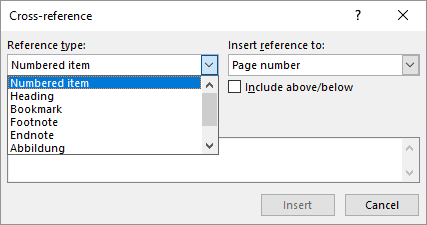
4. De opties in de Verwijzing invoegen naar drop-down zal veranderen volgens uw keuze hierboven.
5. In de Waarvoor veld, doorloop de keuzes en vertel Word de exacte informatie waarnaar moet worden gelinkt.
6. Controleer de Invoegen als hyperlinkvak om de hyperlink te maken voor de informatie waarnaar wordt verwezen.
7. Klik op Invoegen om de kruisverwijzing in het document op te nemen.
Weet je nog, onze vermelding van bijschriften? U kunt kruisverwijzingen maken naar vergelijkingen, figuren, grafieken en tabellen als u er onderschriften onder gebruikt.
Word kan geen kruisverwijzing maken voor iets dat niet bestaat. Word zal u op de hoogte stellen van deze fouten en ook de kruisverwijzingen automatisch bijwerken wanneer u het paginanummer of de tekst van het item waarnaar wordt verwezen, wijzigt.
Een professioneel rapport kan een eenzame klus zijn of u kunt de hulp van een team inroepen om het eerste ontwerp voor te bereiden. De nederige Commentaar is een van de meest onderbenutte tools van een Word-document. Het wordt weergegeven als een rechthoekige gekleurde ballon in de marge of in het revisievenster.
Je kunt opmerkingen gebruiken als kleine 'stickies' of zelfnotities. Laat kleine aantekeningen aan jezelf over in de kantlijn terwijl je schrijft, bewerkt en je een weg baant door een rapport of een manuscript. Wees creatief - voeg extra links toe naar andere bronnen, gebruik ze voor tips en aanwijzingen, link naar verschillende delen van een document of stel een feedbacklink in voor uw lezers. En wanneer u klaar bent, kunt u dat gemakkelijk doen verwijder alle opmerkingen in Word Opmerkingen verwijderen en alle wijzigingen in Word accepterenAls u met bijdragers werkt, moet u weten hoe u opmerkingen in Word kunt verwijderen. Laten we eens kijken hoe u opmerkingen in een document kunt beheren. Lees verder .
Microsoft Word 2016 is ook een verbeterde tool voor samen schrijven. Opmerkingen spelen een grote rol bij het communiceren van feedback binnen een team. Hier is hoe het reactiesysteem werkt ...
1. Markeer de tekst waaraan u een opmerking wilt toevoegen of klik aan het einde van een tekstblok.
2. Ga naar Invoegen> Opmerking. Typ uw opmerking in het vak. De opmerkingen worden weergegeven in het markeringsgebied aan de rechterkant. De weergave Afdruklay-out is meestal de beste manier om de opmerkingen naast de tekst te zien.

3. Ga naar de Recensie tabblad en zie meer opties voor opmerkingen. Dit tabblad toont ook alle bedieningselementen voor het bijhouden van wijzigingen en opmerkingen in een samenwerkingsdocument. Gebruik de Markup-opties om de opmerkingen weer te geven of te verbergen. Bijvoorbeeld: Geen opmaak verbergt de opmerkingen en het markeringsgebied aan de rechterkant.
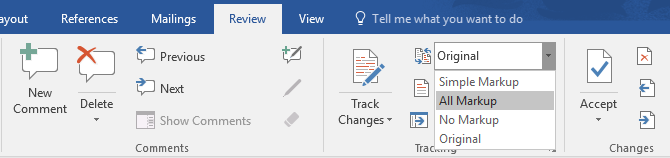
Voltooi uw rapport
Zodra het grootste deel van uw rapport is voltooid en opgeslagen, is het tijd om uw rapport af te ronden. Als ik 'afronden' zeg, bedoel ik niet het proeflezen. Dat moet ook gebeuren. Nu moet u de beveiligingsmaatregelen nemen om het rapport te beschermen tegen ongeoorloofde wijzigingen en plagiaat.
Deze beveiligingsmaatregelen geven uw elektronische bestand een extra authenticiteit voordat u het deelt.
Deze sectie behandelt:
- Handtekeningen
- Voeg watermerken in
- Maak het document 'alleen-lezen'
- Bescherm uw document met een wachtwoord
- Print uw document naar PDF
1. Handtekeningen
U kunt een teksthandtekening toevoegen voor een persoonlijk tintje aan het rapport. Maar een eenvoudige teksthandtekening heeft geen authenticatie nodig. Een digitale handtekening is de betere manier om uw document te beschermen tegen ongeoorloofde toegang. EEN digitale handtekening Is uw elektronische handtekening wereldwijd legaal?Zijn elektronische handtekeningen wereldwijd geldig en legaal? Hebben ze meer de voorkeur boven de geïnkt handgeschreven handtekening in een papierloze wereld? We kijken naar wat de wet wereldwijd zegt. Lees verder bevestigt dat het document afkomstig is van de ondertekenaar en op geen enkele manier is geknoeid.
Laten we een handtekeningregel maken in Microsoft Word 2016.
Plaats in het document uw cursor waar u een handtekeningregel wilt maken.
1. Ga naar Invoegen > Tekstgroep > Lijn voor de handtekening en klik Handtekeningregel van Microsoft Office.
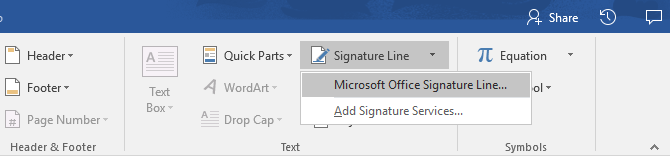
2. De Handtekening instellen dialoogvenster wordt weergegeven. Vul de velden in zoals aangegeven. Als u het document ter ondertekening naar iemand anders stuurt, voegt u instructies voor de ondertekenaar toe in het daarvoor gereserveerde veld (Instructies voor de ondertekenaar). De ondertekenaar kan ook het doel van de ondertekening toevoegen als de Laat de ondertekenaar opmerkingen toevoegen in het dialoogvenster Ondertekenen is nagekeken.
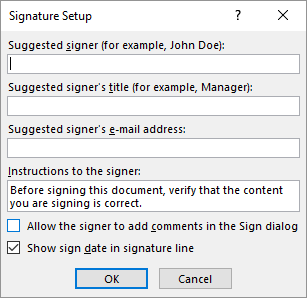
3. Klik op OK en het document zal nu een tijdelijke aanduiding voor de handtekening weergeven.

Voer een handtekening in:
Wanneer u een document met een digitale handtekening moet ondertekenen, ga dan naar de handtekeningregel en klik er met de rechtermuisknop op.
U wordt gevraagd om te ondertekenen met een digitale ID. Als u er geen heeft, zal Microsoft u vragen er een aan te schaffen bij een ondertekende servicepartner.
Als je geen digitale ID hebt, kun je gewoon een tekstuele weergave van een handtekeningregel invoegen. U kunt een schriftelijke handtekening of een afbeelding gebruiken waarvoor geen verificatie vereist is.
2. Voeg watermerken in
Een Microsoft Word-watermerk is een "nep" maar nog steeds nuttige visuele indicator voor de status van het document. U kunt bijvoorbeeld een watermerk gebruiken met de tekst 'Concepten' om het te onderscheiden van de definitieve versie van het document. Of gebruik het watermerk om te suggereren dat het document "Copyrighted" of "Confidential" is.
Het “Draft” -teken is het meest voorkomend. Maar Microsoft Word biedt u verschillende andere watermerken om uit te kiezen.
1. Ga naar Ontwerp > Pagina achtergrond en kies Watermerk. De knop Watermerk is alleen ingeschakeld in de afdrukweergave.
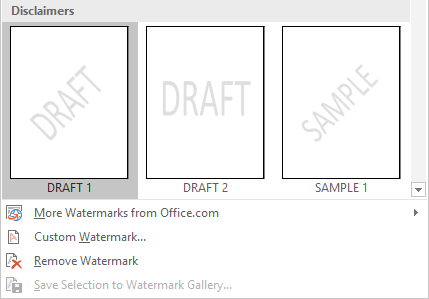
2. U kunt een afbeelding of een tekstwatermerk kiezen uit de galerij. Er zijn zowel horizontale als diagonale versies beschikbaar. Het dialoogvenster geeft u alle aanpassingsopties voor het uiteindelijke uiterlijk van het watermerk. Probeer verschillende lettertypen, lay-outs, formaten en kleuren.
3. U kunt uw eigen tekst typen in het veld Tekst om uw eigen watermerk te maken.
4. Kiezen OK om het watermerk op uw document toe te passen. Word past automatisch het watermerk toe op elke pagina behalve de titelpagina.
3. Documenten 'Alleen-lezen' maken
Een professioneel rapport hoeft naar zijn aard niet door de lezers te worden bewerkt. Het document converteren naar een PDF is één manier. Maar u kunt ook nog een paar beperkingen toepassen in Microsoft Word en onbedoelde wijzigingen of weglatingen van welke aard dan ook voorkomen.
Er zijn drie manieren om een document te beschermen.
Ten eerste: maak uw document "alleen-lezen".
Dit zorgt ervoor dat uw document alleen kan worden gelezen of gekopieerd. Het belet niet dat iemand het bestand kopieert en wijzigingen aanbrengt in de kopie.
1. Ga naar de het dossier tabblad> Info > Document beveiligen > Markeer als definitief.
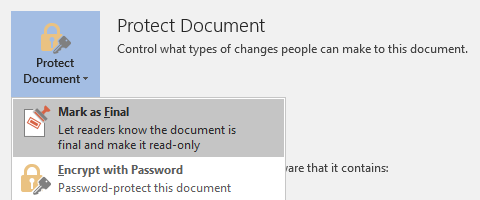
2. Wanneer lezers een document openen, vraagt een balk bovenaan lezers om dit document als alleen-lezen te behandelen. Maar ze kunnen op 'Toch bewerken' klikken om het document in de bewerkingsmodus te openen.
Ten tweede - Bescherm uw document met een wachtwoord.
Bescherm uw document tegen ongewenste bewerkingen met een wachtwoordbarrière.
1. Onder Document beveiligen, Kiezen Versleutel met wachtwoord. Typ een wachtwoord en klik op OK.
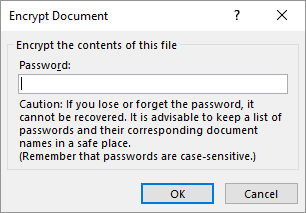
2. In de bevestig wachtwoord typ het wachtwoord opnieuw en klik vervolgens op OK. Het document wordt geopend en de lezer wordt om een wachtwoord gevraagd.
Microsoft gebruikt de AES (Advanced Encryption Standard), 128-bit sleutellengte, SHA1 (een cryptografisch hashing-algoritme dat genereert een bijna unieke 160-bits sleutel om de platte tekst te vervangen) en CBC (cipher block chaining) om een hacker een welverdiende te geven hoofdpijn.
Derde - Beperk het bewerken.
Deze controlefunctie helpt u als auteur om te beslissen welke delen van het document anderen kunnen bewerken en welke worden uitgesloten. Zie het als de uitsmijter die de VIP's binnenlaat, maar anders de deur voor het gewone volk blokkeert.
1. Ga naar Recensie > Bewerken beperken.
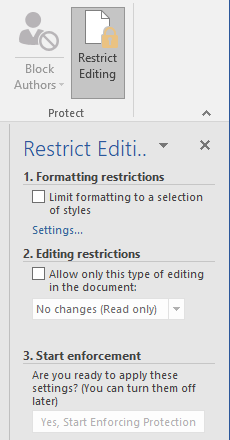
2. Onder Bewerkingsbeperkingen, controleren Sta alleen dit type bewerking toe in het document, en zorg ervoor dat de lijst zegt Geen wijzigingen (alleen lezen).
Geen wijzigingen (alleen-lezen) is het standaardbeperkingstype. Voor een ander beperkingsniveau voor het document, klikt u op het menu en selecteert u uit Bijgehouden wijzigingen, Opmerkingen of Formulieren invullen.
3. Om sommige secties uit de bewerkingsblokkade te halen, selecteert u de secties die u zonder beperkingen wilt bewerken. Klik op om meer dan één gebied te selecteren CTRL terwijl u het gebied selecteert met de muis.
4. Je kunt controleren Iedereen onder Uitzonderingen (optioneel) in het paneel Beperken bewerken. Of klik op Meer gebruikers... en laat alleen specifieke gebruikers de secties wijzigen. De toegestane gebieden worden gemarkeerd met vierkante haken.
5. Klik Ja, start het afdwingen van bescherming.
Typ nu een uniek wachtwoord in het vak dat wordt geopend. Je moet het opnieuw typen om het te bevestigen.
Het wachtwoord is optioneel. Maar het zorgt ervoor dat niemand zomaar kan klikken Stop bescherming en bewerk het document. Als je nog steeds paranoïde bent, ga je gang en codeer uw Microsoft Word-document Hoe u uw Microsoft Office-bestanden met een wachtwoord kunt beveiligen en versleutelenZou je het erg vinden als iemand door je OneNote-notitieblokken keek of toegang had tot je Word-documenten? Als uw antwoord ja is, laten we u dan zien hoe u uw Office-bestanden kunt beschermen. Lees verder zoals we deden in het tweede proces hierboven.
4. Print uw rapport naar PDF
Het Portable Document Format heeft veel voordelen. Niet in het minst is de platformonafhankelijke compatibiliteit op alle computers. Uw document is klaar en nu moet u het delen of verzenden om af te drukken. Veel professionele rapporten - bijvoorbeeld een juridisch document - moeten het formaat behouden zoals bedoeld.
Bewaar of converteer een kopie naar PDF. Microsoft Word 2016 heeft geen invoegtoepassingen van derden nodig.
Ga naar het dossier > Exporteren > Maak PDF / XPS.
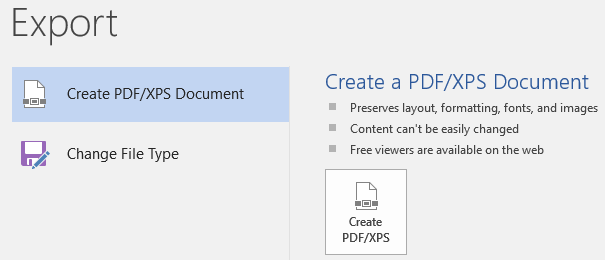
Vergeet niet dat uw Word-document mogelijk gevoelige informatie bevat die u niet in de PDF wilt opnemen. Verwijder het voordat u naar PDF publiceert. In de Publiceer als PDF of XPS venster, kies Opties. Selecteer dan Document en duidelijk Document eigenschappen. Stel eventuele andere opties in en kies OK.
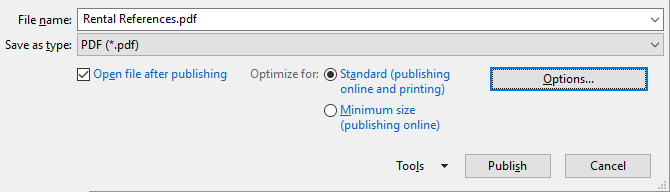
Blader naar waar u het bestand wilt opslaan en klik op Publiceren.
De volgende stap…
Je bent dicht bij de finishlijn. Het rapport is klaar om aan uw lezers te worden overhandigd. Maar er is nog een laatste klus.
Sla de pagina's om en zorg ervoor (weer) dat uw rapport lezersvriendelijk is. Benader het met het oog van de lezer. Heeft u uw gedachten geordend en overtuigend geschreven? Loopt de informatie goed samen met de grafieken en illustraties? Kunnen ze er doorheen bladeren en de informatie snel vinden? Is de tekst leesbaar? Gebruik de leesbaarheidsscore om het leesbaarheidsniveau van uw documenten als laatste stap te meten.
Het is u misschien ook opgevallen dat we sommige aspecten van Microsoft Word niet hebben behandeld. Bijvoorbeeld, Microsoft Word-tabellen 8 opmaaktips voor perfecte tabellen in Microsoft WordMicrosoft Word-tabellen zijn essentiële opmaakhulpmiddelen. Ontdek hoe u een tabel maakt en deze perfect opmaakt met deze eenvoudige tips. Lees verder zijn een belangrijk hulpmiddel voor gegevensweergave. Of de kracht van lijsten Lijsten opmaken en beheren in Microsoft WordHet maakt niet uit hoeveel lijsten met opsommingstekens of nummers u tot dusver in uw leven met Microsoft Word hebt gemaakt, ik wed dat u iets nieuws uit deze handleiding zult leren! Of hebben we iets gemist? Lees verder in informatiebeheer.
Microsoft Word is meer dan een kwart eeuw oud en zit boordevol kleine functies. Bij MakeUseOf hebben we elk hoekje en gaatje van dit beest bedekt. Gebruik dus onze bronnen om gratis meer over deze software te leren. Elk nieuwe functie van Microsoft Word 10 verborgen functies van Microsoft Word die uw leven gemakkelijker zullen makenMicrosoft Word zou niet de tool zijn die het is zonder zijn productieve functies. Hier zijn verschillende functies die u elke dag kunnen helpen. Lees verder aangeleerd zal uw leven gemakkelijker maken.
Laat uw rapport schitteren
Zoals auteur Nathaniel Hawthorne zei:
Gemakkelijk lezen is verdomd hard schrijven
Geldt dit niet ook voor het schrijven van professionele rapporten? Als iemand een keuze krijgt, wil hij die immers niet lezen. Een bedrijfsrapport schrijven en gebruiken om te communiceren zijn twee verschillende dingen. Microsoft Word is slechts een hulpmiddel - het is jouw taak om betrokken te raken.
Kijk voor enkele alternatieven de beste online tekstverwerkers De 8 beste gratis online tekstverwerkersOnline tekstverwerkers zijn er in alle soorten en maten. Gebruik deze geselecteerde keuzes om de schrijftool te kiezen die bij u past. Lees verder . En kijk voor meer hulp bij professioneel schrijven hoe je je verontschuldigt in een e-mail en het meent The Art of the Apology: How to Say Sorry With a Email (And Mean It)Op de juiste manier excuses aanbieden is niet eenvoudig. Hier leest u hoe u zich professioneel kunt verontschuldigen in een e-mail, zodat u uw fouten kunt herstellen. Lees verder .
Wat zijn de beste werkwijzen voor het schrijven van professionele bedrijfsrapporten? Vertel het ons in de comments.
Saikat Basu is de adjunct-redacteur voor internet, Windows en productiviteit. Na het verwijderen van het vuil van een MBA en een tienjarige marketingcarrière, is hij nu gepassioneerd om anderen te helpen hun verhaalvaardigheden te verbeteren. Hij let op de ontbrekende komma in Oxford en heeft een hekel aan slechte screenshots. Maar ideeën over fotografie, Photoshop en productiviteit kalmeren zijn ziel.


