Advertentie
 In de vorig artikel 15 beste Windows 7-tips en -hacks Lees verder hebben we enkele basistips en -trucs bekeken om de kracht van de nieuwe Windows 7-gebruikersinterface te ontketenen. In deel 2 gaan we aanvullende tips behandelen om de bruikbaarheid te verbeteren, de prestaties te verbeteren en Windows 7 te helpen beveiligen.
In de vorig artikel 15 beste Windows 7-tips en -hacks Lees verder hebben we enkele basistips en -trucs bekeken om de kracht van de nieuwe Windows 7-gebruikersinterface te ontketenen. In deel 2 gaan we aanvullende tips behandelen om de bruikbaarheid te verbeteren, de prestaties te verbeteren en Windows 7 te helpen beveiligen.
Sommige tweaks die beschikbaar zijn op internet (zoals het openen van Explorer op deze computer of het gebruik van PC Safeguard) zijn nu achterhaald vanwege de updates van Beta naar RC. Alle tips hier werken met Windows 7 RC (Build 7100) en de meeste, zo niet alle, werken met de definitieve release.
1. Voeg zoekmachines toe aan Windows 7
Met Windows 7 kunt u vanaf uw desktop databases op externe websites doorzoeken met behulp van open standaarden zoals Open Search en RSS. Hier zijn enkele van de populaire en nuttige zoekmachines die u aan Windows 7 kunt toevoegen:
- Bing (via Chakkaradeep)
- Twitter (via Chakkaradeep)
- YouTube
- eBay
- Google Nieuws
- Digg
- Afwijkende kunst
U kunt deze en extra connectoren installeren vanaf
Windows 7-forums, of krijg een pakket met meerdere zoekmachines hier.
Deze zoekconnectoren werken zelfs binnen Windows Common Dialogs, zoals de Afbeelding invoegen dialoogvenster vanuit PowerPoint of een andere toepassing. U kunt zelfs Flickr-afbeeldingen slepen en neerzetten uit de zoekresultaten van Explorer om ze naar uw bureaublad te kopiëren, zonder een webbrowser te openen.
2. Schermvergrendeling met één klik
U kunt uw computer vergrendelen met de Win + L Toetsenbord sneltoets. Hier is een andere manier om het met een enkele muisklik te doen. Klik met de rechtermuisknop op uw bureaublad en selecteer Nieuw, snelkoppeling. In Typ de locatie van het iteminvoeren rundll32.exe user32.dll, LockWorkStation. Klik op Volgende, noem de snelkoppeling "˜Snelle vergrendeling" en Af hebben.
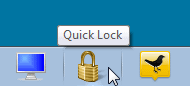
Als je wilt, kun je het er mooi uit laten zien door het een slot- of sleutelsymbool te geven: klik met de rechtermuisknop, selecteer Eigendommen, Klik Verander icooninvoeren shell32.dllen selecteer het gewenste pictogram. Sleep deze snelkoppeling en zet deze vast op de taakbalk, waarna je de snelkoppeling op het bureaublad kunt verwijderen.
3. Pas plaknotities aan
U kunt uw plaknotities opmaken door tekst te selecteren en verschillende sneltoetsen te gebruiken zoals weergegeven in deze schermopname:
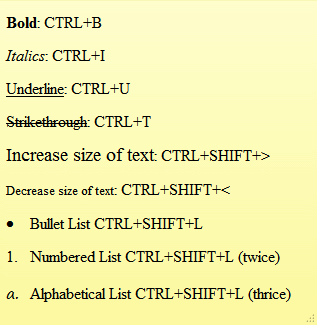
4. Gebruik nieuwe accessoires
Vergeet niet de vernieuwde accessoires in Windows 7 te gebruiken. Met WordPad kunt u Office 2007 openen en opslaan .docx en Open document .odt documenten.
De verbeterde rekenmachine kan eenheden omrekenen en datums, brandstofverbruik, hypotheek- en leasebetalingen berekenen.
Paint heeft nieuwe penseelstreken, vormen en rasterondersteuning. Paint en WordPad hebben een afdrukvoorbeeld en de Ribbon UI, die aanpasbaarheid en live opmaakvoorbeelden biedt.
5. Gebruik selectievakjes in Windows Verkenner
U kunt niet-aangrenzende bestanden in Verkenner selecteren met Ctrl-klikken, maar er is een eenvoudigere manier om selectievakjes te gebruiken. Klik in Verkenner Organiseren, selecteer vervolgens Map- en zoekopties.
Op de Visie tabblad onder Geavanceerde instellingen, scrol omlaag om te selecteren Gebruik selectievakjes om items te selecteren. U kunt nu eenvoudig meerdere items selecteren met alleen de muis.
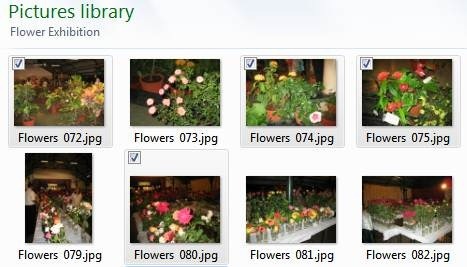
6. Snelkoppeling om programma als beheerder uit te voeren
Jij kan Ctrl + Shift + klik op een taakbalkpictogram om de toepassing uit te voeren als beheerder met volledige rechten (op voorwaarde dat uw account toestemming heeft). Simpel Shift + klik met de rechtermuisknop op een willekeurige programmasnelkoppeling om het als een andere gebruiker uit te voeren, als je bijvoorbeeld hogere rechten nodig hebt wanneer je bent ingelogd met het account van je kind.
7. Verbeter de prestaties met ReadyBoost
ReadyBoost verbetert uw systeemprestaties door snellere USB-flashstations te gebruiken in plaats van langzamere harde schijven voor systeembewerkingen. Het werkt het beste met flashdrives met minimaal 1 GB opslag. Plaats eenvoudig uw flashstation en als deze voldoet aan bepaalde prestatiebenchmarks, zal Windows 7 u vragen of u deze voor ReadyBoost wilt gebruiken en de grootte aanbevelen om te reserveren.
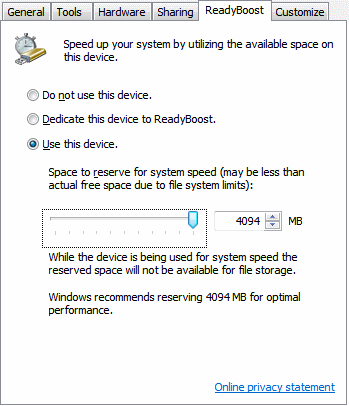
8. Tweak Windows Search / Defender Services
Standaard indexeert Windows alle bestanden die verschijnen onder al uw bibliotheken, e-mail en offline bestanden. U kunt de tijd en middelen die worden besteed aan indexeren verminderen door dit aan uw werkelijke behoeften aan te passen.
Ga naar Controlepaneel, dan Indexeringsopties. Windows 7 toont een lijst met locaties die momenteel worden geïndexeerd. Klik op Aanpassen om alleen die locaties te kiezen waar u regelmatig zoekt.
U kunt ook Windows Search- en Windows Defender-services uitschakelen, die systeembronnen in beslag kunnen nemen. Als u niet zoekt naar bestanden, afbeeldingen, documenten, enz. met Windows Verkenner, of gebruik een ander zoek- / indexeringsprogramma Top 4 Desktop Search Tools om dat ongrijpbare bestand te vinden Lees verder , dan moet u de Windows Search-service uitschakelen. Als, en alleen als, u een antivirusprogramma van derden gebruikt dat ook anti-malware is (de beste zijn), kunt u ook de Windows Defender-service uitschakelen.
Ga naar Begin, binnenkomen en rennen msconfig. Van de Diensten tabblad, verwijder het vinkje uit het selectievakje voor de service die u wilt uitschakelen en start opnieuw op om de wijzigingen door te voeren.
9. Beveiligde USB-drives met BitLocker
Beveilig uw USB-flashstations met BitLocker-codering. Klik met de rechtermuisknop op uw USB-drive in Mijn computerselecteer Zet de Bitlocker aan en volg de instructies om gevoelige gegevens op uw USB-sticks te beschermen.
De volgende keer dat u uw USB-station op een andere computer gebruikt, wordt u om het wachtwoord gevraagd voordat u alleen-lezen toegang tot uw flashstation krijgt. U kunt de schijf zelfs gebruiken op oudere computers met Windows XP / Vista.

10. Maak een systeemherstelschijf
Een systeemherstelschijf helpt u in situaties waarin Windows niet succesvol kan starten. Uw Windows 7-installatieschijf dient ook als herstelschijf. Als Windows 7 vooraf op computers is geïnstalleerd, moet u een systeemherstelschijf maken.
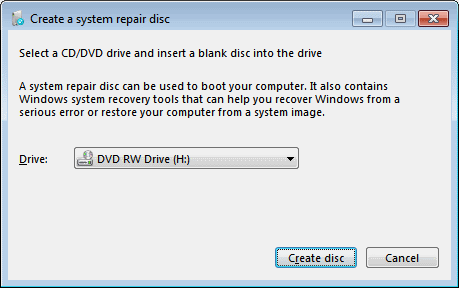
Klik Begin, binnenkomen en rennen recdisc.exe. Plaats een lege cd / dvd in uw brander en klik op Maak een schijf.
**Voorzichtigheid**
Volg de volgende twee tips alleen als je voldoende kennis hebt om het Windows-register te bewerken. Voordat u wijzigingen aanbrengt, moet u een back-up van uw register maken als eerder beschreven 5 Windows 10 Register-tweaks om functies te verbeteren en ontgrendelenDe register-editor is de enige manier om enkele van de verborgen functies van Windows 10 in te schakelen. Hier laten we u eenvoudige aanpassingen zien, zoals het inschakelen van het donkere thema of het verbergen van mappen. Lees verder op MakeUseOf.
11. Snellere miniatuurvoorbeelden
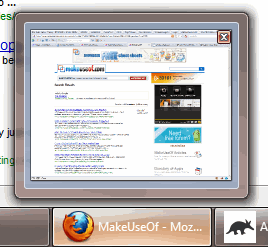 De taakbalk toont miniatuurvoorbeelden van geopende vensters wanneer u met de muis over het programmapictogram beweegt. Standaard duurt het even voordat het voorbeeld verschijnt. Laat de voorvertoningen sneller verschijnen met deze registertweak:
De taakbalk toont miniatuurvoorbeelden van geopende vensters wanneer u met de muis over het programmapictogram beweegt. Standaard duurt het even voordat het voorbeeld verschijnt. Laat de voorvertoningen sneller verschijnen met deze registertweak:
Ga naar Start, voer in en ren regedit. Navigeren naar HKEY_CURRENT_USER \ Configuratiescherm \ Muis. Open aan de rechterkant de MouseHoverTime sleutel en verlaag de waarde van de standaard 400 naar ongeveer 150.
Wees voorzichtig, want verder afnemen kan problemen veroorzaken.
12. Snellere uitschakeling
Begin regedit en navigeer naar HKEY_LOCAL_MACHINE \ SYSTEM \ CurrentControlSet \ Control. Vind de WaitToKillServiceTimeout toets aan de rechterkant, dubbelklik om te bewerken en verander het van de standaard 12000 (12 seconden) naar 2000 (2 seconden) of hoger.
Deze instelling vertelt Windows hoe lang het moet wachten voordat u wordt gevraagd dat een service niet reageert op het afsluitverzoek. Dit kan helpen om uw shutdown te versnellen als u dergelijke services gebruikt.
Dit zijn enkele van de beste Windows 7-tips die we hebben gevonden. Hebben we je favorieten gemist? Deel met ons in de reacties!
Ik werk al meer dan 17 jaar in IT (Software), in de outsourcing-industrie, productbedrijven en webstartups. Ik ben een early adopter, tech trendspotter en vader. Ik besteed tijd aan schrijven voor MakeUseOf, als parttime redacteur bij Techmeme, en bloggen bij Skeptic Geek.


