Advertentie
Linux draait helemaal om vrijheid. Hoewel gepatenteerde besturingssystemen u de neiging geven om voor elk type app (bijvoorbeeld een webbrowser) naar een standaard te verwijzen, biedt Linux de tools om uw systeem aan uw eigen smaak aan te passen. Je zou zoveel verschillende programma's van een type moeten kunnen hebben als je wilt. En dat is wat update-alternatieven draait om - een gemakkelijke manier om tussen opties te wisselen.
Hier leest u hoe u het kunt gebruiken in Ubuntu (en andere op Debian gebaseerde systemen).
Het update-alternatieven systeem
Voordat we ingaan op de verschillende alternatieven, bekijken we de dingen achter de schermen. Een alternatief, editor, biedt een op een terminal gebaseerde teksteditor:
waar is editor. editor: / usr / bin / editor /usr/share/man/man1/editor.1.gzEn het openen van een tekstbestand met deze opdracht doet precies wat je zou verwachten:
sudo editor / etc / fstabDit opent het bestandssysteem configuratiebestand Wat zijn configuratiebestanden en hoe kunt u ze bewerken? De overgrote meerderheid van softwaretoepassingen wordt geconfigureerd via een menu-interface, maar voor sommige moet u een stap verder gaan en daadwerkelijk een tekstbestand bewerken. Maar hoe werken deze "configuratiebestanden"? Lees verder in een teksteditor... maar welke? Op het onderstaande systeem is het geopend nano:
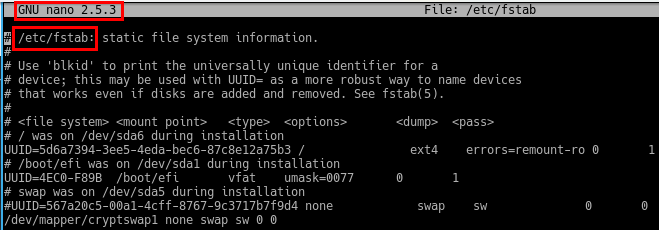
De editor commando is in feite een symbolische link Wat is een symbolische link (Symlink)? Hoe maak je er een in LinuxBestandssnelkoppelingen zijn handig, maar symbolische links (symlinks) kunnen de manier veranderen waarop u bestanden en mappen gebruikt op Linux, macOS en Windows. Lees verder (symlink). Een link naar nano, vraag je je misschien af? Nee! Het bevel /usr/bin/editor is een link naar /etc/alternatives/editor. De /etc/alternatives directory is waar alle alternatieven in het systeem worden beheerd als symbolische links. Dit zijn de links die verwijzen naar het daadwerkelijke programma in kwestie. Het is dus een link (in je PATH) naar een link (in de directory met alternatieven) naar een programma.
Zoals je misschien al geraden had, update-alternatieven is de tool waarmee u deze links kunt beheren. Laten we eens kijken hoe we het kunnen gebruiken.
Voorbeeld update-alternatieven Gebruik
Meest update-alternatieven opdrachten die u gaat gebruiken, volgen dit patroon:
sudo update-alternatieven [optie] [alternatief (en)]In bovenstaande, alternatief (en) verwijst naar het programma dat je uiteindelijk gaat gebruiken. De optie is wat je ermee wilt doen. Om door te gaan met de editor Component, voordat we gaan rotzooien, laten we de lay-out van het land bekijken. De Scherm optie toont ons wat detail.
update-alternatieven --display-editor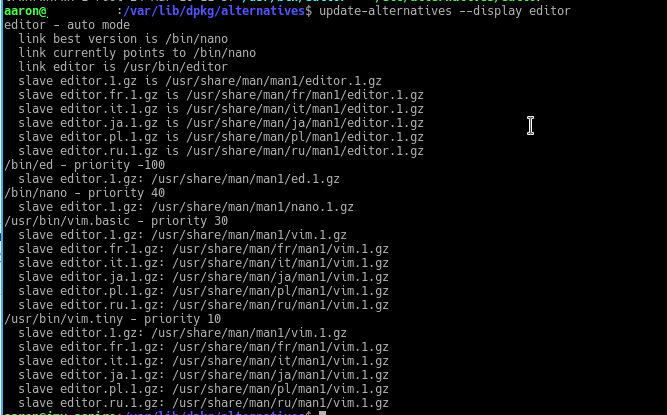
De bovenste lijnen vertellen ons het pad naar de editor zelf bepalen, en wat er op dit moment aan verbonden is. Er zit echter veel in, waaronder Mens paginavertalingen en dergelijke. Een meer gefocust lijst commando maakt dingen gemakkelijker te begrijpen:
update-alternatieven --lijsteditor
Daar kun je dat zien nano wordt inderdaad vermeld als alternatief voor editor. Maar wat kunnen we nog meer gebruiken? Dit geeft ons drie opties, inclusief VIM. Je kunt opnieuw toewijzen editor om de VIM programma in plaats daarvan met de config optie.
sudo update-alternatieven --config editor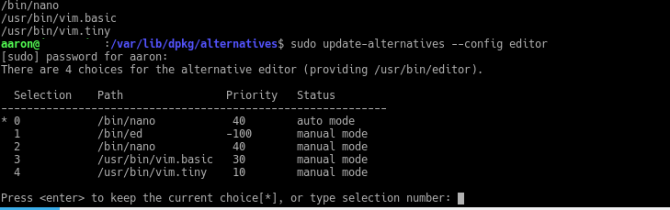
Via het interactieve menu kunt u een nieuwe optie selecteren. Of als u het gewenste programma kent, gebruik dan de ingesteld optie:
sudo update-alternatieven --set editor /usr/bin/vim.basicVervolgens zullen we een paar alternatieven bekijken die u misschien wilt uitproberen.
Opmerkelijke update-alternatieve opties
Zoals gezegd zijn er al veel pakketten die gebruik maken van de update-alternatieven systeem. Hier zijn er enkele die nuttig kunnen zijn bij het beheren van uw systeem:
update-alternatieven --config javaSommige programma's verwachten / vereisen dat een bepaalde versie van Java wordt geïnstalleerd. Op Ubuntu-gebaseerde systemen kan dat installeer meerdere versies van de OpenJDK Controleren of Java is geïnstalleerd op Ubuntu (en installeren als dit niet het geval is)Veel platformonafhankelijke apps zijn geschreven in Java, dus als je een goede tijd in Linux wilt hebben, moet je het waarschijnlijk als een of ander punt installeren. Lees verder (open source Java) van repositories en installeer meerdere versies van de officiële Oracle JRE met de hand. Door het laatste als alternatief in te stellen, kunt u schakelen tussen welke Java-omgeving programma's on-the-fly start.
Opmerking: er zijn een aantal Java-gerelateerde alternatieven die allemaal samen moeten worden bijgewerkt. Bekijk de gemaksapp update-java-alternatieven, die een deel van het Java-specifieke werk voor u doet.
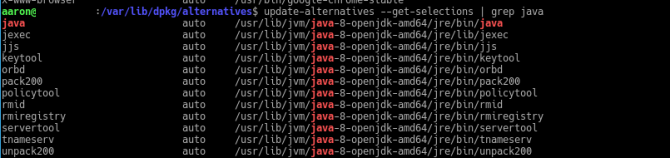
update-alternatieven --config x-www-browser / gnome-www-browserVrij vanzelfsprekend, hiermee kunt u uw standaardwebbrowser instellen. Als je op een op GNOME gebaseerde desktop werkt, moet je ook naar kijken gnome-www-browser te.
update-alternatieven --config mozilla-flashpluginVoor beter of slechter, er zijn nog steeds veel sites die dat doen gebruik Flash Hoe u de nieuwste Flash Player van Chrome kunt laten werken in Firefox op LinuxMis geen nieuwe functies en prestatieverbeteringen in Flash, simpelweg omdat u Firefox wilt gebruiken. Hier leest u hoe u de nieuwste versie van Flash voor Firefox in Linux kunt downloaden. Lees verder . Dit zal je helpen om te schakelen tussen de officiële Adobe-versie en open source-versies zoals knarsen.
Als u nieuwsgierig bent naar het volledige scala aan beschikbare alternatieven, probeer dan het volgende om ze allemaal op te sommen in hun huidige instelling:
update-alternatieven --get-selectiesUw alternatieven aanpassen
De opties beheren die Canonical ons biedt, is allemaal goed en wel. Maar het zou geen vrijheid zijn als je het niet je eigen zou kunnen maken, toch? In de volgende secties bekijken we hoe u uw eigen alternatieve groepen kunt toevoegen en verwijderen.
Alternatieven toevoegen vanuit het systeem
Alternatieven worden automatisch aan uw systeem toegevoegd wanneer u ondersteunde pakketten installeert. Bijvoorbeeld als je hebt geïnstalleerd emacs, zou het installatieproces een script uitvoeren dat de noodzakelijke optie creëert in /etc/alternatives, inclusief een prioriteit.
Maar je kunt ook je eigen alternatieven maken als je avontuurlijk genoeg bent. Als u dat doet, moet u er rekening mee houden dat u deze alternatieven handmatig moet invullen. Bijvoorbeeld als u een nieuw alternatief maakt met de titel x-tekstverwerker, moet u de eerste en alle volgende programma's handmatig toevoegen. Je moet ze ook verwijderen, anders vind je je alternatief wellicht naar een programma dat niet meer bestaat.
Laten we een groep toevoegen met de naam x-tekstverwerker en een alternatief (in dit geval de uitstekende LibreOffice Writer 9 Effectieve LibreOffice Writer-tips om uw productiviteit te verhogenHet enige gratis Microsoft Office-alternatief dat boven de rest uitblinkt, is LibreOffice. We helpen je om (meer) vertrouwd en productiever te worden met deze veelzijdige kantoorsuite. Lees verder ) is als volgt:
sudo update-alternatieven --install / usr / bin / tekstverwerker x-tekstverwerker / usr / bin / lowriter 40Deze opdracht creëert:
- Een nieuwe opdracht (in feite een symlink) genaamd tekstverwerker vertegenwoordigen;
- Een nieuwe alternatievengroep heet x-tekstverwerker, welke;
- Bevat (en standaard) de applicatie /usr/bin/lowriter, welke heeft;
- Een prioriteit van 40.
Roeping tekstverwerker vanaf de opdrachtregel start nu LibreOffice Writer (hierboven gespecificeerd als lowriter). U kunt anderen toevoegen (bijv. De tekstverwerker in tekstmodus wordgrinder) met dezelfde opdracht, het pad van de echte applicatie indien nodig wijzigen:
sudo update-alternatieven --install / usr / bin / tekstverwerker x-tekstverwerker / usr / bin / wordgrinder 20Vraag nu de x-tekstverwerker groep toont deze twee opties.

Standaard staat de groep in de “auto” -modus, wat betekent dat het systeem de optie met de hoogste zal gebruiken Prioriteit (op nummer) het bevat - in dit geval LibreOffice (40, versus wordgrinder's 20). Je kunt de config optie hierboven beschreven om dit te veranderen.
Alternatieven uit het systeem verwijderen
Als u besluit dat u geen optie nodig heeft, een eenvoudige opdracht met de verwijderen optie zal er vanaf komen.
sudo update-alternatieven - verwijder x-tekstverwerker / usr / bin / wordgrindereindelijk, de Verwijder alles optie verwijdert de hele groep, inclusief alle alternatieven:
sudo update-alternatieven - verwijder alle x-tekstverwerkersMerk op dat deze de verwijderen update alternatieven inzendingen maar niet de programma's waaraan ze zijn gekoppeld.
Heeft u ooit alternatieven-update in actie gehad? Eventuele tips of trucs met betrekking tot het werken met alternatieven? Laat het ons weten in de comments!
Beeldcredits: momente via Shutterstock.com
Aaron is al vijftien jaar elleboog in technologie als bedrijfsanalist en projectmanager en is bijna net zo lang een loyale Ubuntu-gebruiker (sinds de Breezy Badger). Zijn interesses zijn onder meer open source, toepassingen voor kleine bedrijven, integratie van Linux en Android en computergebruik in platte-tekstmodus.

