Advertentie
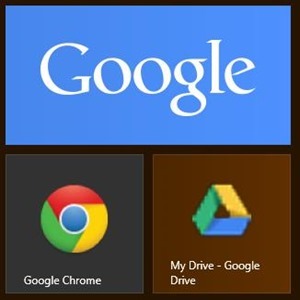 Als een vrij nieuwe Windows 8-gebruiker probeer ik nog steeds mijn hoofd rond het hele moderne (of metro) concept te wikkelen. Hoewel het verrassend eenvoudig was om het startmenu op te geven, heb ik nog steeds moeite om te wennen aan het nieuwe startscherm. Het is niet dat ik het niet gebruik - ik gebruik het precies zoals ik mijn Start-menu gebruikte - het is dat ik maak niet echt gebruik van de tegels, de apps en vrijwel alle nieuwe dingen die dit systeem heeft geïntroduceerd.
Als een vrij nieuwe Windows 8-gebruiker probeer ik nog steeds mijn hoofd rond het hele moderne (of metro) concept te wikkelen. Hoewel het verrassend eenvoudig was om het startmenu op te geven, heb ik nog steeds moeite om te wennen aan het nieuwe startscherm. Het is niet dat ik het niet gebruik - ik gebruik het precies zoals ik mijn Start-menu gebruikte - het is dat ik maak niet echt gebruik van de tegels, de apps en vrijwel alle nieuwe dingen die dit systeem heeft geïntroduceerd.
Als gebruiker van Windows 8 heeft u twee opties: Een installeren Start menuvervanging Startmenu, hoe ik thee mis: 4 manieren om een startmenu te maken op Windows 8Windows 8 bracht de bijl in het startmenu naar beneden. Dit is een kenmerk waar niemand jarenlang speciale aandacht aan heeft besteed, maar het voortijdig overlijden heeft tot allerlei wanhoop geleid. Niet alleen... Lees verder en alles vergeten over het moderne deel, of het nieuwe systeem omarmen, en het beste maken van wat het te bieden heeft. Omdat mijn laptop is uitgerust met een touchscreen, kan ik echt genieten van het nieuwe startscherm, maar hoe kan ik mezelf ervan overtuigen om het te gebruiken? Waar hebben de meeste gebruikers het meest toegang toe? Ironisch genoeg zouden dat Google-apps zijn, en snelle toegang tot deze Google-services kan ook wonderen doen voor uw productiviteit.
Microsoft en Google zijn misschien niet de beste vrienden, maar het integreren van Google-producten met Windows 8 kan een geweldige manier zijn gebruik de moderne gebruikersinterface door toegang te krijgen tot veelgebruikte services zoals Google Zoeken, Chrome, Gmail en andere via Windows 8 Start scherm. Dus wat zijn de beste manieren om dit te doen?
Google Zoeken (en meer)
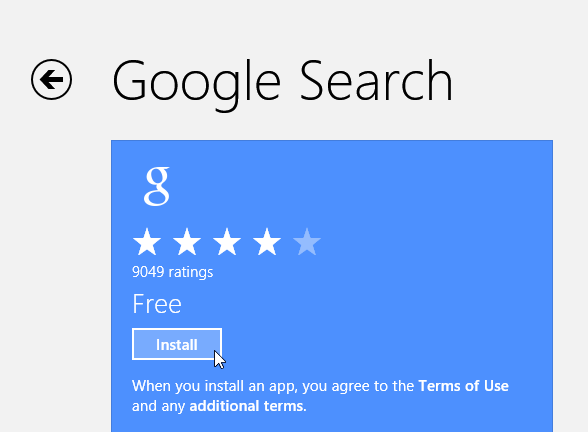
Dit is de enige officiële moderne Google-app die beschikbaar is, en hij is prachtig. Als u bekend bent met de zoek-app van Google voor iOS, lijkt dit sterk op elkaar en werkt het heel goed met zowel een muis als een aanraakinterface. Om het te krijgen, ga naar de Microsoft App Storeof zoek ernaar in de Store op uw eigen computer.
De app is een app in moderne stijl op volledig scherm en bevat gesproken zoekopdrachten, geschiedenis en al het andere dat u gewend bent van uw Google-zoekopdracht.
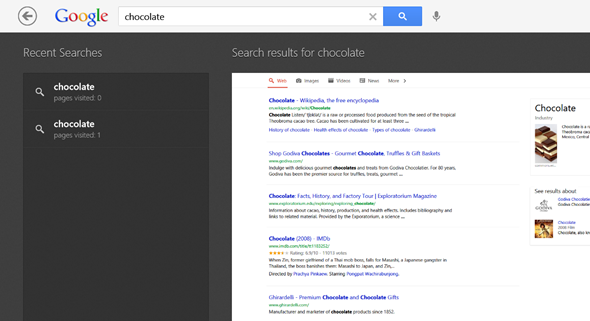
Een bonus: door op de knop 'Toepassingen' op het hoofdscherm van de app te tikken of erop te klikken, krijgt u toegang tot verschillende andere Google-services zoals Gmail, YouTube, Agenda, Vertalen, Google+ en Reader (tenminste voor nu). Het laden van deze services is identiek aan het laden in uw browser, maar ze blijven onder de grijze koptekst van de app en worden altijd op volledig scherm gestart.
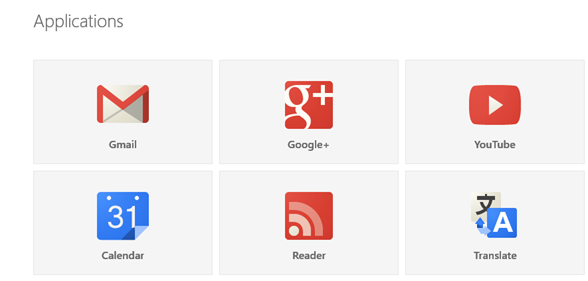
Gmail
Afgezien van het gebruik van Gmail zoals beschikbaar in de Google Zoeken-app (of uw browser), kunt u ook uw Gmail-account configureren om te synchroniseren met de native Mail-app van Windows. Er is echter een voorbehoud. Aangezien Google heeft besloten om Microsoft Exchange ActiveSync-ondersteuning voor gratis gebruikers te verwijderen, werkt deze optie slechts tot 31 juli van dit jaar.
Daarna moet je IMAP gebruiken om je Gmail-account te synchroniseren met de Mail-app. Er zijn al enkele beperkingen van toepassing op deze methode, zodat u alleen uw e-mail kunt synchroniseren, geen contacten (er is echter een truc om dit te doen, blijf lezen).
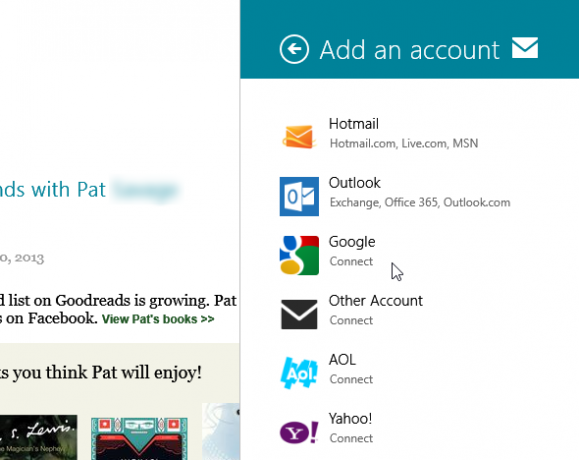
Om Gmail met Mail te verbinden, start u de app en drukt u op WinKey + I om toegang te krijgen tot de instellingen. Kiezen Accounts -> Voeg een account toe -> Google. U moet nu uw Google-inloggegevens invoeren. Zorg ervoor dat je niet controleren het vak naast de woorden 'Voeg uw Google-contacten en agenda's toe', Of de synchronisatie kan mislukken vanwege de nieuwe beperkingen van Google.
U kunt ook uw naam, de updatefrequentie (handmatig of automatisch), handtekening en meer instellen. Merk op dat automatische updates worden geleverd met een e-mailpictogram op uw vergrendelingsscherm. Als u ervoor kiest deze meldingen uit te schakelen, zult u merken dat u zich beperkt tot handmatige updates.
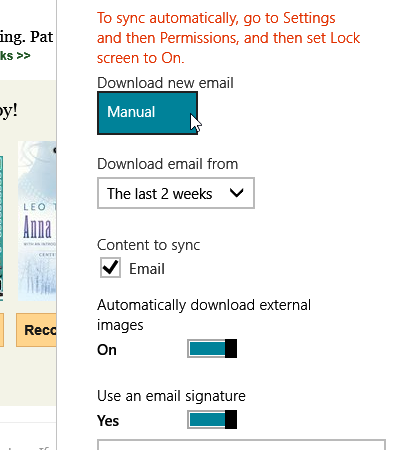
Windows ’Mail is even wennen - het ondersteunt geen thread-conversaties en heeft een enorm voorbeeldvenster in uw e-maillijst, maar u zult merken dat al uw labels intact zijn geïmporteerd en dat de algehele ervaring mooi is glad.
Contacten
Als je Gmail en / of Android gebruikt, heb je waarschijnlijk een enorme lijst met Google-contacten verzameld. Vanwege de nieuwe beperkingen van Google kunt u uw contacten niet langer synchroniseren met de Mail- en People-apps. Maar wat heb je aan Mail zonder je contacten? Microsoft biedt hiervoor een alternatieve manier die tot nu toe lijkt te werken.
Ga naar je Microsoft-accountpagina en log in met hetzelfde Microsoft-account dat u hebt gebruikt om Windows 8 in te stellen. Klik "Rechten"En kies"Accounts toevoegen”. Kies Google in de lijst en koppel de twee accounts.
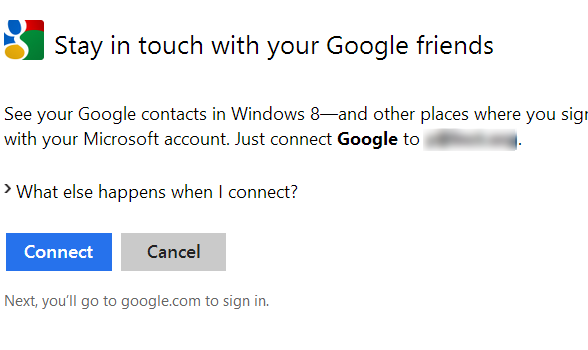
Wacht na het verlenen van toegang enkele minuten en controleer de Mail- en People-apps opnieuw. U zou nu rechtstreeks vanuit uw Microsoft-account volledige toegang moeten hebben tot uw Google-contacten.
Chrome
Chrome is niet officieel beschikbaar als moderne app - die eer wordt alleen bewaard voor Internet Explorer - maar je kunt Chrome nog steeds gebruiken als een volledig scherm Moderne app op Windows 8-machines (niet op Windows RT-tablets of laptops) en gebruik maken van Windows 8 Charms zoals Zoeken en Delen. Om dit te doen, moet u Chrome instellen als uw standaardbrowser. Als je dat liever niet doet, werkt deze optie niet.
Om Chrome als een moderne app te starten, open je Chrome op je bureaublad en klik je op het menu Instellingen. Kies hier 'Start Chrome opnieuw in Windows 8-modus ”.
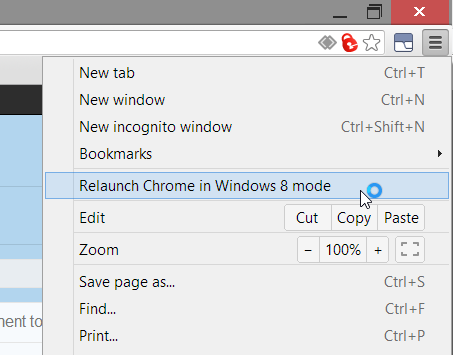
Om de volledige ervaring te krijgen, kunt u ook een Chrome-snelkoppeling op uw startscherm vastzetten door Chrome in uw apps te zoeken (druk op WinKey, begin met het typen van "Chrome"), klik er met de rechtermuisknop op en kies "Vastzetten op start" van de bodem. Als je Chrome in de Windows 8-modus hebt gestart, wordt het de volgende keer dat je het gebruikt, standaard opnieuw gestart.
Andere apps
Er zijn geen andere moderne Google-apps beschikbaar, maar als u een stimulans wilt hebben om uw startscherm te gebruiken, kan het een leuke bijkomstigheid zijn om enkele snelkoppelingen naar Google-apps vast te zetten. U kunt dit eigenlijk doen met bijna elke Google-service die u maar kunt bedenken. Start Chrome en log in op een Google-service zoals Gmail, Agenda, Drive, Vertalen, Aanbiedingen, enz. Kies in het menu Instellingen Extra -> Applicatiesnelkoppelingen maken ...
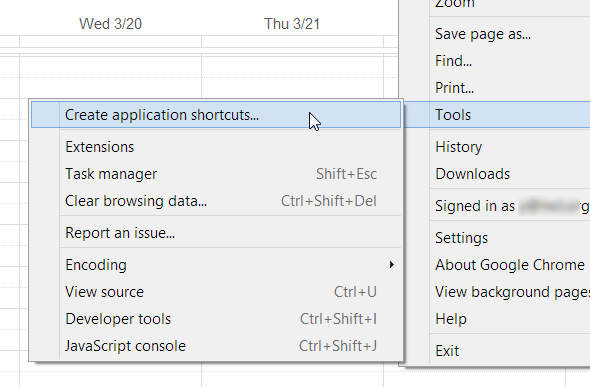
U kunt nu kiezen of u een snelkoppeling op het bureaublad of op de taakbalk wilt. Kies desktop en klik op "Creëer”. Ga nu naar je bureaublad en zoek de nieuwe snelkoppeling. Klik er met de rechtermuisknop op en kies "Vastzetten op start”. Je kunt nu de snelkoppeling van je bureaublad verwijderen als je dat wilt.
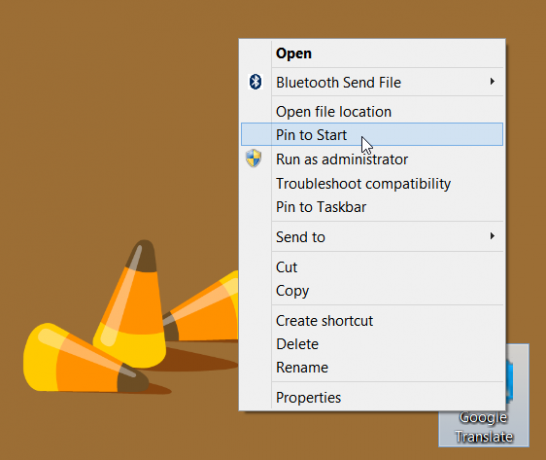
Doe dit met al uw favoriete Google-services om ze vanaf uw startscherm te kunnen openen. De snelkoppeling opent geen standaard Chrome-venster, maar een zelfstandig venster voor uw app. Het enige nadeel van deze methode is het pictogram met een zeer lage resolutie dat het voor je tegel biedt, maar dat kan pas deze aan Maak het je eigen: 8 handige tools voor het aanpassen van Windows 8Windows 8 is niet zo out-of-the-box configureerbaar als eerdere versies van Windows, zonder dat ogenschijnlijk belangrijke functies zoals de mogelijkheid om op te starten naar de desktop en "Moderne" applicaties uit te voeren ramen. Voor al zijn problemen, ... Lees verder met apps van derden.
Bottom Line
Helaas is de integratie tussen Windows 8 en Google niet naadloos. De rivaliteit tussen de twee bedrijven zorgt ervoor dat wij gebruikers de rauwe kant van de deal krijgen, en tenzij er niets verandert, zullen de dingen op 31 juli nog minder intuïtief worden.
Maar toch, als u besluit een beetje moeite te doen en alle bovenstaande stappen te volgen, moeten uw Windows 8-machine en uw Google-account redelijk goed zijn geïntegreerd. Genoeg om u aan te moedigen het nieuwe systeem te gebruiken zoals het bedoeld is, en uw leven gemakkelijker te maken bij het openen van uw Google-apps.
Op zoek naar meer nuttige informatie over Windows 8? Voor de ultieme hulp in Windows 8, bekijk onze gratis Gids voor Windows 8 De Windows 8-gidsDeze Windows 8-gids schetst alles wat nieuw is over Windows 8, van het tabletachtige startscherm tot het nieuwe "app" -concept tot de bekende desktop-modus. Lees verder .
Yaara (@ylancet) is een freelance schrijver, techblogger en chocoladeliefhebber, die ook een bioloog en een fulltime nerd is.

