Advertentie
Als eigenaar van een WordPress-site heb ik servers meer dan eens zien falen en gegevens verloren gaan. Hardware faalt en hackers zullen probeer uw site te compromitteren. Met dat in gedachten is het erg belangrijk om een beproefde back-uproutine te hebben, zodat je je site kunt herstellen in het ergste geval.
U besteedt veel tijd aan het aanpassen, wijzigen en beheren van uw website. Dus stel je voor hoe vreselijk het zou zijn om al dat harde werk te verliezen door toedoen van iets dat je totaal niet onder controle hebt.
We hebben u eerder enkele van de echt nuttige plug-ins getoond die u kunt gebruiken migreer uw WordPress-site 3 plug-ins voor het eenvoudig migreren van een WordPress-site, geprobeerd en getestDeze WordPress-plug-ins kunnen het hele proces van het migreren van een WordPress-site voor u semi-automatiseren. Lees verder , maar het is ook belangrijk om regelmatig een back-up te maken, niet alleen wanneer u van plan bent deze te migreren. Op mijn websites voer ik dagelijkse backups uit naar een
NAS-schijf Netwerkopslag nodig? Hier leest u hoe u uw eigen NAS-box bouwtNAS staat voor Network Attached Storage. Naarmate Windows gemakkelijker te gebruiken werd met op het netwerk aangesloten apparaten en de hardwareprijzen daalden, werd deze term op de consumentenmarkt gebruikt. Tegenwoordig is er een grote verscheidenheid ... Lees verder via FTP, en hiervoor gebruik ik een WordPress plugin genaamd UpdraftPlus.U kunt UpdraftPlus eenvoudig installeren vanaf de WordPress-plug-inspagina. Klik op de knop nieuwe toevoegen en zoek naar UpdraftPlus. Na de installatie klikt u op het instellingenmenu en selecteert u UpdraftPlus-back-ups in het submenu om uw back-uproutine te configureren.

UpdraftPlus zit vol met functies die veel andere gratis back-upplug-ins voor WordPress simpelweg niet hebben, waaronder:
- Automatische back-ups op regelmatige basis - van maandelijks tot elke 4 uur.
- Maak een back-up van zowel uw database als WordPress-bestanden.
- Slaat back-ups lokaal op uw webserver of op externe / cloudopslag op, waaronder Dropbox, Google Drive, Amazon S3, FTP en nog veel meer.
- Overschrijf automatisch oude back-ups om vrije ruimte op uw schijven te besparen.
- Optionele e-mailwaarschuwingen na voltooiing van uw back-ups.
- Toegankelijke logbestanden van alle back-ups, wat geweldig is voor het oplossen van problemen.

Test uw back-ups
Wat heeft het voor zin om een back-upsysteem te hebben als u niet weet hoe u dit kunt herstellen? Daarom moet u niet alleen back-ups maken, maar ze ook testen om er zeker van te zijn dat u uw website kunt herstellen als dat ooit nodig is.
Het testen van uw back-ups is heel eenvoudig. Het enige wat u hoeft te doen is een tweede WordPress-site maken op uw webserver (of een lokale WordPress-instantie Stel uw blog in met WordPress: de ultieme gidsWil je je eigen blog starten, maar weet je niet hoe? Kijk naar WordPress, het krachtigste blogplatform dat vandaag beschikbaar is. Lees verder ), dus je zou zoiets kunnen hebben backuptest.mijnsite.com waarop een vanille-installatie van WordPress zou moeten staan.
Zodra u uw test WordPress-site in gebruik heeft genomen, moet u uw nieuwste back-up nemen, deze bestaat standaard uit 5 bestanden die allemaal de volgende naamgevingsconventie gebruiken:
- backup_ [date] - [time] _ [Website_Name] _ [hex-tag] -plugins.zip
- backup_ [date] - [time] _ [Website_Name] _ [hex-tag] -themes.zip
- backup_ [date] - [time] _ [Website_Name] _ [hex-tag] -uploads.zip
- backup_ [date] - [time] _ [Website_Name] _ [hex-tag] -others.zip
- backup_ [datum] - [tijd] _ [Website_naam] _ [hex-tag] -db.gz
Het bestand others.zip bevat bestanden van uw webserver die niet in uw plug-ins, thema's of uploadmappen staan. U heeft dit bestand niet echt nodig, omdat u uw site zonder dit kunt herstellen.
Upload uw back-up
Nu je een kopie hebt van je gebackupte WordPress-bestanden en database, moet je de drie zip-bestanden (plug-ins, thema's en uploads) en maak verbinding met uw nieuwe lege WordPress-testsite via FTP. U kunt dit doen door een gratis FTP-client zoals te installeren Filezilla Beheers FTP-bestandsoverdracht op al uw sites met FileZillaEen groot aantal oude FTP-clients had problemen met de overdracht van grote bestanden. De apps ervaarden de gebruikelijke time-outs die je zou verwachten als de computer daar 15 tot ... Lees verder .
Als u een lokale WordPress-site gebruikt, moet u deze mappen kopiëren en plakken naar waar u uw WordPress-site op uw harde schijf hebt geïnstalleerd.
Zodra u zich in de directory van uw test WordPress-site bevindt, ziet u bovenaan de lijst drie mappen. Dit zijn wp-admin, wp-content en wp-includes. Om uw website te herstellen, moet u uw geback-upte bestanden uploaden naar de map wp-content.
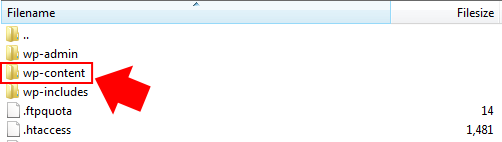
Eenmaal in de map wp-content moet u de plug-ins, thema's en uploadmappen op uw webserver vervangen door uw back-upversies. Maak je geen zorgen als je geen uploadmap ziet, deze is niet aanwezig omdat je nog niets hebt geüpload naar je WordPress-mediabibliotheek.
Dit onderdeel kan enige tijd in beslag nemen, vooral als je een langzame internetverbinding hebt of als je een grote website hebt. Dus terwijl u wacht tot de bestanden zijn geüpload, gaat u naar phpMyAdmin om uw databaseback-up te importeren.
Importeer uw database
Op de meeste webservers zijn tools zoals cPanel of Plesk geïnstalleerd waarmee u zaken als e-mailaccounts, FTP-toegang, webapp-installaties zoals WordPress en uw databases kunt beheren. Onder de database sectie zou je een optie moeten zien om phpMyAdmin te starten - een tool waarmee je je databases kunt beheren via je webbrowser.
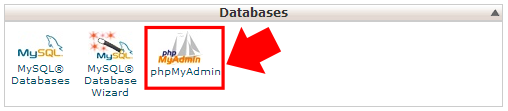
Zodra u phpMyAdmin hebt gestart, moet u de database selecteren die overeenkomt met uw lege WordPress-testsite. U hebt de databasenaam opgegeven toen u WordPress installeerde, dus denk terug en controleer uw aantekeningen. Zodra u zich in de juiste database bevindt, klikt u op het tabblad Importeren bovenaan het scherm. Je hebt dan een scherm dat er ongeveer zo uitziet:
Klik op de knop "Bestand kiezen" en selecteer het back-upbestand db.gz uit uw back-up. Laat alle andere instellingen op hun standaardwaarde staan en klik op de knop "Go". Dit importeert nu uw gebackupte database.
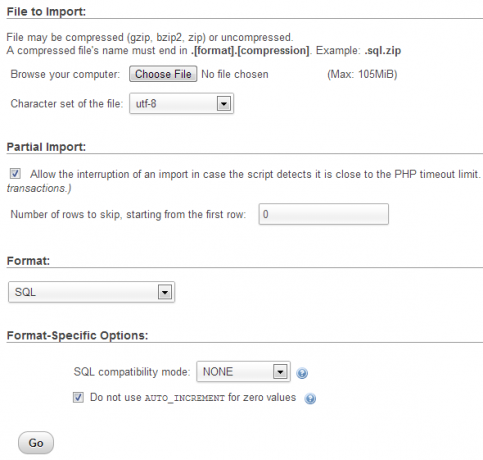
Controleer uw website
Zodra uw bestanden zijn geüpload en uw database is geïmporteerd, navigeert u met uw browser naar het adres van uw testwebsite. Mits uw back-ups correct werken, zou u nu een kopie van uw live website moeten zien.
Gefeliciteerd, u weet nu dat uw back-ups werken zoals bedoeld!
Herstellen voor echt
Als uw website om welke reden dan ook beschadigd is en u moet echt herstellen, kunt u exact hetzelfde proces volgen als hierboven. In plaats van een testsite te maken, verwijdert en installeert u WordPress eenvoudigweg opnieuw op uw hoofdsite en volgt u hetzelfde proces.
Gevolgtrekking
Een back-up maken van cruciale gegevens is uiterst belangrijk, maar weten hoe u die geback-upte gegevens kunt herstellen wanneer u ze nodig hebt, is net zo belangrijk als de back-ups zelf, zo niet meer. Veel mensen denken dat het hen nooit zal overkomen, dus maken ze geen back-up. Maar waarom zou u dat risico nemen als het maken en testen van back-ups zo eenvoudig is UpdraftPlus?
Hebben jullie een andere methode om een back-up van je WordPress-site te maken? Of maak je helemaal geen back-up? Hoe dan ook, we horen graag uw mening in de onderstaande opmerkingen.
Kev is een Cyber Security-professional uit Noordwest-Engeland met een passie voor motoren, webdesign & schrijven. Hij is een zelfverklaarde uber-nerd en open source-voorstander.
